恐ろしい「重要なプロセスが終了しました」というエラーに遭遇したことがありますか? もしそうなら、おそらく BSOD (ブルー スクリーン オブ デス) という用語に馴染みがあるでしょう。これは多くの Windows 10 ユーザーが直面する一般的な問題であり、通常はハードウェアまたはソフトウェアの障害から生じる競合に起因します。このガイドでは、重要なプロセス障害に関連する BSOD に対処するためのソリューションを紹介します。
基本的に、Windows がアプリケーションまたはオペレーティング システムを正しく管理できない場合、BSOD エラーを伴う再起動が連続して発生する可能性があります。この問題の主な要因には、メモリ障害、システム ファイルの破損、実行に失敗するかウイルス対策ソフトウェアによって削除される重要なファイルなどがあります。
Windows でこの BSOD エラーを修正する方法はいくつかあります。この記事を読み、提案された修正を順番に実行して問題を解決することをお勧めします。
Windows 10 で重要なプロセスが停止した場合の解決方法
最近の Windows の更新、アプリケーションやデータへの不正な変更、ドライバーの誤動作、起動シーケンス中に終了した重要なプロセスなど、さまざまな理由でユーザーがこの問題を経験する可能性があります。
1. コンピュータをセーフモードで起動する
「Critical Process Died」エラーが発生すると、コンピューターの速度が大幅に低下し、起動が妨げられ、再起動が繰り返され、BSOD が表示されることがあります。
最適な最初のステップはセーフ モードに入ることです。セーフ モードでは、問題のあるソフトウェアをアンインストールし、ドライバーを修復し、マルウェアをスキャンするなどして問題に対処できます。
- コンピュータを再起動し、 を押してリカバリモードShift + F8にアクセスします。
- 次の画面にオプションが表示され、セーフ モードを選択すると、システムがセーフ モードで再起動します。

- セーフ モードになったら、トラブルシューティングを行って、「重要なプロセスが終了しました」というメッセージの根本原因を明らかにすることができます。
2. システムファイルチェッカー(SFC)を実行する
多くの場合、システム ファイル チェッカーを起動すると、破損したファイルを修復してエラーを修正できます。そのためには、コマンド プロンプトを使用する必要があります。
- Windows 検索バーに入力しCMD、右クリックして、「管理者として実行」を選択します。
- コマンド プロンプト ウィンドウで、sfc /scannowと入力して Enter キーを押します。このコマンドにより、システム ファイルのスキャンが開始されます。プロセスが完了するまでお待ちください。
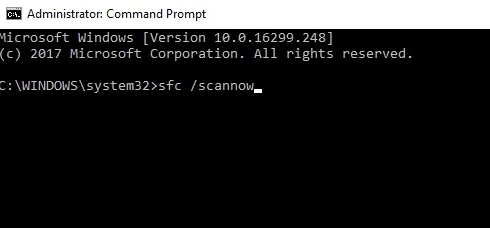
- 最後に、検出されたエラーのリストが表示されます。修正を適用するには、コンピューターを再起動してください。
3. 最近のWindowsアップデートを削除する
この問題の原因は最近の Windows アップデートである可能性があります。アンインストールしてエラーが解決するかどうかを確認してください。
- キーを押してWindows 設定Windows + Iを起動します。
- [更新とセキュリティ] > [Windows Update] > [更新履歴の表示]を選択します。
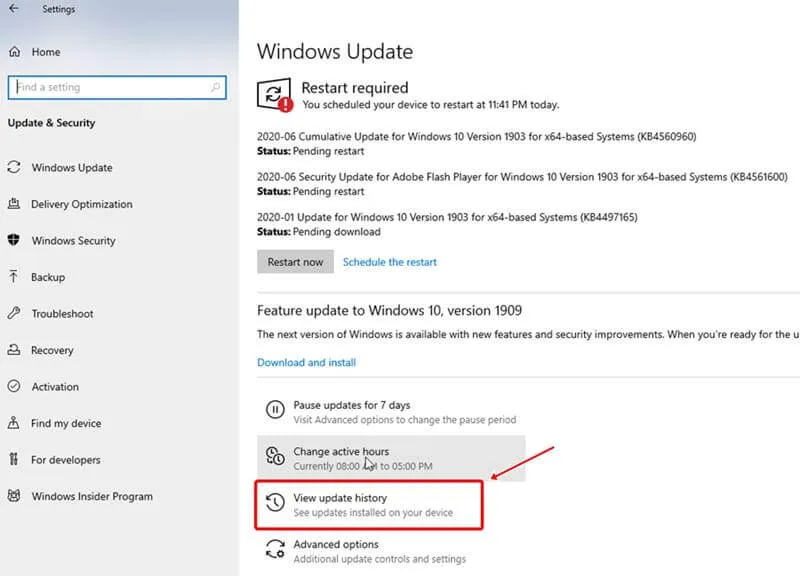
- 最近の更新が表示されます。[更新のアンインストール]をクリックします。
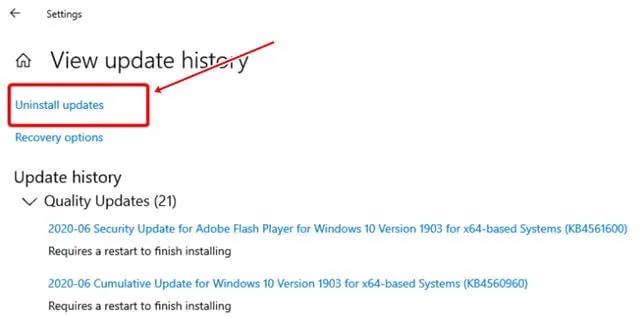
- 次のウィンドウからアンインストールする特定の更新プログラムを選択することもできます。
4. DISMを使用して破損したシステムイメージを修復する
前の方法で問題が解決しない場合は、DISM (展開イメージのサービスと管理) コマンドを使用して Windows イメージを修復してみてください。これにより、Critical Process Died エラーの解決に役立ちます。
- Windows 検索に「CMD」と入力し、 「管理者として実行」を選択します。
- 以下のコマンドを1つずつ入力します。
Dism /Online /Cleanup-Image /CheckHealthDism /Online /Cleanup-Image /ScanHealth
Dism /Online /Cleanup-Image /RestoreHealth - コマンドがシステム ドライブを処理する間、待つ必要があります。ここでは忍耐が重要です。
- コンピュータを再起動して、Critical Process Died の問題が解決されたかどうかを確認します。
5. ウイルススキャンを実行する
システム ファイルはマルウェアやウイルスによって侵害されている可能性があります。コンピュータに影響を与える可能性のある脅威を特定して解決するには、ウイルス対策スキャンを実行することが不可欠です。
多くのユーザーは、業界で高く評価されているAdvanced System Protectorというツールを推奨しています。このツールには、クイック、ディープ、カスタムの 3 つのスキャン オプションがあります。
あるいは、ウイルス対策ソリューションがインストールされている場合は、包括的なシステムスキャンを実行して問題を検出し、修正してください。
6. Windowsのトラブルシューティングツールを活用する
Windows トラブルシューティング ツールは、Critical Process Died エラーなどの問題の診断と解決に役立つ、Microsoft の組み込みユーティリティです。
- 押すとWindows 設定Windows + Iにアクセスできます。
- 次のメニューで、「更新とセキュリティ」を選択します。
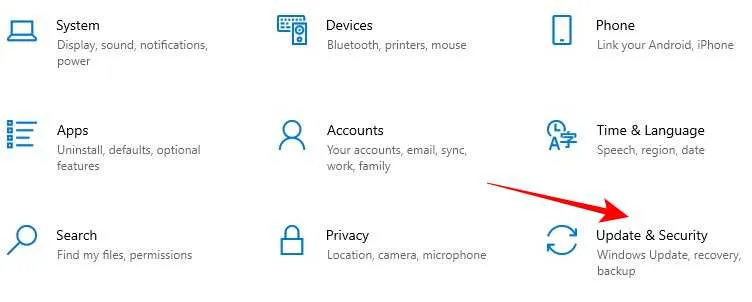
- 左側のメニューで、[トラブルシューティング]を見つけてクリックします。
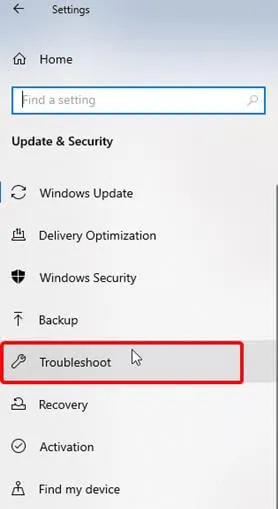
- 下にスクロールして、[プログラム互換性トラブルシューティング]を選択し、[トラブルシューティングの実行]をクリックします。
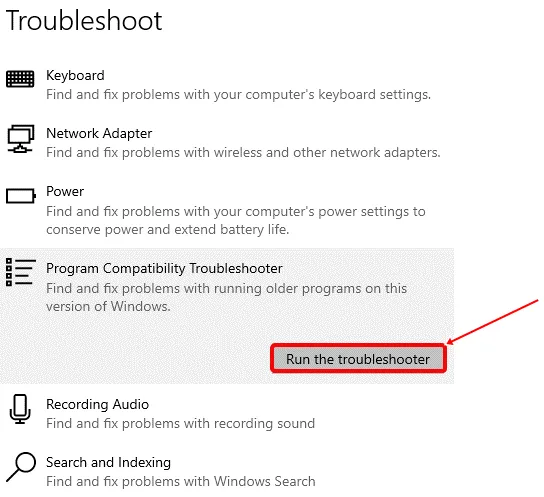
- トラブルシューティング ツールがプロセスを完了するまでしばらくお待ちください。これにより、Critical Process Died エラーが解決される可能性があります。




コメントを残す ▼