Windows コンピューターで「コンテナー内のオブジェクトの列挙に失敗しました」というエラー メッセージが表示されると、イライラすることがあります。この問題は通常、特定のファイルまたはフォルダーのアクセス許可を変更しようとしたときに発生します。特に、複数のローカル ユーザーが 1 台の PC を共有している場合や、外部ソースからのファイルを処理する場合に、ファイルにアクセスするために必要なアクセス許可がない場合にこのエラーが表示されることがあります。
このエラーは困難に思えるかもしれませんが、効果的に解決する方法がいくつかあります。また、フォルダー設定が誤って構成されているために発生することもあります。心配する必要はありません。提供されている解決策を試して、「コンテナー内のオブジェクトの列挙に失敗しました」というエラーに対処できます。
Windows 10 で「コンテナー内のオブジェクトの列挙に失敗しました」エラーを修正するためのトップソリューション
このエラーに対処するには、さまざまな戦略があります。プロセスを簡素化するために、Windows 10 の「オブジェクトの列挙に失敗しました」エラーを修正するための最も効果的なソリューションをまとめました。
方法1: コンピュータをセーフモードで起動する
多くのユーザーから、PC をセーフ モードで起動することが、この問題に対処するための有益な最初のステップであると報告されています。このステップは必須ではありませんが、試してみる価値はあるかもしれません。
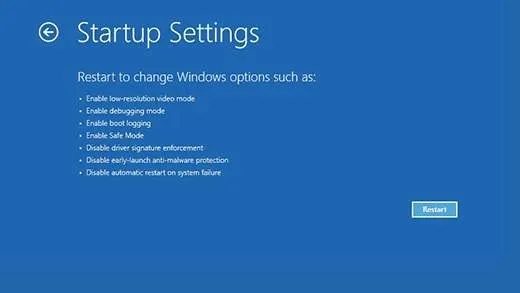
- まずコンピューターの電源をオフにし、電源ボタンを押して再起動します。
- PC が起動したら、再びシャットダウンするまで電源ボタンを押し続けます。
- Windows 回復環境 (winRE)に入るまでこのプロセスを繰り返します。
- winRE 内で、「オプションの選択」画面が表示されます。
- [トラブルシューティング] > [詳細オプション] > [スタートアップ設定] > [再起動]に移動します。
- デバイスが再起動し、再度起動するといくつかのオプションが表示されます。セーフ モードの場合はオプション 5 を選択します。
方法2: ファイルまたはフォルダの所有権を手動で変更する
専門家は、この方法を問題を解決する最も効果的な方法の 1 つとして推奨しています。他のオプションを検討する前に、必ずこの方法を最初に試してください。Windows で所有権を変更するには、次の手順に従ってください。
- エラーが発生しているフォルダーを見つけて右クリックし、「プロパティ」を選択します。
- [セキュリティ]タブに移動します。
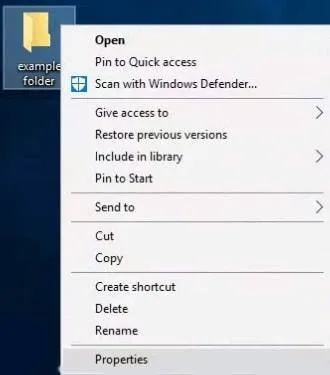
- ウィンドウの下部にある「詳細設定」ボタンをクリックします。
- 次に、ファイル所有者の横にある「変更」リンクをクリックします。
- 「選択するオブジェクト名を入力」セクションにアカウント名を入力します。
- 「名前の確認」ボタンをクリックし、名前に下線が引かれたら、「OK」をクリックして確認します。
- 名前に下線が付いていない場合は、「詳細設定」をクリックしてリストから選択します。
- 画像に示すように、表示される 2 つの新しいオプションを有効にします。
- 「適用」をクリックして、高度なセキュリティ設定を再度開きます。
- 次に、左下にある「追加」ボタンをクリックします。
- 「プリンシパルを選択」リンクを選択します。
- オブジェクト名フィールドに「Everyone 」と入力し、「名前の確認」をクリックします。
- [OK] をクリックして保存し、画面を終了してから、ファイルまたはフォルダーのアクセス許可の設定を試みます。
所有権の変更が難しい場合は、Process Explorer を使用して、ファイルをロックしているサービスの名前を特定することを検討してください。特定したら、Microsoft Process Explorer または組み込みのリソース モニターを使用して、そのサービスを停止または終了できます。
方法3: ユーザーアカウント制御をオフにする
ユーザー アカウント制御を無効にすることも、「コンテナー内のオブジェクトの列挙に失敗しました」エラーを修正する可能性があるもう 1 つの方法です。
- Windows + S を押して検索バーを開きます。
- 「ユーザー アカウント制御設定の変更」と入力し、結果から選択します。
- 左側に「常に通知する」というラベルの付いたスライダーが表示されます。これを「通知しない」の位置にドラッグします。
- [OK] をクリックし、影響を受けるファイルまたはフォルダーのアクセス許可を変更するためにコンピューターを再起動します。
これらの方法で問題が解決しない場合は、新しいフォルダーを作成し、そこにファイルを転送し、権限を最初から設定して、最初からやり直すことを検討してください。
画像提供: Techdator.net




コメントを残す ▼