膨大な履歴リストを検索するのは、特にアクセスしたウェブサイトを正確に思い出そうとしているときには、大変な作業です。ありがたいことに、Google Chrome には、ユーザーが日付で履歴を効果的に検索できる便利な機能があり、以前アクセスした特定のサイトを見つけるプロセスが簡素化されています。
Google Chrome の履歴を日付別に検索する方法
ウェブサイトの名前や URL を忘れてしまったときは、最後にアクセスした日付を確認するのが最善策です。このガイドでは、Chrome の組み込みツールを使用して、特定の日付にアクセスしたすべてのサイトをすばやく取得する方法を説明します。
-
まず、デバイスで Google Chrome ブラウザを起動します。
-
Google アカウントにログインし、myactivity.google.comに移動します。
-
マイ Google アクティビティ ダッシュボードで、[ウェブとアプリのアクティビティ]を見つけてクリックします。
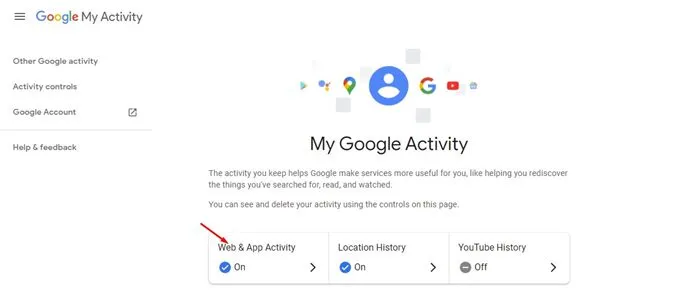
-
さらに下にスクロールして、「すべてのウェブとアプリのアクティビティを管理」を選択します。
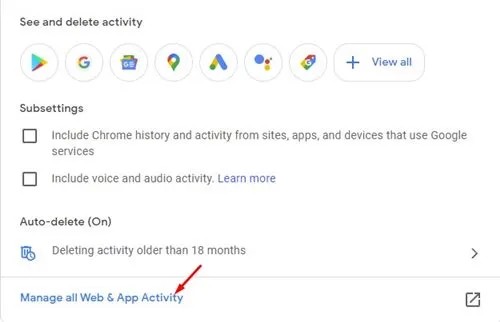
-
「確認」をクリックし、プロンプトが表示されたらアカウントのパスワードを入力します。
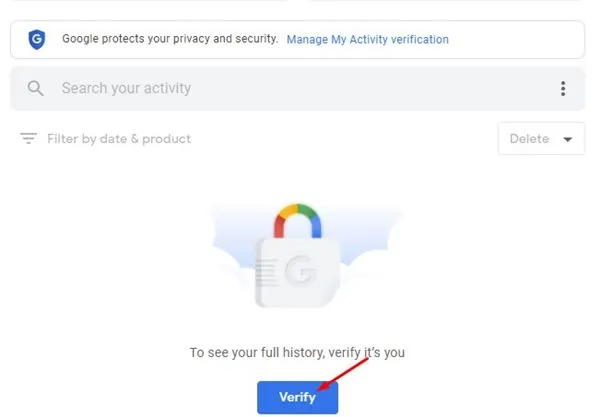
-
最近の検索とアクセスしたウェブサイトのリストが表示されます。結果を絞り込むには、「日付と製品でフィルター」をクリックします。
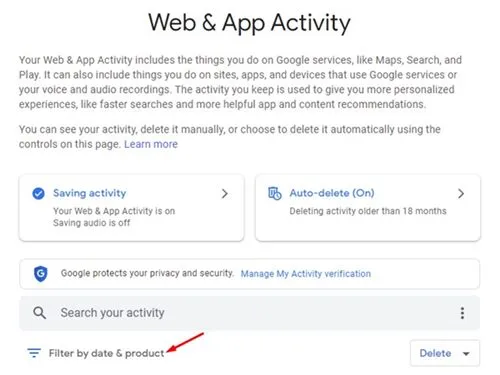
-
[日付によるフィルター]セクションで、調べたい特定の日付を入力します ([後]と[前] の設定を使用)。
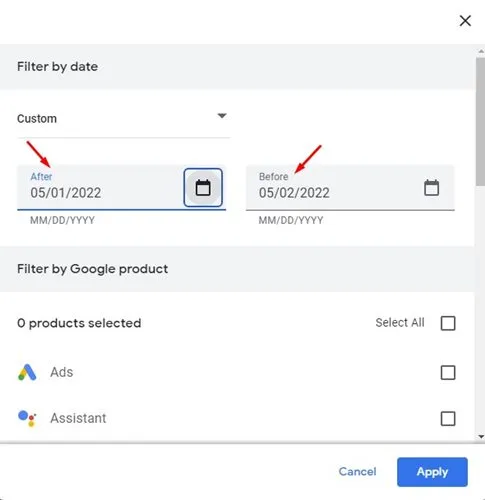
-
「Discover」、「Search」、「Image Search」、「Google Apps」のチェックボックスをオンにして、「Apply」ボタンをクリックします。
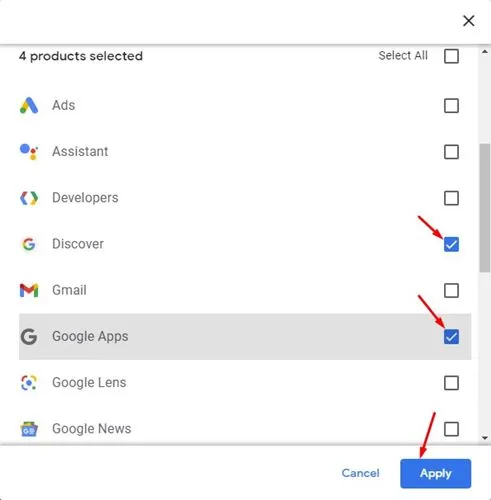
-
カスタマイズされた検索結果には、指定した日付に検索されたすべての用語とアクセスされた Web サイトが含まれるようになりました。
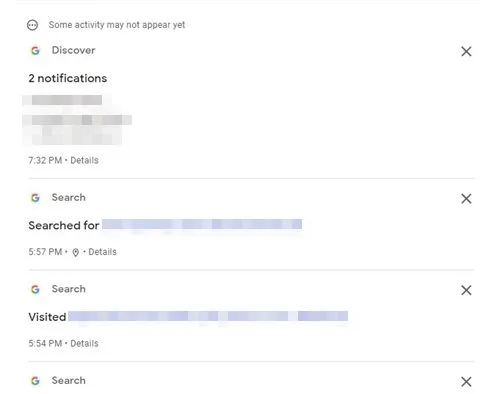
Google マイアクティビティから特定の検索項目を削除する
履歴から特定のエントリを削除する場合は、関連する検索用語または Web サイトの横にある削除 (X) ボタンをクリックするだけです。
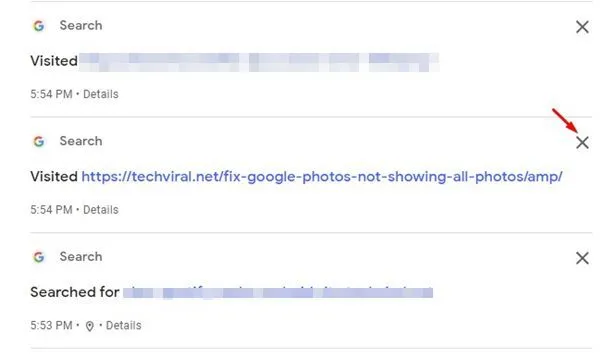
削除を続行するかどうかを尋ねる確認プロンプトが表示されます。もう一度[削除]ボタンをクリックして確認します。
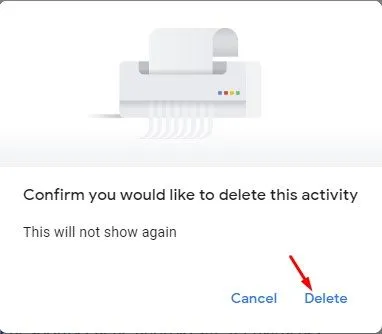
Google検索履歴をすべて消去する
マイ Google アクティビティ ページでは、Google のウェブとアプリのアクティビティのみを削除できます。完全なクリーンアップを行うには、Chrome の閲覧履歴全体を消去する必要があります。手順は次のとおりです。
-
Chrome ブラウザを開き、右上隅にある3 つのドットをクリックします。
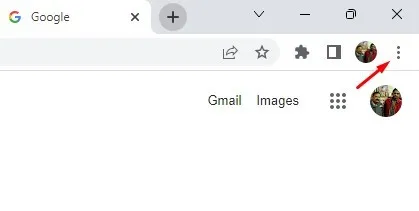
-
表示されるメニュー オプションから、[その他のツール] > [閲覧履歴データを消去]を選択します。
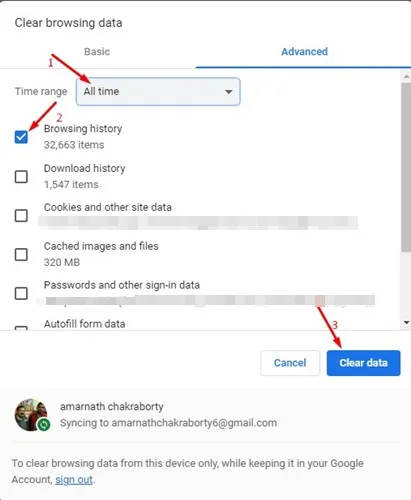
Chrome の履歴を日付で検索するオプションを利用することは、些細なことのように思えるかもしれませんが、過去の閲覧習慣を利用して重要なサイトに戻ることが多い場合は、大幅に時間を節約できます。Android または iOS の Chrome ブラウザで同様の方法を使用すれば、すべてのデバイスで一貫したエクスペリエンスを実現できます。
よくある質問
1. Chrome の履歴を日付だけでなく特定の時間で検索できますか?
現在、Google のマイ アクティビティでは、特定の時間ではなく日付によるフィルタリングのみが可能です。ただし、閲覧が行われたと思われる日付範囲を選択することで、検索を絞り込むことができます。
2.検索データを削除するとどうなりますか?
検索履歴を削除すると、Google アカウントから完全に削除され、復元できなくなります。これには、消去を選択したウェブサイトや検索語句も含まれます。
3. Chrome で閲覧履歴が保存されないようにする方法はありますか?
はい!「シークレット モード」でブラウジングすると、Chrome がアクティビティの履歴を保存しないようにすることができます。これを有効にするには、右上隅にある 3 つのドットをクリックし、「新しいシークレット ウィンドウ」を選択するだけです。




コメントを残す ▼