多くの Windows 10 ユーザーは、特にビデオを再生しているときにオーディオの遅延に不満を表明しています。この厄介な問題は、全体的な視聴体験を著しく損なう可能性があります。幸いなことに、Windows 10 でオーディオの遅延を修正する効果的な方法がいくつかあります。この包括的なガイドでは、最高のオーディオ パフォーマンスを回復するための各ソリューションについて説明します。
1. 内蔵オーディオトラブルシューティングツールを活用する
Windows 10 には、さまざまなオーディオ関連の問題を特定して解決するために設計された便利なオーディオ トラブルシューティング ツールが用意されています。このツールを活用してオーディオの遅延を解決するには、次の手順に従ってください。
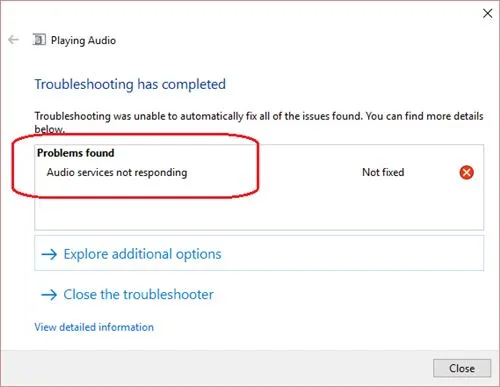
- ステップ 1: Windows 検索バーをクリックし、「トラブルシューティング」と入力します。検索結果から推奨ツールをクリックします。
- ステップ 2:「トラブルシューティング」ページに移動し、「オーディオ再生のトラブルシューティング」を選択します。
- ステップ 3:新しいウィンドウが表示されます。[次へ]をクリックしてスキャンを開始します。
- ステップ 4:トラブルシューティング ツールは自動的に問題をスキャンし、検出された問題を修正します。
トラブルシューティング ツールを使用することは、Windows 10 でのオーディオ エクスペリエンスを向上させるための迅速かつ簡単な第一歩です。
2. オーディオドライバーを更新する
オーディオ ドライバーが古かったり欠陥があったりすると、オーディオ ラグの大きな原因となることがあります。これらのドライバーを更新すると、オーディオ再生の問題が解決する可能性があります。手順は次のとおりです。
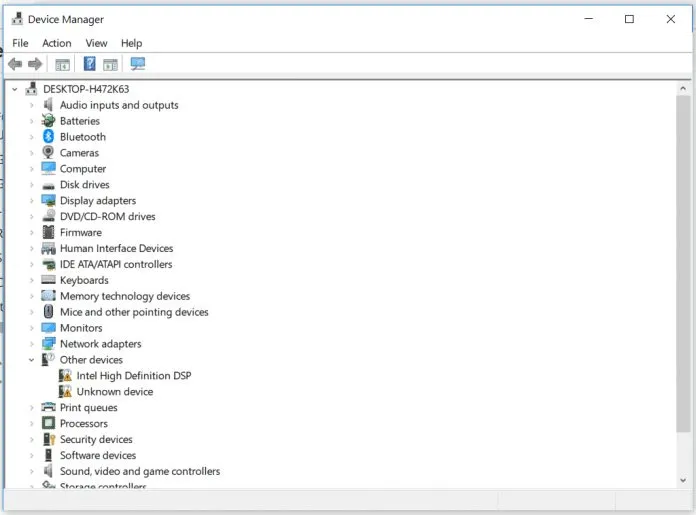
- ステップ 1: [マイ コンピューター]を右クリックして[プロパティ]を選択し、 [デバイスマネージャー]を選択してデバイス マネージャーを開きます。
- 手順 2:デバイス マネージャーで、[サウンド、ビデオ、およびゲーム コントローラー]を見つけて展開します。
- ステップ 3:オーディオ デバイスを右クリックし、[ドライバーの更新]を選択します。
- ステップ 4:最初のオプションを選択して、更新されたドライバー ソフトウェアを自動的に検索します。
変更を有効にするには、ドライバーを更新した後、コンピューターを再起動してください。
3. 再生デバイスをデフォルト設定に復元する
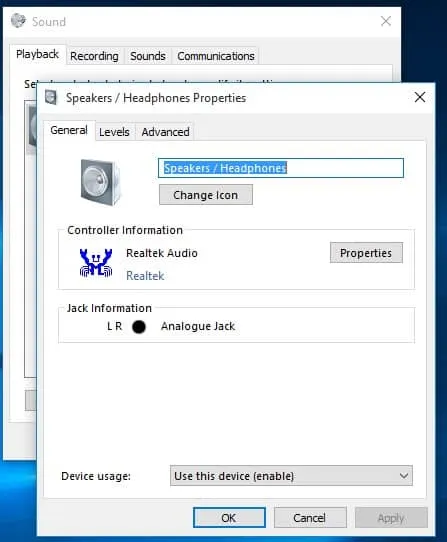
最近新しいオーディオ デバイス (ヘッドフォンやスピーカーなど) を接続した場合は、再生デバイスの設定を復元するとオーディオの遅延が修正される可能性があります。
- ステップ 1:タスクバーのサウンド アイコンを右クリックし、[再生デバイス]を選択します。
- ステップ 2:デフォルトの再生デバイスを右クリックし、[プロパティ]を選択します。
- ステップ 3: 「デフォルトに戻す」をクリックして、変更を適用します。
この簡単な方法により、設定ミスによって発生した再生の問題を解決できる場合がよくあります。
4. VLCメディアプレーヤーを使用してオーディオをテストする
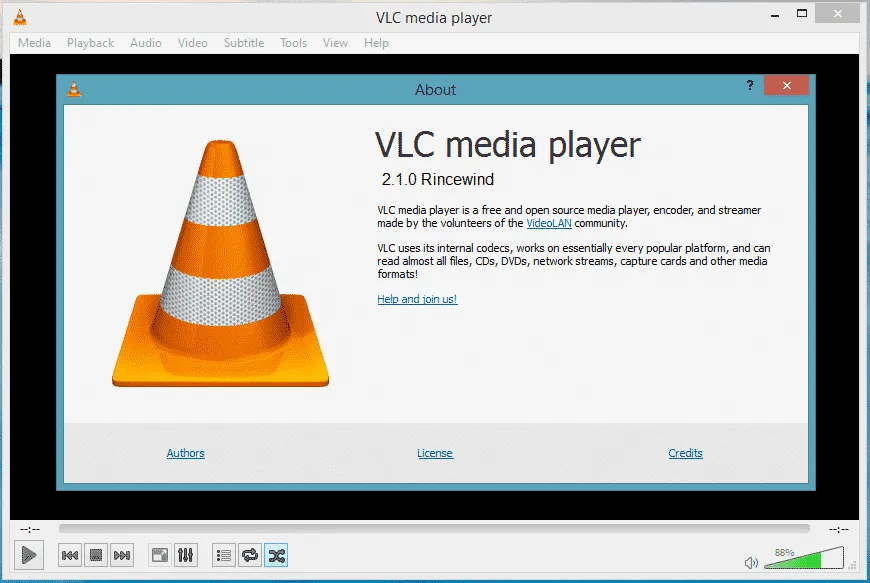
VLC メディア プレーヤーは、多機能で堅牢なビデオ プレーヤーです。VLC でオーディオが遅延なく再生される場合、問題は他のプレーヤーで使用されているオーディオ コーデックに起因している可能性があります。これによって問題が永久に解決されるわけではありませんが、コーデックが根本的な原因であるかどうかを知る手がかりになります。
5. オーディオコーデックパックをインストールする
サードパーティのコーデック パックをインストールすると、オーディオの遅延が修正され、オーディオ パフォーマンスが向上する場合があります。コーデックは、オーディオとビデオのデータを圧縮して、よりスムーズに再生できるようにします。

K-Lite Codec Pack は信頼性が高く、Media Player Classic Home Cinema も含まれているため、優れたエクスペリエンスを実現できます。
6. オーディオフォーマットを変更する
一部のユーザーは、オーディオ形式の設定を変更することで改善を実感しています。手順は次のとおりです。

- ステップ 1:通知領域のスピーカー アイコンを右クリックし、[再生デバイス]を選択します。
- ステップ 2:デフォルトの再生デバイスをダブルクリックして、そのプロパティにアクセスします。
- ステップ 3: [詳細設定]タブに移動し、別のオーディオ形式を選択します。16 ビット、44100 Hz (CD 品質) が推奨されます。
- ステップ 4:さまざまな形式を試し、「OK」をクリックして変更を保存します。
オーディオ形式を調整すると、持続的な遅延が解決され、全体的な音質が向上する場合があります。
上記の方法を利用することで、Windows 10 システムでのオーディオ遅延の問題を修正できるはずです。これらの解決策が役に立った場合は、ぜひ下のコメント セクションで体験談や追加の方法を共有してください。
追加の洞察
1. Windows 10 でオーディオの遅延が発生する原因は何ですか?
オーディオの遅延は、古いオーディオ ドライバー、不適切なオーディオ設定、コーデックの不具合、再生デバイスの構成の問題など、さまざまな要因から発生する可能性があります。
2. オーディオ ドライバーはどのくらいの頻度で更新する必要がありますか?
メーカーはパフォーマンスの向上やバグの修正のためにアップデートをリリースするため、数か月ごとに、または再生の問題が発生するたびにオーディオ ドライバーのアップデートを確認することをお勧めします。
3. VLC Media Player を使用すると、オーディオの遅延は永久に解決されますか?
いいえ、VLC を使用すると問題を切り分けることができますが、他のアプリケーションでのオーディオ ラグを永久に解決することはできません。対処が必要な可能性のあるコーデックの問題を示唆しているだけです。




コメントを残す