メールや連絡先の検索中に Outlook がフリーズしたり、応答しなくなったりして困っていませんか? このような中断は、特に重要な情報をすぐに必要としているときにイライラすることがあります。幸いなことに、いくつかの戦略によってこの問題を解決し、Outlook の機能を回復することができます。
1. 問題のあるアドインをチェックして無効にする
アドインは Outlook のパフォーマンスを低下させる場合があります。これらの拡張機能を無効にすると、フリーズの問題の原因を特定するのに役立ちます。
- Outlook を起動します。
- 左上隅にある「ファイル」をクリックします。
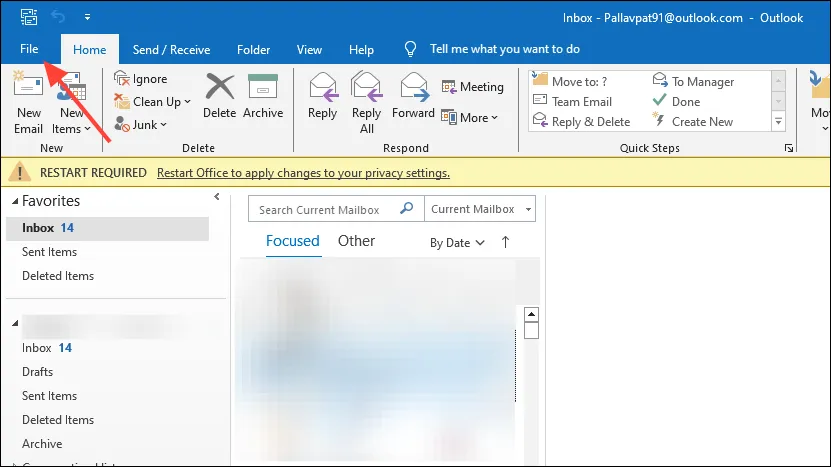
- 左側のサイドバーから「オプション」を選択します。
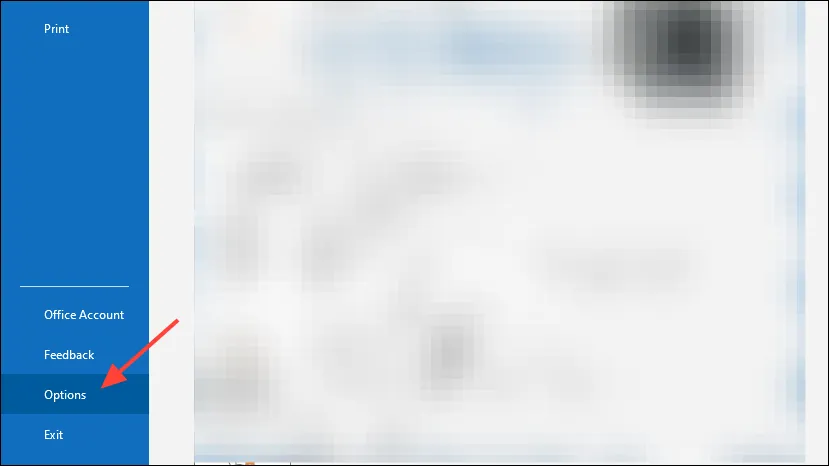
- Outlook オプション ウィンドウで、アドインをクリックします。
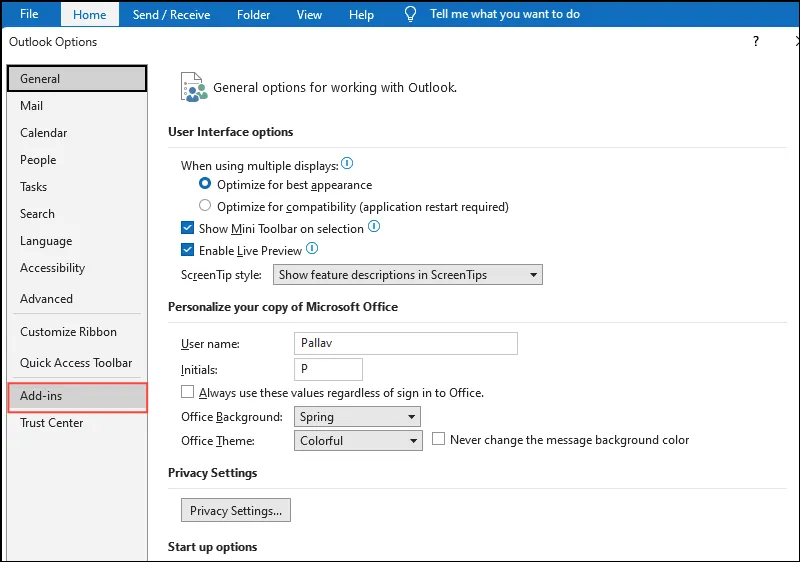
- 下部の「管理」の横で、
COM Add-insが選択されていることを確認し、「移動」をクリックします。
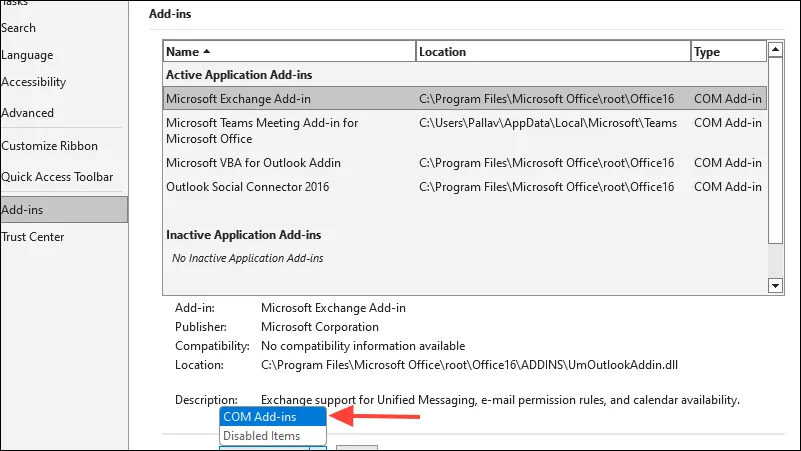
- アドインを無効にするには、アドインの横にあるすべてのボックスのチェックを外します。
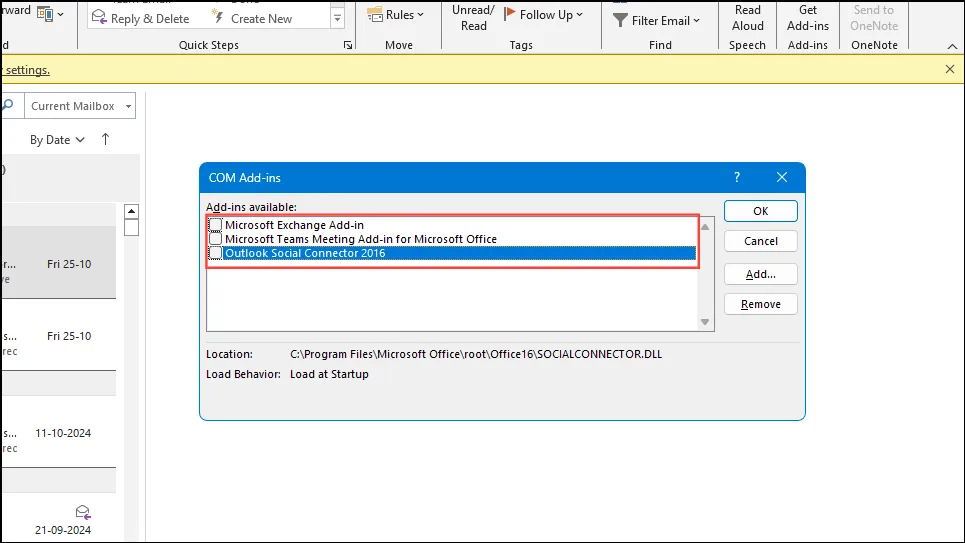
- [OK]を押してOutlookを再起動します。
2. Outlook検索インデックスを再構築する
検索インデックスが破損していると、検索の実行時に Outlook がフリーズする可能性があります。このインデックスを再構築することが効果的な解決策となることがよくあります。
- Outlookを完全に閉じます。
- コントロール パネルを開きます。
- 必要に応じて、表示モードを「大きいアイコン」または「小さいアイコン」に設定します。
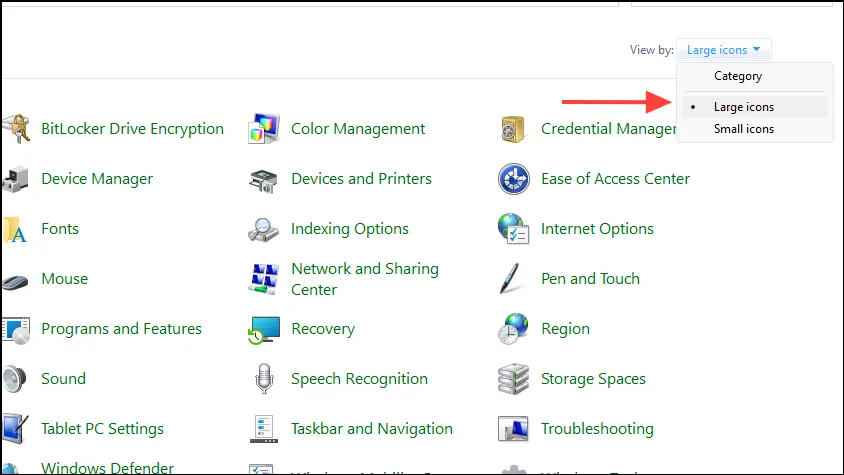
- インデックスオプションを選択します。
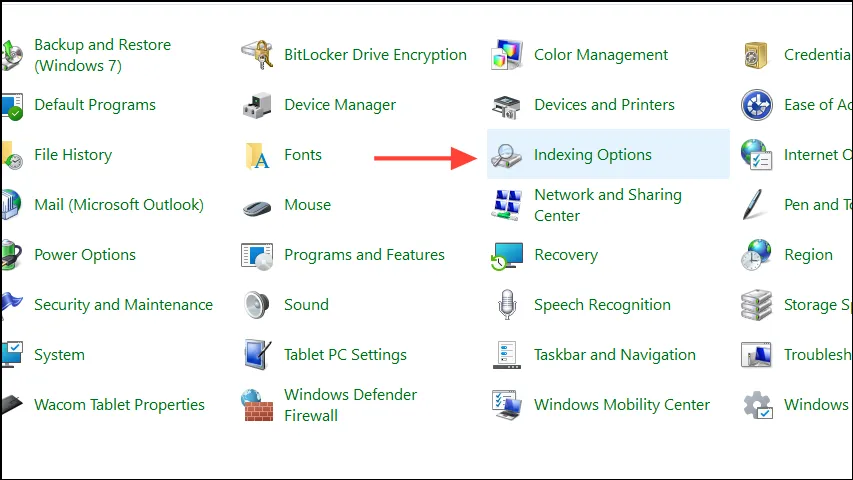
- インデックス オプション ウィンドウで、[変更]をクリックします。
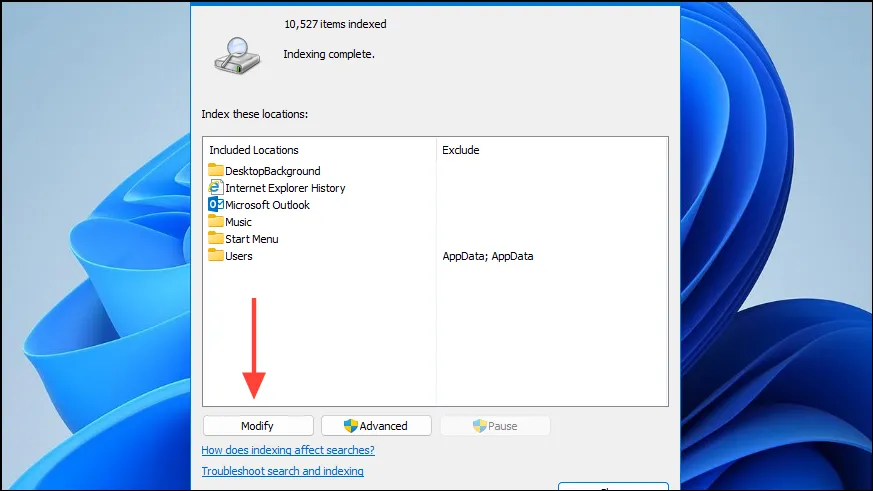
- Microsoft Outlook がチェックされていることを確認して、[OK]をクリックします。
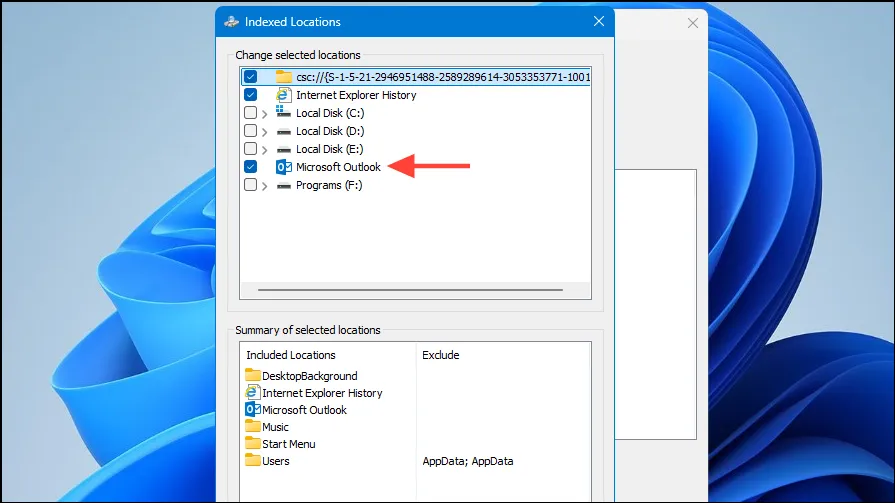
- 「詳細設定」をクリックして続行します。
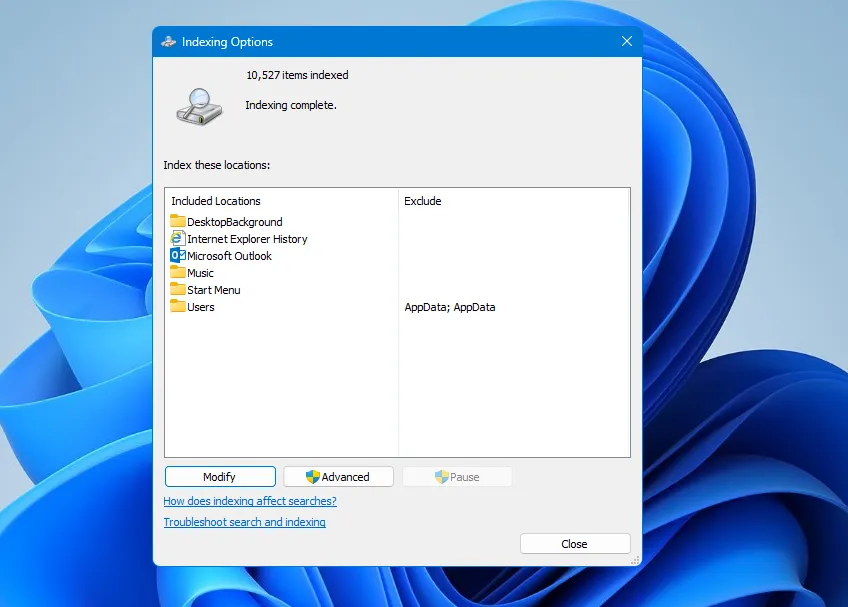
- [インデックス設定]タブの[トラブルシューティング] セクションにある[再構築]をクリックします。
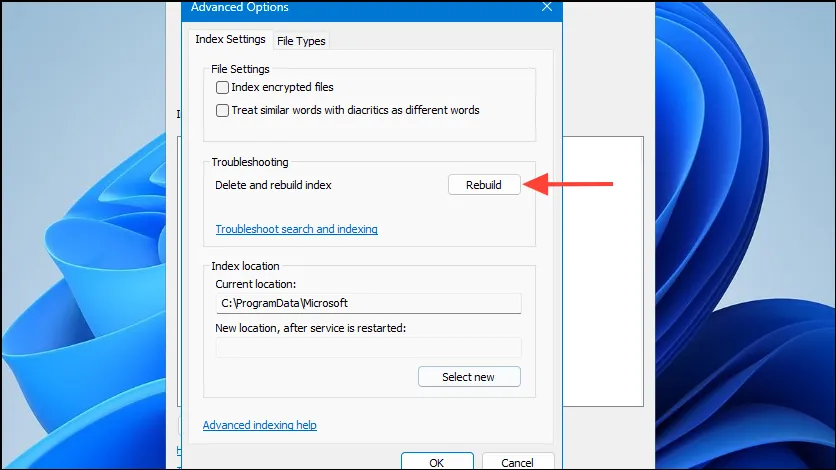
- 選択を確定するには、「OK」をクリックします。
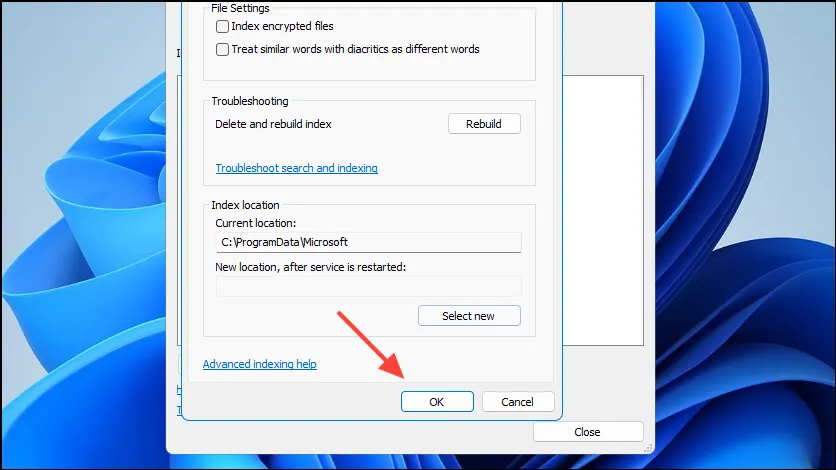
インデックス作成プロセスが完了するまでに時間がかかる場合があります。完了したら、Outlook を再度開き、検索を再度実行してください。
3. OutlookとWindowsを更新する
Outlook と Windows の両方を最新の状態に保つことで、既知のバグを修正し、全体的なパフォーマンスを向上させることができます。
- Outlook で、[ファイル]をクリックし、[Office アカウント]を選択します。
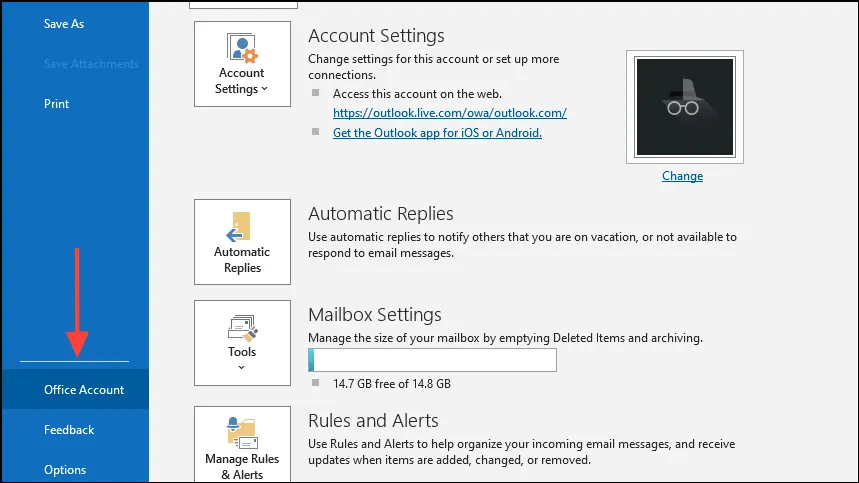
- [更新オプション] をクリックし、[今すぐ更新]を選択します。
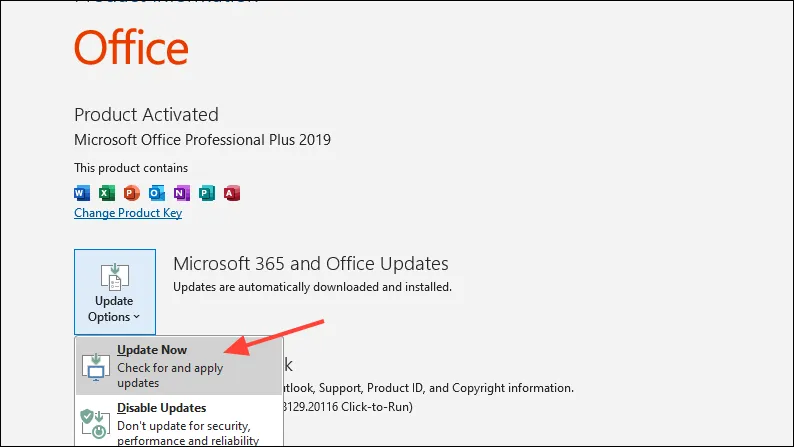
Windows アップデートの場合:
- 押すと
Windows + I設定が開きます。
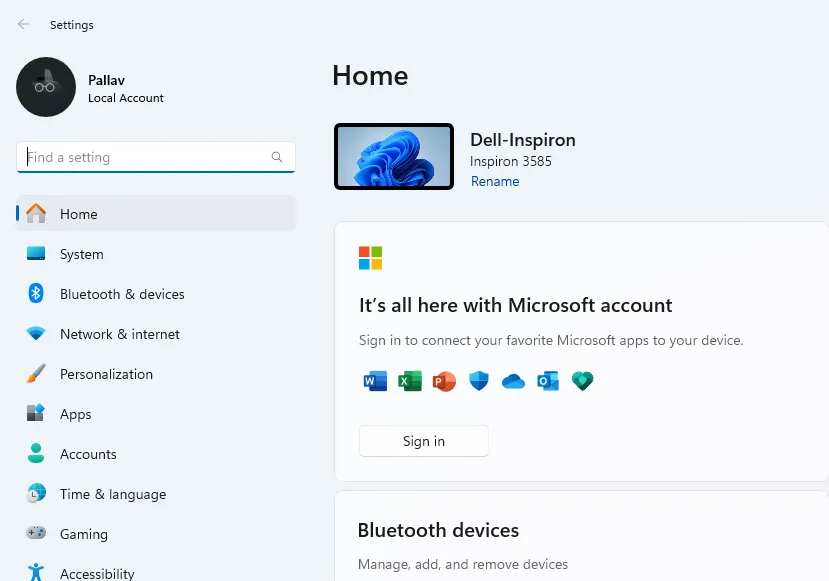
- Windows Updateに移動します。
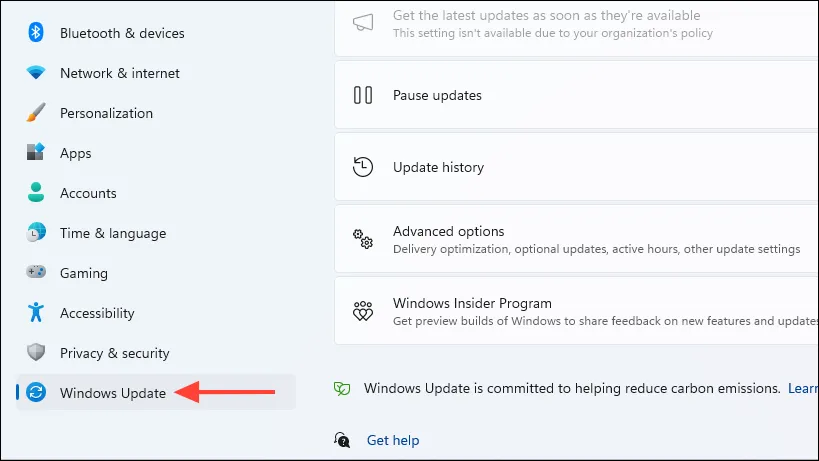
- 「更新プログラムの確認」をクリックし、利用可能な更新プログラムをインストールします。

- 更新プログラムをインストールした後、コンピューターを再起動して問題が解決するかどうかを確認します。
4. Outlookデータファイルを修復する
破損した Outlook データ ファイルがフリーズの原因である可能性があります。これらのファイルを修復すると、多くの場合、問題が解決します。
- Outlook を完全に閉じます。
- 次の場所に移動します:
C:\Program Files (x86)\Microsoft Office\root\Office16またはC:\Program Files\Microsoft Office\root\Office16。
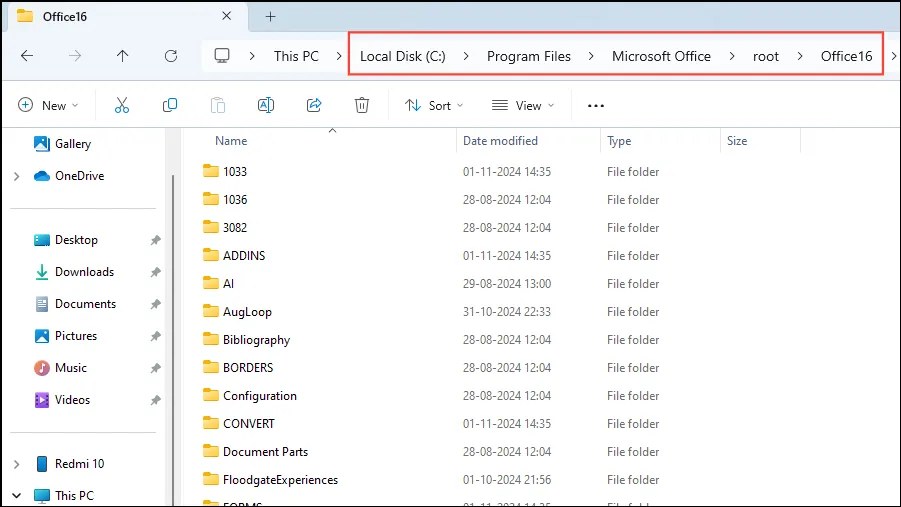
- SCANPST.EXEをダブルクリックして、受信トレイ修復ツールを起動します。
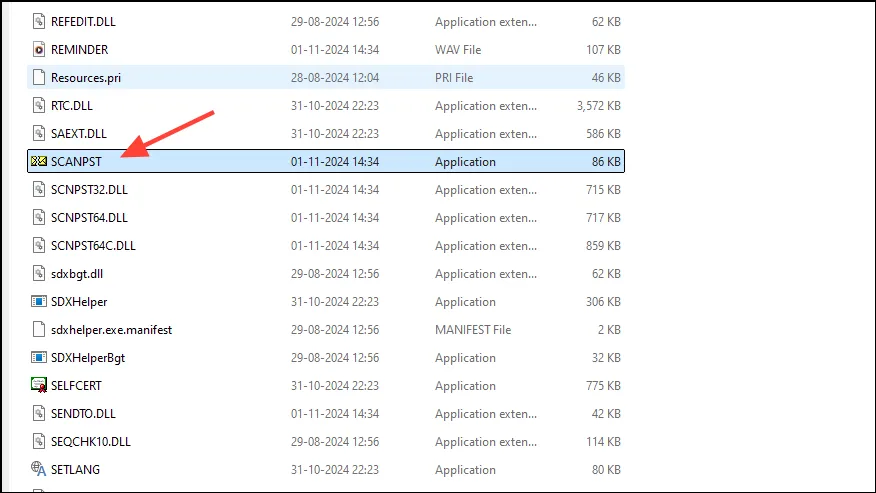
- [参照]をクリックして、Outlook データ ファイル (または) を見つけます。既定では、これらのファイルは にあります。
.pst.ostC:\Users\YourUsername\AppData\Local\Microsoft\Outlook\

- データ ファイルを選択し、[開く]をクリックします。

- スキャンプロセスを開始するには、[開始]をクリックします。
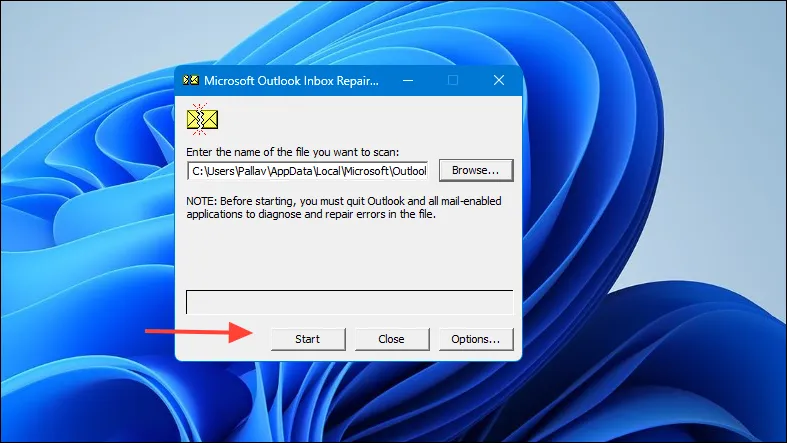
- スキャンでエラーが検出された場合は、修復する前にスキャンしたファイルのバックアップを作成するボックスをオンにします。
- 特定された問題を修正するには、「修復」をクリックします。
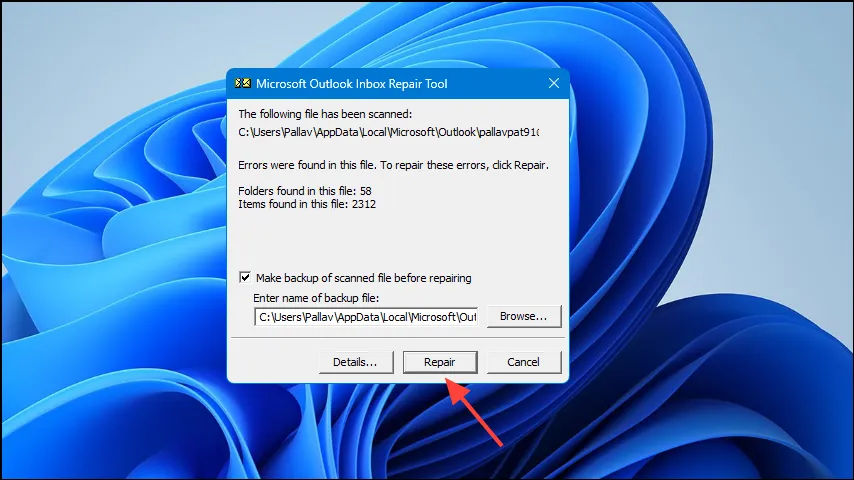
- 修復が完了したら、Outlook を再度開いて問題が解決したかどうかを確認します。
5. Outlookをセーフモードで起動する
セーフ モードではすべてのアドインが無効になり、フリーズの原因がサードパーティの拡張機能であるかどうかを判断するのに役立ちます。
- 押すと
Windows + R実行ダイアログが開きます。 - 入力し
outlook.exe /safeてEnter キーを押します。
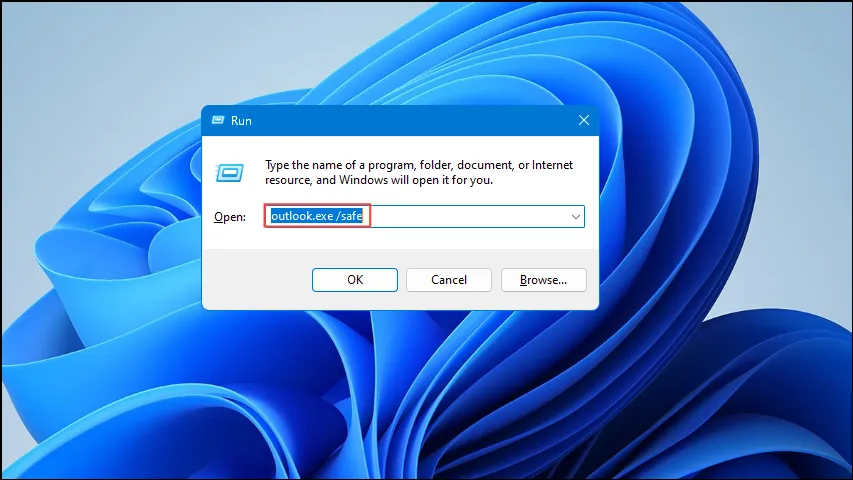
- セーフモードになったら、メールや連絡先を検索してみてください。
Outlook がセーフ モードでスムーズに動作する場合、フリーズの原因はアドインである可能性があります。最初に説明した方法を使用してアドインを無効にすることを検討してください。
6. 新しいOutlookプロファイルを作成する
Outlook プロファイルが破損すると、応答しなくなる可能性があります。新しいプロファイルを作成すると、これらのフリーズの問題が解決される可能性があります。
- Outlookを完全に閉じます。
- コントロール パネルを開きます。
- メール (Microsoft Outlook)を選択します。
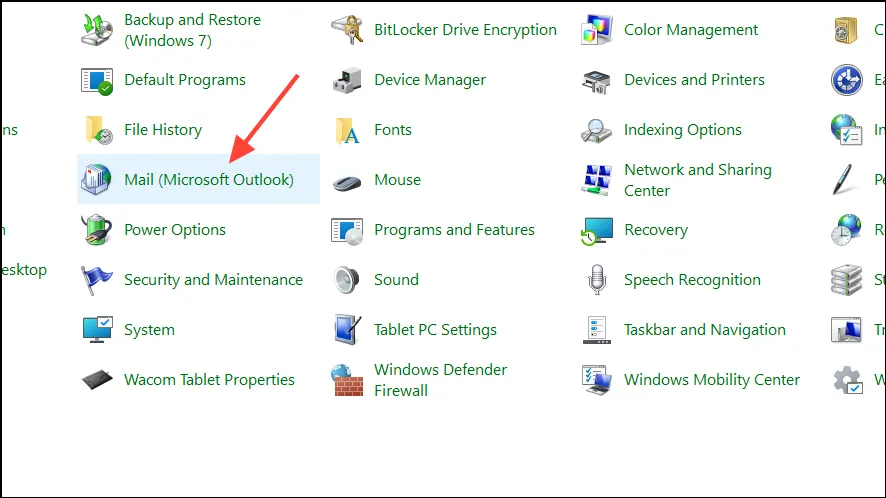
- [プロファイルを表示…]をクリックします。
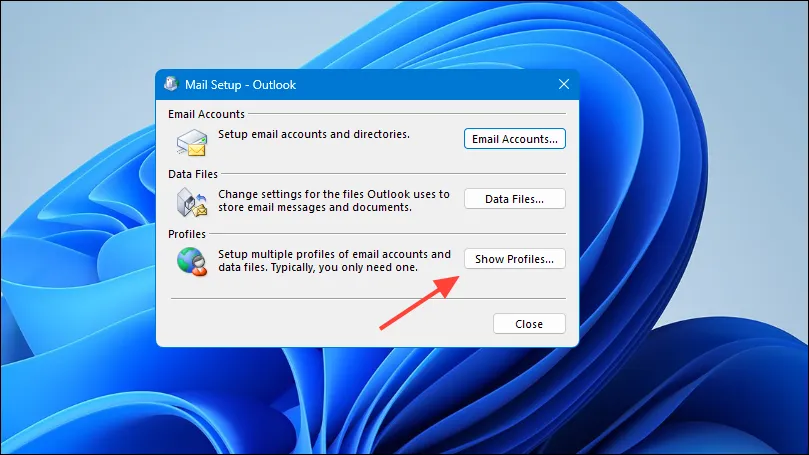
- 新しいプロファイルを設定するには、[追加…]をクリックします。
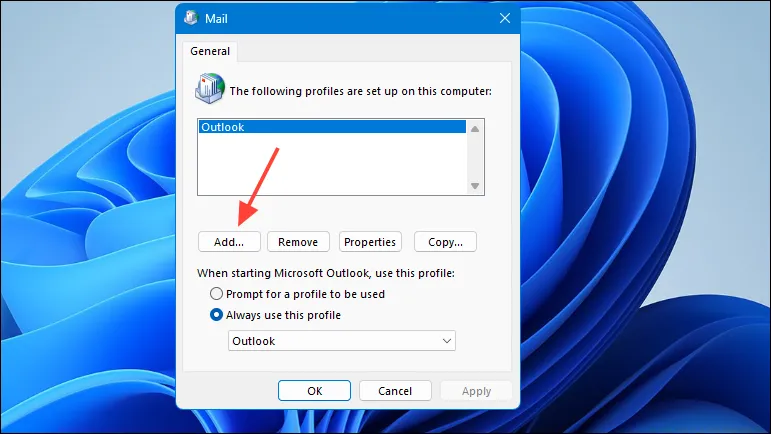
- 新しいプロファイルに名前を付けて、[OK]をクリックします。
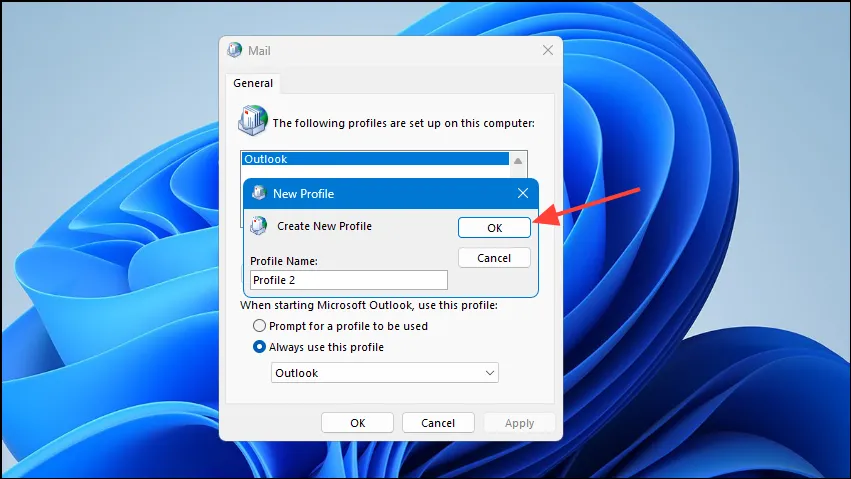
- 指示に従って、新しいプロファイル内で電子メール アカウントを構成します。
- 完了したら、「常にこのプロファイルを使用する」を選択し、ドロップダウンから新しく作成したプロファイルを選択します。
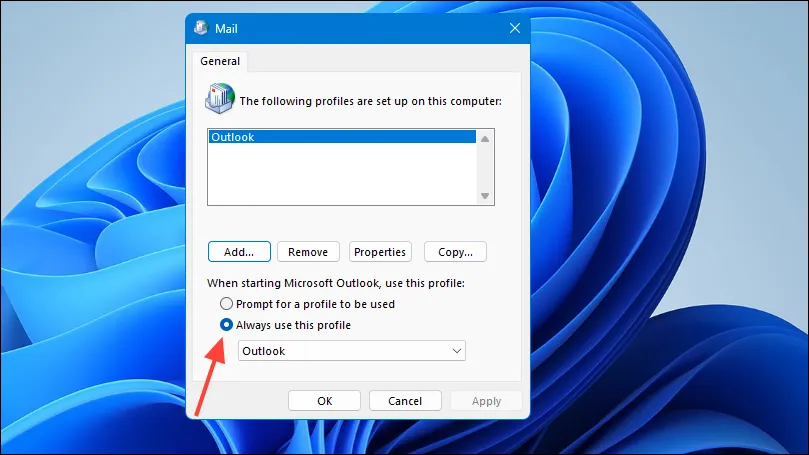
- [OK]をクリックして Outlook を起動します。
- 検索時にフリーズの問題が解決するかどうかを確認します。
7. Outlookデータファイルのサイズを縮小する
データ ファイルが大きすぎると、Outlook のパフォーマンスが低下し、フリーズの原因となる場合があります。不要なメールを削除するか、古いメールをアーカイブすると、この問題を解決できます。
- Outlook で、[ファイル]をクリックします。

- [ツール]、[メールボックスのクリーンアップ]の順に選択します。
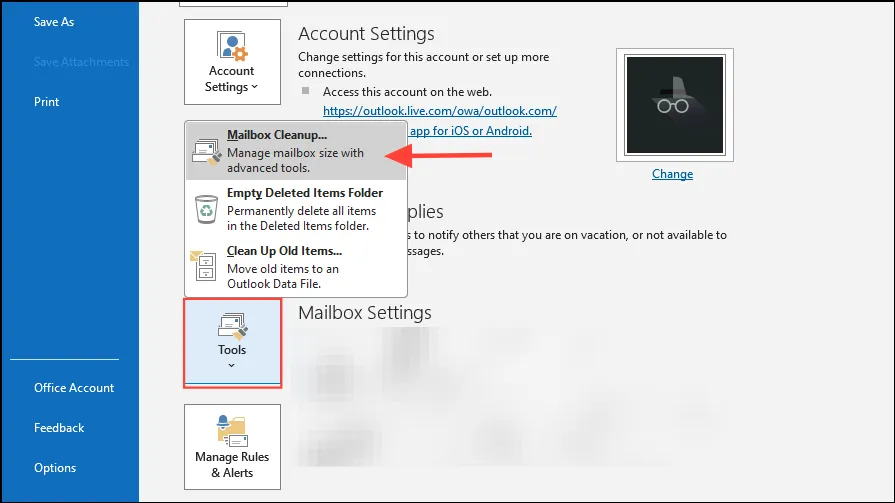
- オプションを利用して、削除またはアーカイブに適した大きなアイテムや古いアイテムを識別します。
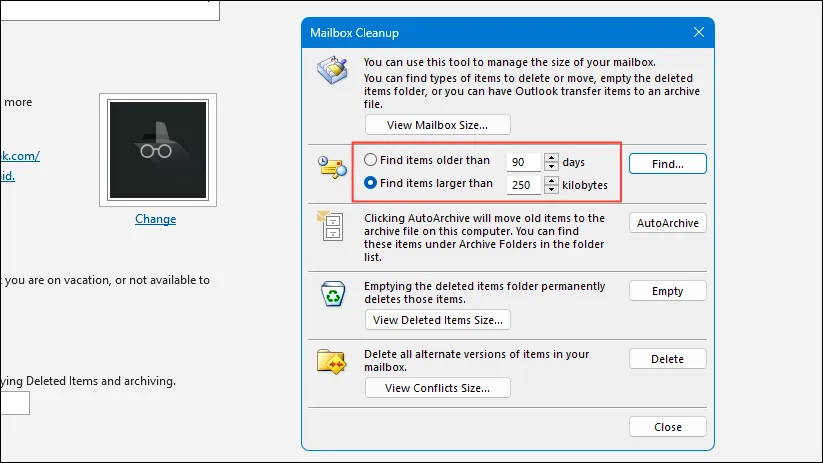
8. OutlookのWindows Searchサービスを無効にする
問題が解決しない場合は、Windows Search に依存せずに Outlook 独自の組み込み検索を使用するように構成することを検討してください。
- Outlook で、[ファイル]をクリックし、[オプション]を選択します。
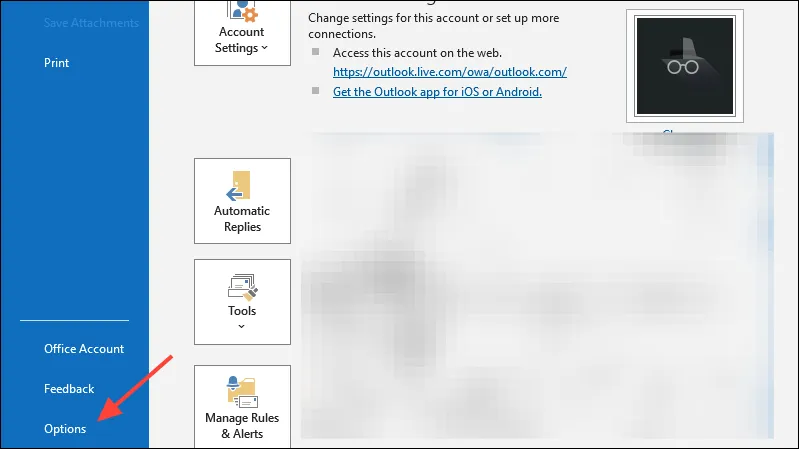
- [検索]タブに移動します。
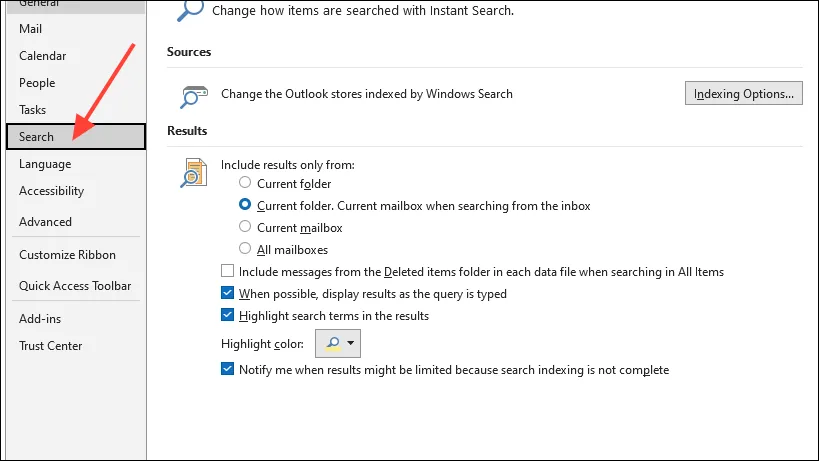
- 「表示される結果の数を制限して検索速度を向上させる」という設定のチェックを外します。
- これらの変更を適用するには、 [OK]をクリックします。
これらのトラブルシューティング方法を利用することで、メールや連絡先を検索するときに Outlook がフリーズする問題を解決できるはずです。さらに、Outlook データを定期的にメンテナンスし、ソフトウェアを最新の状態に保つことで、将来的にこのような問題が発生するのを防ぐことができます。




コメントを残す ▼