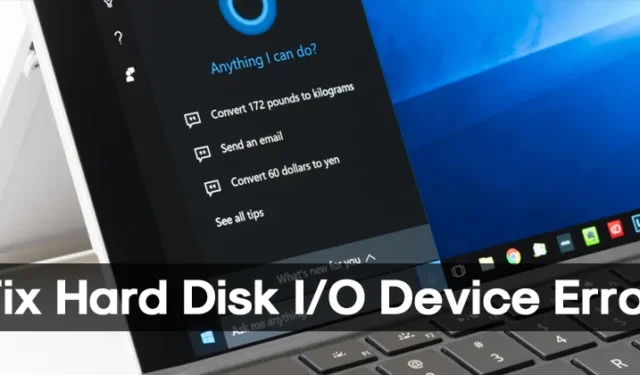
最近、多くの Windows 10 ユーザーが奇妙なエラーについて不満を抱いていることがわかりました。ハードドライブ、SDカード、SSD、USBドライブに関連するさまざまなタスクを実行中に、「I/Oデバイスエラーのため、リクエストを実行できませんでした」という奇妙なエラーメッセージが表示されます。
さらに悪いことに、ユーザーはディスクの読み取りや書き込みができないことです。つまり、コピー&ペーストしたり、移動したりすることはできません。そこで、この記事では、I/O デバイス エラーが原因でリクエストを実行できなかった問題を解決するための最良の修正をいくつか共有することにしました。
I/Oデバイスエラーとは何ですか?
さて、I/Oデバイスエラーとは、Input/Output Device Errorのことです。このエラーは、オペレーティング システムがハードウェア デバイスへの接続に失敗した場合に発生します。エラーの背後には、古いドライバー、ハードウェア接続の喪失、非互換性の問題、ハードドライブの損傷など、いくつかの理由が考えられます。
ハードディスクが破損している場合、これらの方法は機能しないため、ハードディスク ドライブを交換または修復する必要があります。ただし、他の理由でエラーが発生した場合は、すぐに修正できます。
WindowsでハードディスクI/Oデバイスエラーを修正する方法
そこで、Windows 10 コンピューターで「I/O デバイス エラーのため、要求を実行できませんでした」というメッセージを修正するための最良の方法をいくつか紹介します。
1. コンピュータを再起動します

ご存知のとおり、単純な再起動で多くのソフトウェアの問題を解決できる場合があります。したがって、インストールしたソフトウェアが原因で「I/O デバイスが原因でリクエストを実行できませんでした」エラーが発生した場合は、簡単な再起動で修正できます。
したがって、さらに変更を加える前にコンピュータを再起動することをお勧めします。したがって、コンピュータを再起動し、エラーが継続するかどうかを確認してください。
2. ハードウェア接続を確認します

Windows のハードディスク I/O デバイス エラーは、通常、ケーブルの切断が原因で発生します。この問題は、コンピュータがデバイスにアクセスしようとしたときに応答がなかったときに発生します。
Windows でハードディスク I/O デバイス エラーが発生するもう 1 つの主な原因は、プログラムが削除されたファイルにアクセスしようとした場合です。
エラー メッセージを解決するには、まず次のことに対処する必要があります。
- ケーブルが正しく接続されていることを確認してください。
- 内蔵ハードドライブのケーブルを確認してください。
- 外部ドライブが接続されている USB ケーブルとポートを確認してください。
- コンピューター上で最近行われたハードウェアの変更をロールバックします。
3. USBドライバーを再インストールします
多くの Windows ユーザーは、USB ドライバーを再インストールすることで I/O デバイス エラーを修正できると主張しています。 Windows に USB ドライバーを再インストールする方法は次のとおりです。
1. Windows 11 の検索で「デバイス マネージャー」と入力します。次に、検索結果のリストからデバイス マネージャーアプリを開きます。
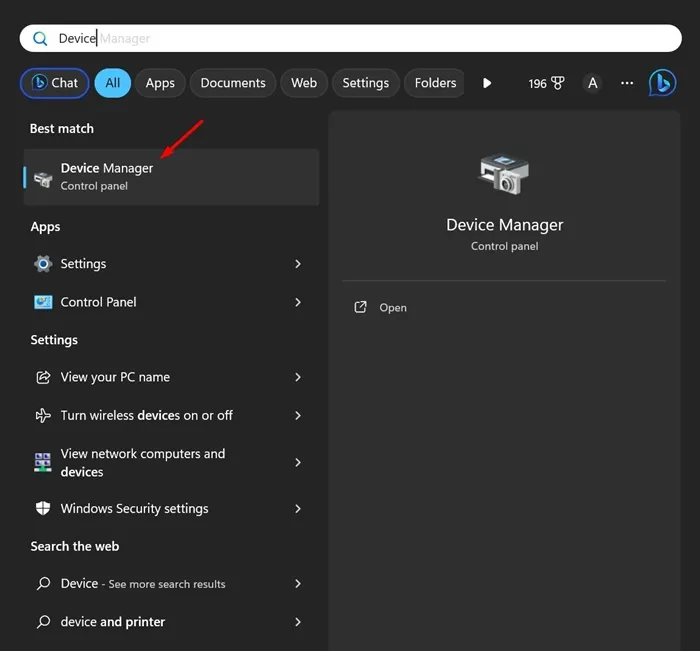
2. デバイス マネージャーが開いたら、ユニバーサル シリアル バス コントローラーを展開します。
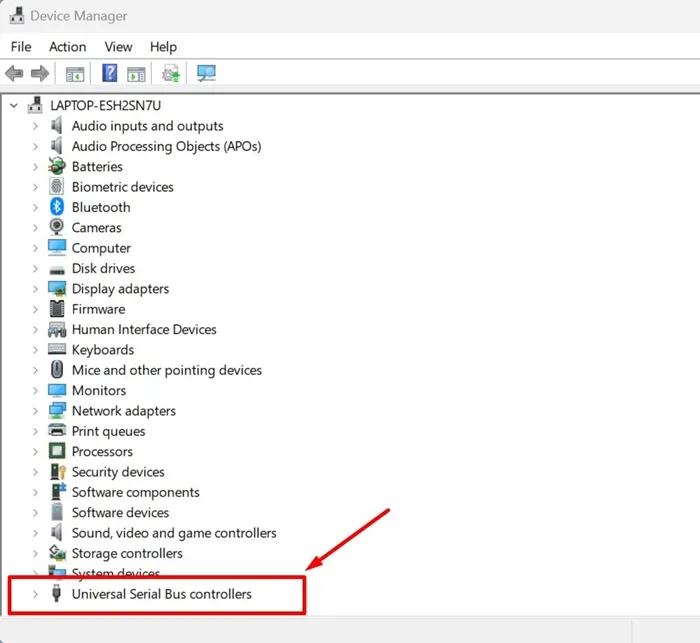
3. エラーが表示されている外付けハード ドライブまたは USB デバイスを右クリックし、[デバイスのアンインストール]を選択します。
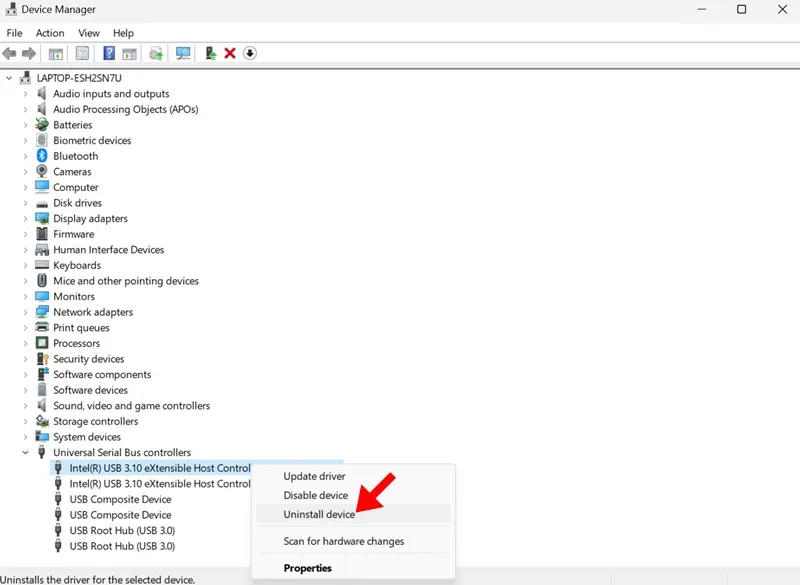
4. アンインストールしたら、PC を再起動します。
それでおしまい! PC は起動中にデバイスを自動的にインストールします。
4. SFCコマンドの使用方法
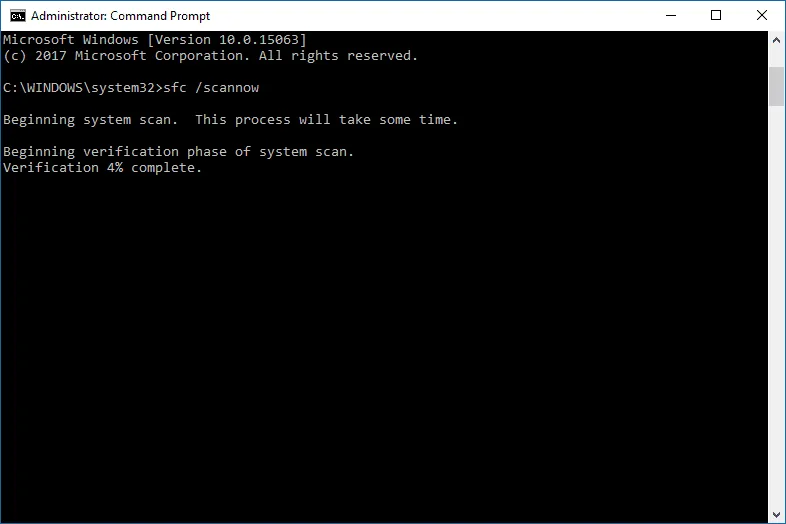
SFC コマンドは、Windows コンピュータのシステム関連ファイルをスキャンして修正します。また、SFC コマンドは、破損した Windows ファイルを修復する場合にも役立ちます。したがって、CMD で SFC コマンドを実行して、「I/O デバイス エラーのためリクエストを実行できませんでした」という問題を修正する必要があります。やるべきことは次のとおりです。
- 検索バーでCMDを検索します。
- コマンド プロンプトを右クリックし、[管理者として実行]を選択します。
- 次に、CMD で次のように入力します。
sfc/scannow - スキャンプロセスが完了するまで待ちます。
5. Chkdskコマンドの使用
CHKDSK は、I/O デバイス エラーのため、要求を実行できなかった問題を修正するのに役立つもう 1 つのコマンドです。 CHKDSK は、ボリュームのファイル システムの整合性を検証し、論理ファイル システムのエラーを修正します。 chkdskコマンドを使用してI/Oデバイスエラーを修正する方法は次のとおりです。
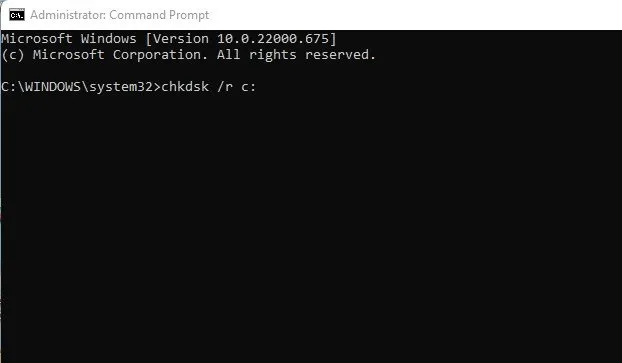
- 検索バーでCMDを検索します。
- コマンド プロンプトを右クリックし、[管理者として実行]を選択します。
- 次に、CMD でchkdsk /R /Cと入力します(ここでの C は、問題を引き起こしているドライブ ラベルです)
- コマンドがスキャンプロセスを完了するまで待ちます
ChkDsk コマンドは不良セクターを特定し、回復オプションを試みます。
6.クリーンブートを実行する
多くのユーザーは、システムをクリーン ブートすることでディスク I/O エラーを解決できると主張しています。クリーン ブートでは、特定のシステム ディレクトリまたはそのファイルへのユーザーのアクセスを妨げるアプリケーションまたはサービスがオフになります。
したがって、これまで何も問題が解決しなかった場合は、システムのクリーン ブートを実行してみてください。従う必要がある手順は次のとおりです。
1. Windows キー + Rボタンを押して、[ファイル名を指定して実行] ダイアログ ボックスを開きます。 [ファイル名を指定して実行] ダイアログ ボックスが開いたら、「msconfig.msc」と入力して Enter キーを押します。
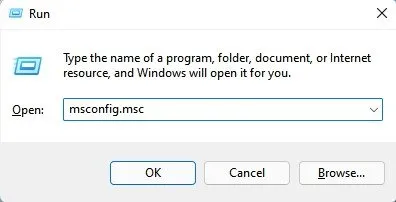
2. これにより、「システム構成」パネルが開きます。「サービス」タブに切り替えます。
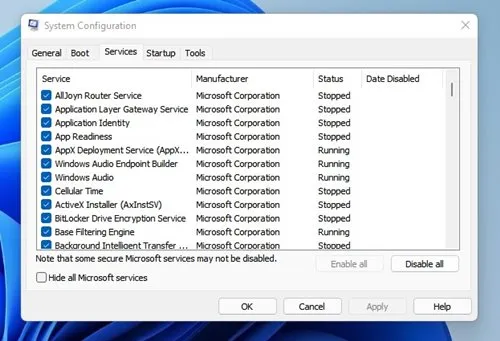
3. ここで、「Microsoft サービスをすべて隠す」にチェックを入れ、 「すべて無効にする」オプションをクリックします。
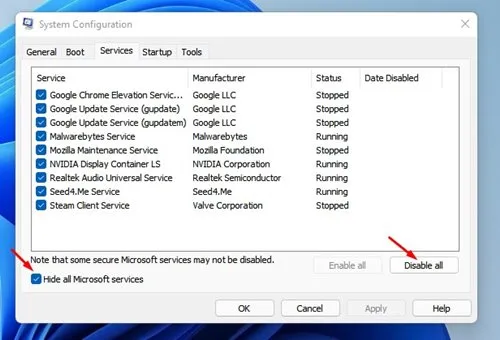
4. 次に、タスク マネージャーを開き、[スタートアップ] に切り替えます。アプリを右クリックし、[無効にする]を選択します。
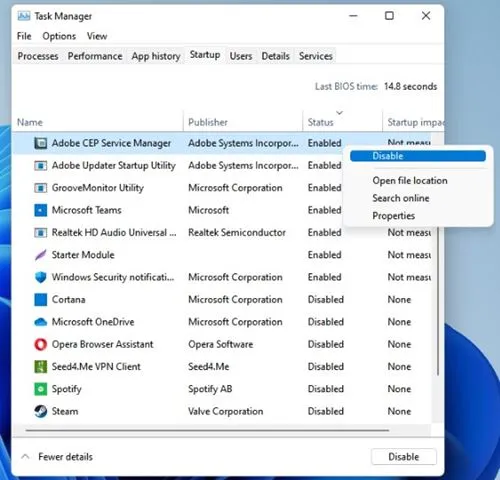
それでおしまい!アプリを無効にした後、Windows PC を再起動します。これにより、デバイスがクリーン ブートされ、ディスク エラーが修正されます。
7. Windows のデフォルトのエラー チェックを実行します。
Windows オペレーティング システムは、トラブルシューティングのヒントをたくさん提供します。そのうちの 1 つは、ハードウェアのエラーをチェックすることです。 Windows のデフォルト ツールを実行して I/O デバイス エラーを修正することは、今すぐ試せる効果的な方法の 1 つです。そこで、Windows のデフォルト ツールを使用してエラー チェックを行う方法を説明します。

- エラーが発生したドライブを右クリックし、[プロパティ]を選択します。
- 次に、「ツール」タブを見つけて「チェック」ボタンをクリックします。
- ここで、ツールは確認メッセージを送信します。「ドライブのスキャン」をクリックしてエラーチェックプロセスを開始します
それでおしまい!エラーチェック処理完了後、「I/Oデバイスエラーのためリクエストを実行できませんでした」は修正されます。
したがって、これらは、 Windows コンピューターからの「 I/O デバイス エラーのため、要求を実行できませんでした」を修正するための最良の方法です。他にご不明な点がございましたら、必ずコメント欄でご相談ください。





コメントを残す