Microsoft Edge または Google Chrome での閲覧に問題が発生していますか? 悪名高い STATUS_BREAKPOINT エラーが原因で、重要な Web サイトへのアクセスが妨げられている可能性があります。このエラーは、「おっと、やばい! この Web ページを表示中に問題が発生しました。エラー コード: STATUS_BREAKPOINT」または「このページに問題が発生しています。しばらくしてからもう一度お試しください。新しいタブを開いて、このページを更新することもできます。エラー コード: STATUS_BREAKPOINT」などのメッセージで表示されます。
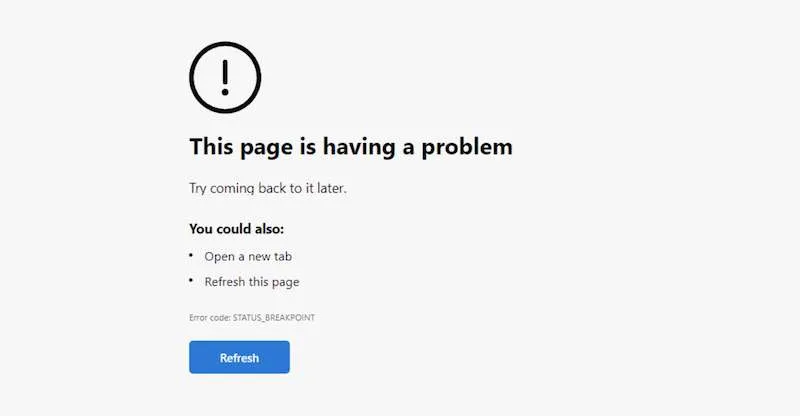
Edge と Chrome の STATUS_BREAKPOINT エラーを修正する効果的なソリューション
この厄介なエラーは、日付と時刻の設定が間違っている、接続の問題、ブラウザ拡張機能に問題がある、ブラウザ自体のバージョンが古いなど、さまざまな要因から発生する可能性があります。以下では、STATUS_BREAKPOINT エラーを効果的にトラブルシューティングして解決するのに役立つ一連の手順について説明します。
1.日付と時刻の設定を確認して調整する
日付と時刻の設定が間違っていると、ブラウザのパフォーマンスに重大な影響を与える可能性があります。デバイスの設定メニューに移動し、日付と時刻のオプションを見つけて、タイムゾーンが正しく設定されていることを確認してください。自動時刻設定をオフにして、必要に応じて手動で調整すると効果的です。
2. デバイスとネットワークの電源を入れ直す
シンプルですが効果的な修正方法は、デバイスを再起動し、ネットワーク接続を更新することです。まず Web ブラウザを閉じてから、デバイスの電源を切ります。ルーターのプラグを 1 分間抜き、再度差し込んで、デバイスの電源を入れます。ブラウザを再起動して、エラーが続くかどうかを確認します。
3. ブラウザのキャッシュをクリアする
蓄積されたキャッシュ データはブラウザの機能を妨げる可能性があります。Edge と Chrome の場合は、次の手順に従ってください。
- Microsoft Edge の場合: 3 つのドットのアイコンをクリックし、[設定]、[プライバシー、検索、およびサービス]の順に移動します。[閲覧履歴データの消去]に進み、[消去するデータの選択]を選択して、[Cookie]と[キャッシュされた画像]をチェックし、[今すぐ消去] をクリックします。
- Google Chrome の場合: 3 つのドットのアイコンをクリックし、[その他のツール]を選択して、[閲覧履歴データを消去] を選択します。 [Cookie]と[キャッシュされた画像]をチェックし、[データを消去]をクリックして確定します。
4. ブラウザが最新であることを確認する
ブラウザを最新の状態に保つことは非常に重要です。更新を確認するには:
- Google Chrome: [設定] メニューの [ヘルプ]に移動し、 [Google Chrome について] を選択します。ブラウザは自動的にアップデートを確認し、利用可能な場合はインストールします。
- Microsoft Edge:同様に、[ヘルプとフィードバック]に移動し、[Microsoft Edge について]を選択して、更新の指示に従います。
5. ハードウェアアクセラレーションを無効にする
ハードウェア アクセラレーションを有効にすると、ブラウザーのパフォーマンスに影響する場合があります。この機能を無効にするには:
- Edge の場合: [設定]メニューにアクセスし、[システムとパフォーマンス]に移動して、[ハードウェア アクセラレーションが使用可能な場合は使用する]オプションをオフに切り替えます。ブラウザを再起動します。
- Chrome の場合: [設定]を開き、 [システム]に移動して、[ハードウェア アクセラレーションが使用可能な場合は使用する]オプションを無効にして、Chrome を再起動します。
6. 問題のある拡張機能をオフにする
拡張機能が問題の原因である可能性があります。拡張機能を無効にすると、エラーの解決に大いに役立ちます。
- Edge の場合: 3 つのドットのアイコンをクリックし、[拡張機能]に移動して、問題の原因となっている可能性のある拡張機能を無効にします。
- Chrome の場合: [その他のツール]セクションにアクセスし、[拡張機能]を選択して、必要に応じて関連する拡張機能をオフに切り替えます。
7. ブラウザの設定をデフォルトにリセットする
それでも問題が解決しない場合は、ブラウザの設定を元のデフォルトに戻すことが解決策になる場合があります。方法は次のとおりです。
- Chrome ユーザー: [設定]メニューを開き、[設定をリセット]を見つけて、[設定を元のデフォルトに戻す]を選択し、[リセット]をクリックします。
- Edge ユーザー:同様に[設定]メニューを移動し、[設定をデフォルト値に戻す] を選択してから、 [リセット]をクリックして確認します。
結論
上記の方法を体系的に実行することで、STATUS_BREAKPOINT エラーを修正できる可能性が大幅に高まります。ブラウザが再びスムーズに機能するまで、これらのトラブルシューティング手順を 1 つずつ実行して適用してください。
追加の洞察
1. STATUS_BREAKPOINT エラーとは何ですか?
STATUS_BREAKPOINT エラーは、Microsoft Edge や Google Chrome などの Web ブラウザーが Web ページを適切に読み込めない場合によく発生する問題で、多くの場合、構成の問題やキャッシュ データの破損が原因で発生します。
2. ページを更新するだけで STATUS_BREAKPOINT エラーを修正できますか?
ページを更新すると一時的には改善されるかもしれませんが、必ず解決するとは限りません。エラーが解決しない場合は、より永続的な解決策として、上記の詳細なトラブルシューティング方法を検討してください。
3. エラーを修正するにはブラウザの設定をリセットする必要がありますか?
ブラウザ設定のリセットは、他の方法が失敗した場合の最後の手段としてよく使用されます。これにより、永続的な問題を効果的に排除できますが、カスタム設定も元に戻り、拡張機能も無効になるため、慎重に実行してください。




コメントを残す