Steam ゲームを更新できず、「破損した更新ファイル」エラーが表示されますか? Steam 破損した更新ファイルの問題は、Steam クライアントでゲームのダウンロードを更新しようとすると発生する可能性があります。
この問題に直面する一般的な理由としては、キャッシュ ファイルの破損、ダウンロード フォルダーの問題、ゲーム ファイルの破損、サーバーの混雑などが考えられます。この問題により、ゲームの更新が妨げられ、一部のゲームで更新が必要な場合は大きな問題となる可能性があります。実行する最新のアップデート。
では、Steam の破損したアップデートファイルの問題を解決するにはどうすればよいでしょうか?この記事では、このエラーを修正してゲームを更新するために実行できるすべての解決策について説明します。
Steamの破損したアップデートファイルを修正する
クライアントでゲームを更新しようとすると、Steam がエラーをスローし続けます。この問題を解決するためのトラブルシューティング手順をいくつか示します。
1. ゲームファイルの整合性を確認する
ゲームファイルが破損している場合、Steam はゲームを更新できず、破損したアップデートファイルの問題が発生します。ゲームファイルの整合性を確認して、破損したファイルを修正できます。
- PC でSteamクライアントを起動します。
- 「ライブラリ」タブをクリックします。
- 左側のペインで、問題が発生しているゲームを右クリックし、[プロパティ]をクリックします。
- 次に、「インストールされたファイル」をクリックし、「ゲームファイルの整合性を確認」ボタンをクリックします。
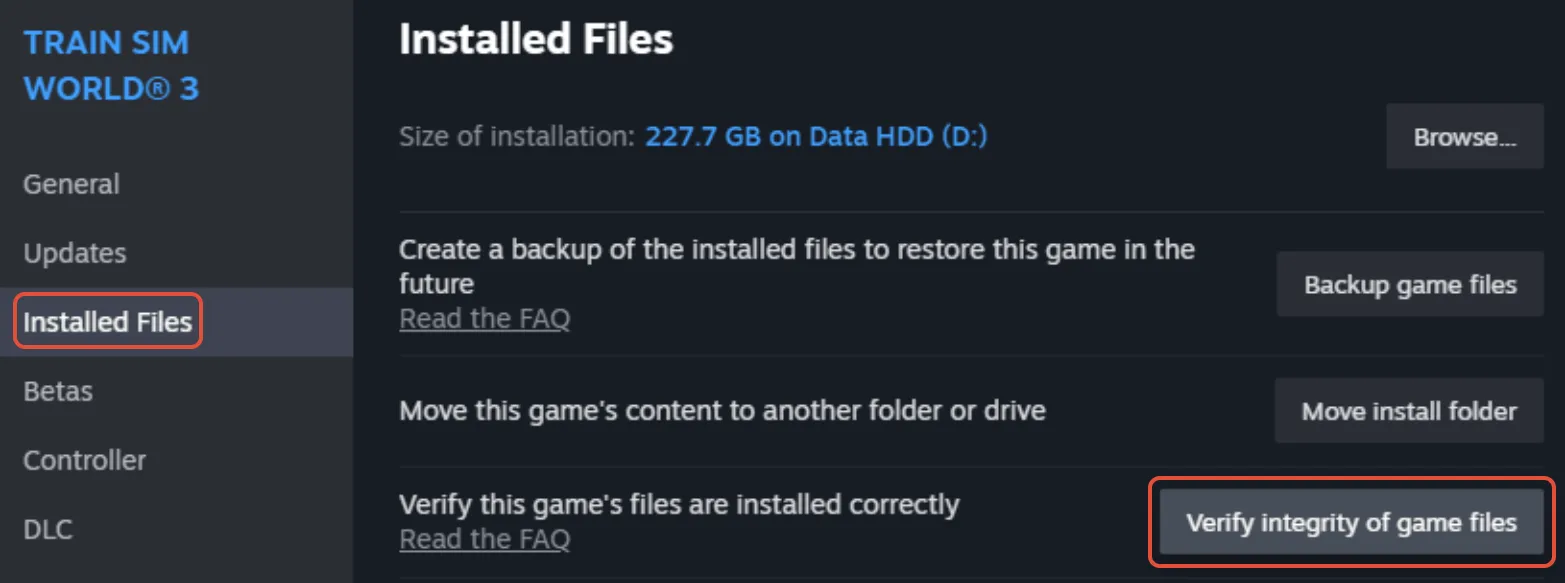
2. ゲームライブラリを修復する
ゲーム ライブラリ フォルダーの問題により、ゲームの更新中に Steam がエラーをスローする可能性もあります。ゲーム ライブラリ フォルダーを修復し、問題が修正されるかどうかを確認します。
- まず、PCでSteamを開きます。
- 左上隅にあるSteamをクリックし、次に設定をクリックします。
- Steam設定で、ストレージオプションをクリックします。
- ドロップダウン メニューから、ゲームがインストールされているドライブを選択します。
- 3 つの点をクリックして、[ライブラリを修復]をクリックします。
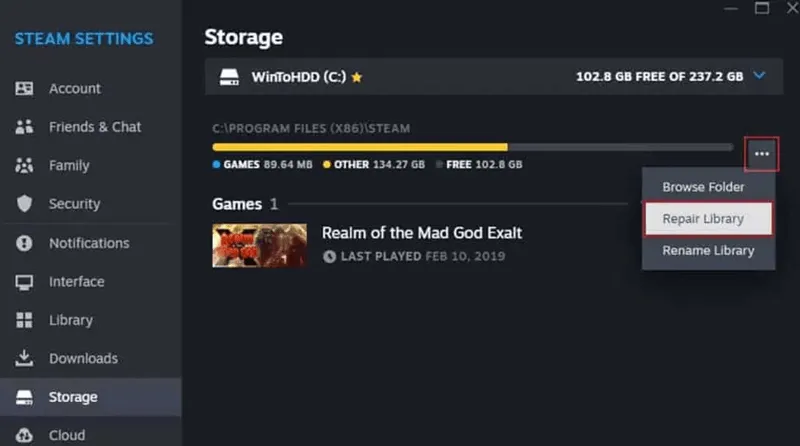
3. ダウンロードサーバーを変更する
現在のサーバーの問題がこの問題を引き起こす可能性もあります。ダウンロード サーバーを他の地域に変更すると、Steam のアップデート ファイルが破損する問題が解決します。その方法は次のとおりです –
- Steam クライアントで、左上にあるSteamオプションをクリックします。
- 開いたメニューから「設定」をクリックします。
- 左側のペインから[ダウンロード]タブに移動します。
- [ダウンロード地域]の横にあるドロップダウン メニューをクリックし、他の地域を設定します。
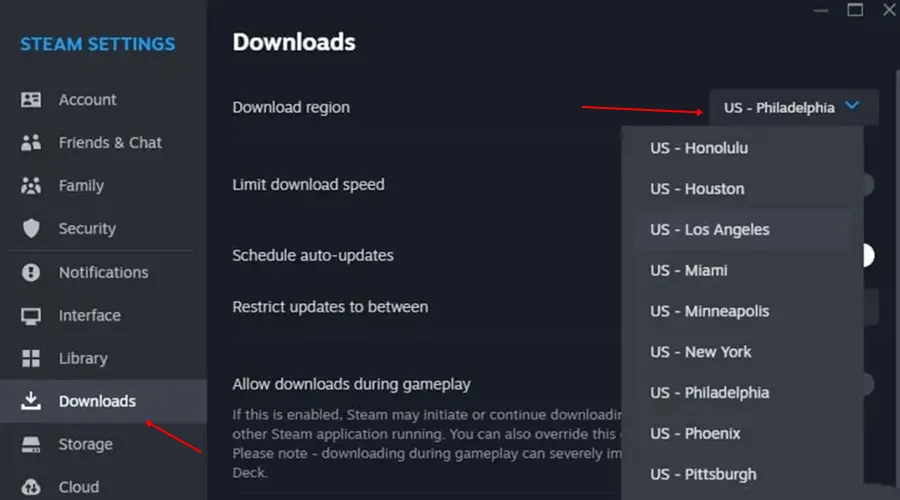
4. ダウンロードキャッシュをクリアする
一部のゲームのアップデートで問題が発生している場合は、ダウンロード キャッシュの破損が原因である可能性があります。この問題を解決するには、以下の手順に従ってダウンロード キャッシュをクリアしてみてください。
- 最初のステップは、Steam 設定に進むことです。
- Steam設定の左側のペインで、「ダウンロード」タブをクリックします。
- [ダウンロード キャッシュのクリア] オプションの横にある [キャッシュのクリア] ボタンをクリックします。

- 確認プロンプトで、「確認」ボタンをクリックします。
5. ゲームを新しいドライブに移動します
現在のパーティションまたはゲーム フォルダーの問題がこの問題の原因である可能性もあります。これを修正するには、ゲームを新しいドライブに移動してから、ゲームを更新してみてください。以下に示す手順がそれをガイドします。
- Steamを開き、Steam 設定を開きます。
- 左側のペインで「ストレージ」タブをクリックします。
- この後、パーティションのドロップダウンリストをクリックし、[ドライブの追加]をクリックします。
- ゲームを移動するパーティションを選択し、「追加」をクリックします。
- その後、移動したいゲームの横にあるチェックボックスをオンにして、「移動」ボタンをクリックします。
- リストからドライブを選択し、「移動」をクリックします。その後、ゲームは新しいドライブに移動されます。
- この後、もう一度ゲームをアップデートしてみてください。
6.Steamクライアントを再インストールする
上記の記事に記載されているすべての手順を試しても、Steam でのゲームの更新で問題が解決しない場合は、Steam クライアントを再インストールしてみてください。 Steam クライアントを再インストールするには、以下の手順に従ってください。
- Windowsキーを押し、 「コントロール パネル」を検索して開きます。
- 次に、「プログラムのアンインストール」オプションをクリックします。
- アプリのリストからSteamを選択し、 [アンインストール]をクリックします。
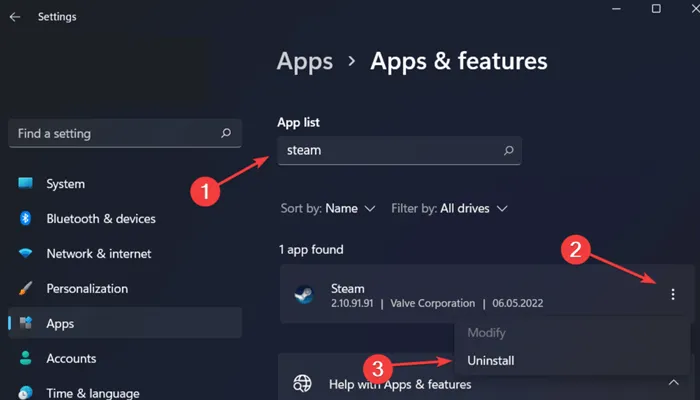
- [アンインストール] を再度クリックして、アンインストールを確認します。
- ゲームをアンインストールした後、PC を再起動します。
- この後、ブラウザでSteamページに移動し、 [Steam をインストール]をクリックします。
- Steam セットアップをダウンロードしたら、デバイスにインストールします。
- Steam を起動し、アカウントにサインインして、ゲームの最新バージョンをインストールします。
7. ディスクのエラーをチェックする
ディスクエラーにより、Steam がゲームを更新できない場合もあります。 CHKDSK コマンドを実行すると、ディスクのエラーをチェックして修正できます。
- Windows + Rキーを同時に押し、cmd と入力し、Ctrl + Shift + Enterキーを同時に押します。
- 次に、以下のコマンドを実行します。
-
-
chkdsk [drive letter]: /f
-
結論
Steam クライアントにインストールされているゲームの更新で問題が発生しましたか?このガイドに記載されている手順に従って、Steam の破損したアップデート ファイルの問題を解決できます。




コメントを残す