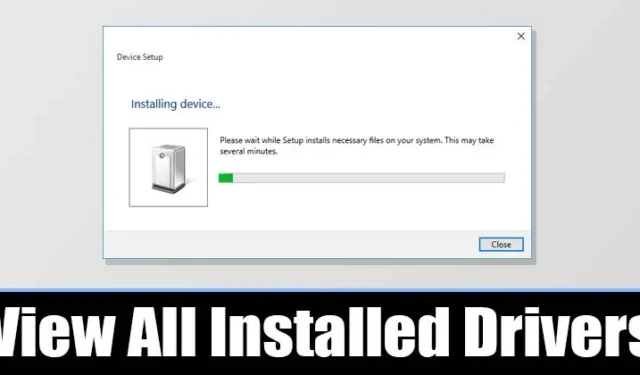
デバイス ドライバーは、現在コンピューターが最適なパフォーマンスで動作する主な理由の 1 つであるため、インストールされているすべてのドライバーのリストがあると便利です。デバイス ドライバーのリストがあれば、デバイスが汎用ドライバーを使用しているか、OEM ドライバーを使用しているかをすぐに判断できます。
それだけでなく、ドライバー関連の問題のトラブルシューティングにも役立ちます。Windows デバイスにインストールされているすべてのドライバーのリストを表示したい場合は、次の手順に従います。
デバイスマネージャーからインストールされているすべてのドライバーを表示する
デバイス マネージャーにアクセスして、Windows にインストールされているすべてのドライバーを表示できます。次に、以下の簡単な手順に従ってください。
1. まず、PC でデバイス マネージャーを開きます。そのためには、Windows 検索を開いて「デバイス マネージャー」と入力します。次に、リストからデバイス マネージャーを開きます。
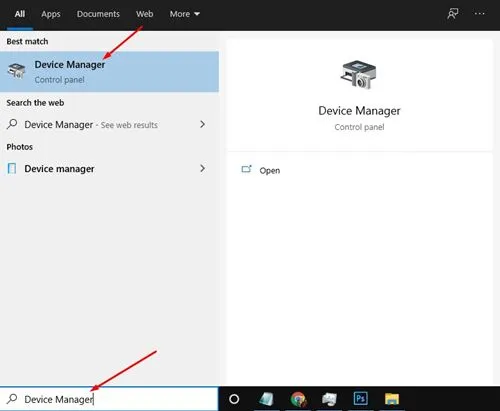
2. デバイス マネージャーで、[表示]メニューをクリックし、[ドライバー別デバイス]オプションを選択します。
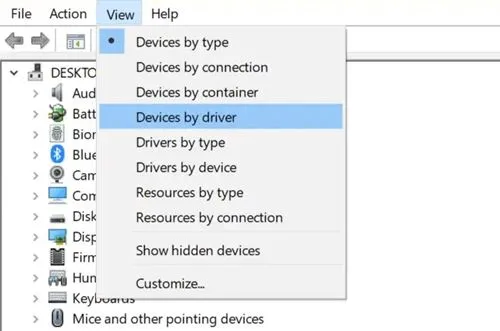
3. これで、Windows PC にインストールされているすべてのドライバーが表示されます。
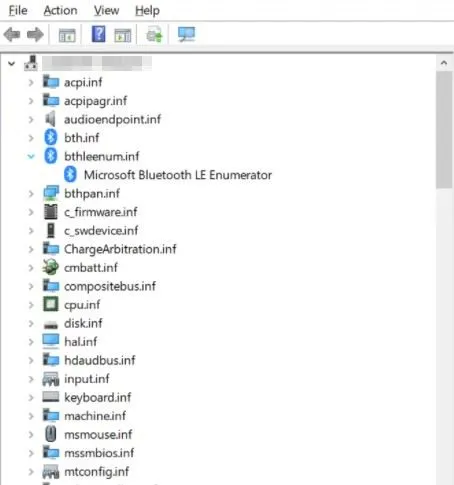
4. デフォルトのビューに戻すには、「表示」メニューをクリックし、「タイプ別デバイス」オプションを選択します。
コマンドプロンプトからインストールされているすべてのドライバーを表示する
この方法では、コマンド プロンプトを使用して、インストールされているすべてのドライバーを表示します。必要な手順は次のとおりです。
1. スタートメニューを開き、CMDと入力します。コマンドプロンプトを右クリックし、管理者として実行を選択します。
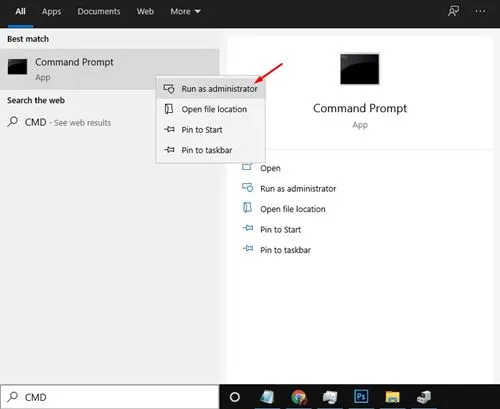
2. コマンドプロンプトでコマンドをコピーして貼り付け、Enterボタンを押します。
Driverquery
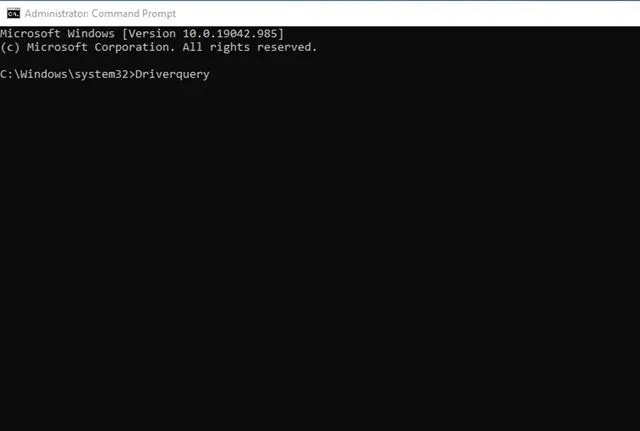
3. 上記のコマンドを実行すると、PC 上で使用可能なすべてのドライバーが一覧表示されます。
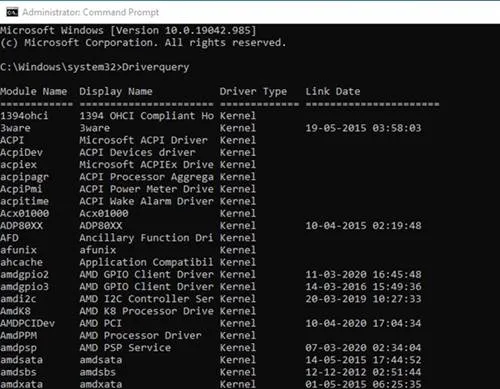
サードパーティのアプリを使用してインストールされているすべてのドライバーを表示する
サードパーティ製のアプリを使用して、Windows PC にインストールされているドライバーを確認することもできます。この目的のためのアプリは多数ありますが、「InstalledDriversList」という無料ソフトウェアを使用することをお勧めします。
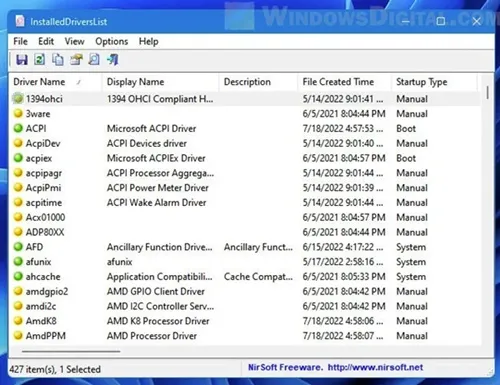
このサードパーティのポータブル Windows アプリは、コンピューターにインストールされているすべてのドライバーをスキャンして表示します。このソフトウェアは Windows 10 で実行することを目的として設計されていますが、新しい Windows 11 でも問題なく動作します。
したがって、ここで紹介したソフトウェアの名前を Google で検索し、ダウンロードして PC にインストールしてください。インストールが完了したら、プログラムを実行するだけで、インストールされているすべてのソフトウェアのリストが表示されます。
Windows でドライバーを更新するにはどうすればいいですか?
インストールされているすべてのドライバーのリストが得られたので、そのうちのいくつかを更新することをお勧めします。
Windows 10/11 では、デバイス ドライバーの更新は非常に簡単です。古くなったドライバーをすべて更新するには、当社のガイド「Windows でドライバーを簡単に更新する方法」に従ってください。
また、ドライバーを最新の状態に保つことは、セキュリティ対策として重要です。古くなったデバイス ドライバーを見つけたら、すぐに更新するようにしてください。
このガイドでは、Windows コンピューターにインストールされているすべてのドライバーを表示する方法について説明します。この記事がお役に立てば幸いです。ぜひ友人と共有してください。疑問がある場合は、下のコメント ボックスでお知らせください。





コメントを残す