新しい SofaBaton リモコンを設定して機能をカスタマイズしたいですか? SofaBaton スマート リモコン アプリを使用すると、これを実現できます。IR デバイスまたは Bluetooth デバイスを管理する場合、このアプリは物理的な SofaBaton リモコンを接続するために不可欠です。この記事では、このアプリケーションを使用して U シリーズおよび X シリーズの SofaBaton リモコンを設定するための詳細な手順を説明します。
SofaBaton リモコンの設定要件
SofaBaton リモコンの設定を始める前に、次のものが準備されていることを確認してください。
- スマートフォンで WiFi と Bluetooth を有効にします。
- Play ストアまたはApp StoreからスマートフォンにSofaBaton アプリをダウンロードします。
- メールアドレスを使用して、SofaBaton アプリにアカウントを作成します。
SofaBaton アプリで U シリーズ リモコンを設定する方法
プロセスを簡単にするために、物理的な SofaBaton リモコンの構成を個別のセクションに分割しました。
リモコンをSofaBatonアプリに接続する
1.スマートフォンでSofaBatonアプリを開きます。
2. 「デバイスの選択」ページでU シリーズを選択します。
3. SofaBaton リモコンの- ボタンとE ボタンを同時に数秒間押し続け、リモコンの画面に「ペアリング」と表示されるまで待ちます。
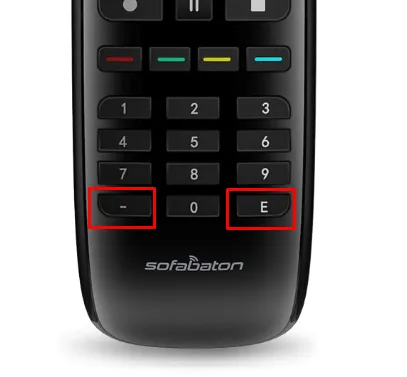
4. スマートフォンにプロンプトが表示されます。「接続」をクリックしてリモコンをアプリにリンクします。
リモコンがアプリに正常に接続されました。
U シリーズ リモコンにデバイスを追加する
U シリーズ リモコンがアプリに接続されると、デバイス ページが表示されます。ここで、ページ上部の[追加]をタップします。赤外線とBluetooth の2 つのオプションがあります。デバイスの種類に対応するものを選択します。
赤外線デバイスを追加する方法
赤外線デバイスを追加する場合は、元の IR リモコンを使用するか、データベースを使用して追加できます。
オリジナルの赤外線リモコンから学ぶ
1. 「IR デバイスの追加」ページで、「元の IR リモコンから学習」を選択します。
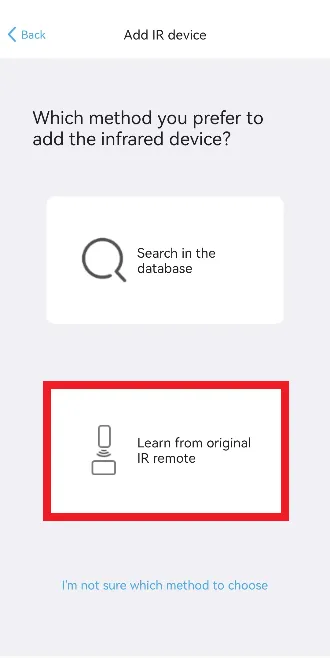
2. 元のリモコンと U シリーズリモコンを向かい合わせに持ちます。
3. アプリにリモコンのインターフェースが表示されます。元のリモコンから学習させたいボタンをタップし、「次へ」をクリックします。
4. 元のリモコンの対応するボタンを長押しします。たとえば、アプリで電源ボタンを押した場合は、元のリモコンでも同じ操作を行います。
5. 次に、デバイス名を入力し、アプリ内でデバイス アイコンを選択します。
データベースでデバイスモデルを検索する
1. 「IR デバイスの追加」ページの「データベース」セクションで「検索」をタップします。
2. リストからテレビのブランドを選択します。ブランドがリストにない場合は、下部にある「該当するブランドが見つかりません」を選択します。

3. 「検索」タブでデバイス モデルを見つけて選択します。
4. リモート インターフェイスが表示されます。[次へ]をタップして続行します。
5. デバイス情報ページでデバイス名を入力し、アイコンを選択して、「続行」をクリックします。
6. アプリがデバイスのコードベースをダウンロードするのを待ち、完了したら「完了」を選択します。
Bluetoothデバイスを追加する方法
1. 「デバイスの追加」ページでBluetooth タイルを選択し、デバイスのブランドを選択します。
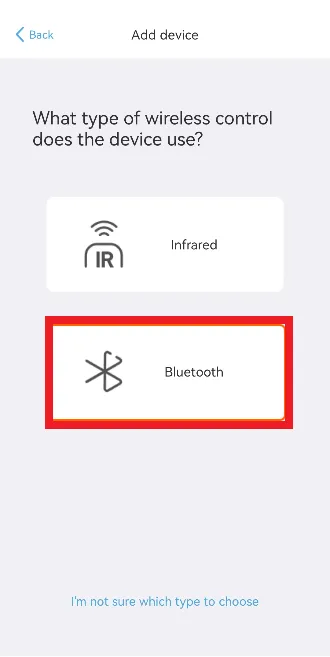
2. 次のページでデバイス情報を確認し、「完了」をクリックします。
3. 次のページで、「次へ」をタップします。一度に接続できる Bluetooth デバイスは 1 つだけなので、U シリーズ リモコンのペアリングは解除されることに注意してください。
4.デバイスの設定メニューに移動し、 Bluetooth を選択します。
5.リストからSofaBatonリモコンを選択し、デバイスにリンクします。
リモートキーのカスタマイズ
アプリを使用して、リモコンの個々のボタンの機能を変更し、新しい機能を割り当てることができます。たとえば、電源ボタンを変更して、ガイドなどの追加機能をトリガーすることができます。この調整後、電源ボタンを押すと、画面にテレビガイドが表示されます。
カスタマイズするには、デバイスを選択 → 「リモートキー」をタップ→ 変更するボタンを選択 → 「リモートキーの再割り当て」をタップ→ 変更を加え → 「完了」をタップします。
SofaBaton アプリを使用して X シリーズ リモコンを設定する方法
以下の手順は、SofaBaton Smart Remote アプリを使用して SofaBaton X シリーズ リモコンを構成する方法を示しています。
SofaBatonアプリをハブに接続する
接続されている IR ブラスターとトランスミッターが密閉されたキャビネット内に配置されていないことを確認してください。
1. アプリを起動し、「デバイスの選択」ページからX シリーズを選択します。
2. セットアップのプロンプトに従います。
3. WiFi に正常に接続されたら、「OK」をタップすると、デバイス ページに移動します。
SofaBaton アプリを使用して X シリーズ リモコンにデバイスを追加する
X シリーズ リモコンにデバイスを追加するには、デバイスに応じて、赤外線、Bluetooth、WiFi の 3 つの方法があります。
XシリーズにIRデバイスを追加する
IR デバイスは、オリジナルの IR リモコンから学習するか、データベースで検索するかの 2 つのオプションのいずれかを使用して追加できます。
オリジナルのIRリモコンから学ぶ
1. 「デバイスの追加」ページで「赤外線」を選択します。
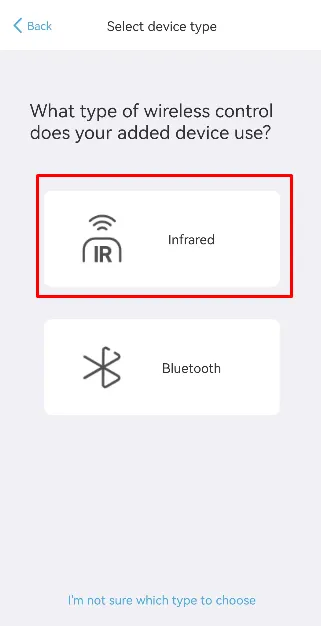
2. 「IR デバイスの追加」ページで、「元の IR リモコンから学習」をタップします。
3.使用可能なリストからデバイス タイプを選択し、「個別の電源オンと電源オフ」オプションを選択して、「次へ」をクリックします。
4. 「学習」ページの「電源オン」コマンドの横にある「学習」をタップします。
5. 指示が記載されたポップアップが表示されるので、指示を読んでポップアップを閉じ、「次へ」を選択します。
6.デバイス名を入力し、アイコンを選択して、「完了」をタップします。
データベース内検索
1. 赤外線オプションを選択した後、データベースで検索をタップします。
2.次のステップでテレビのブランドとモデルを選択します。
3.コマンド リスト ページで[次へ]をクリックします。
4.デバイス名を選択し、アイコンを選択して、デバイス情報ページで「完了」をクリックします。
5. 完了すると、アプリはテレビのコードベースをダウンロードします。完了したら「完了」をタップします。
X シリーズへの Bluetooth デバイスの追加
1. 「デバイスの追加」ページでBluetoothタイルを選択し、デバイスのブランドを選択します。
2. 次のページでデバイス情報を確認し、「完了」をクリックします。
3.デバイスの設定に移動し、リモコンとデバイスを選択します。
4. Bluetoothオプションをクリックします。リストからSofaBaton リモコンを選択し、デバイスとペアリングします。
5. 最後に、「完了」をタップしてプロセスを終了します。
WiFi経由でXシリーズリモートにデバイスを追加する
このオプションでは、Roku、Sonos、Philips Hue デバイスのみを追加できます。SofaBaton アプリとデバイスの両方が同じ WiFi ネットワークに接続されていることを確認してください。
1. 「デバイスの追加」ページでWiFi タイルをタップします。アプリは同じ WiFi ネットワーク上のデバイスを自動的にスキャンします。

2.リストからデバイスを選択し、 「デバイス情報」ページで「完了」をタップします。
デバイスのソース構成
ソース構成機能を使用すると、SofaBaton リモコンを使用して接続されたデバイスを切り替えることができます。
1. デバイスを追加すると、デバイスの横に「未構成」タブが表示されます。それをクリックします。
2.画面上部の「ソース構成」オプションをタップします。「ソース構成」オプションが表示されない場合は、 「編集」を選択してから「ソース構成」をタップします。
3.ソース構成ページで「入力を切り替える必要がある」をタップし、 「構成に移動」を選択します。
4. 「ソース切り替えモード」ページで、好みに応じて 3 つのオプションのいずれかを選択できます。
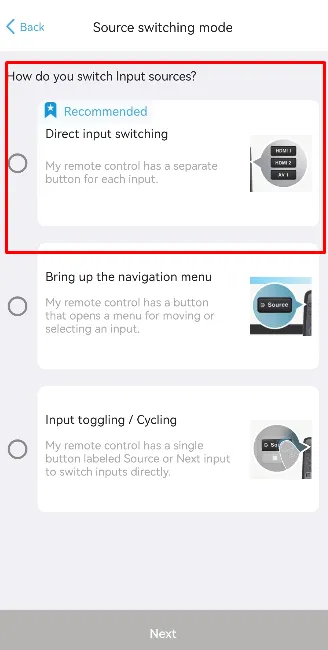
- 直接入力切り替え:リモコンにすべての入力オプション専用のボタンがある場合は、これを選択します。
- ナビゲーション メニューを表示する:デバイスのリモコンにソース ボタンがあり、入力選択にナビゲーション ボタンを使用する場合は、これを選択します。
- 入力の切り替え/サイクリング:デバイスのリモコンに、さまざまなメニューを切り替えるためのボタンが 1 つだけある場合は、このオプションを選択します。
5. 希望するソース切り替えモードを選択したら、ボタンに制御コマンドを割り当てて、設定プロセスを完了できます。




コメントを残す ▼