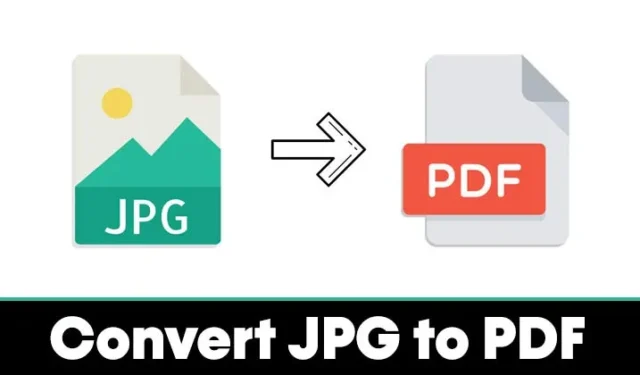
Windows を使用している場合は、JPG 画像を PDF ドキュメントに変換できるサードパーティのアプリケーションやオンライン ツールが多数あります。
さらに、追加のソフトウェアやインターネット接続を必要とせずに、JPG ファイルを PDF 形式に変換できます。たとえば、内蔵のフォト アプリケーションには、JPG または PNG 画像を PDF ファイルとして保存する機能が含まれています。さらに、複数の JPG ファイルを同時に PDF に変換することもできます。その手順は次のとおりです。
1. Windows 検索ツールで「フォト」を検索します。
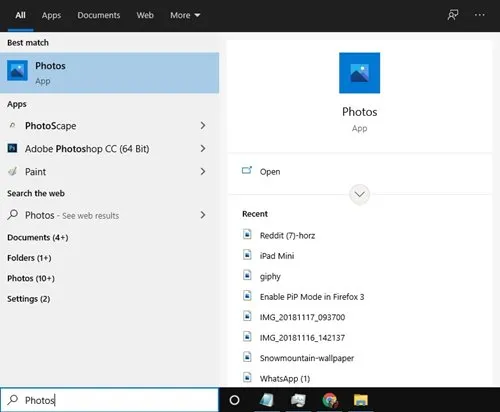
2. 結果から写真アプリを起動し、変換したい画像を選択します。
3. 複数の JPG ファイルを選択するには、下の画像に示すように「選択」ボタンをクリックします。
4. 上部にチェックマークが付いている画像はすべて変換対象としてマークされます。
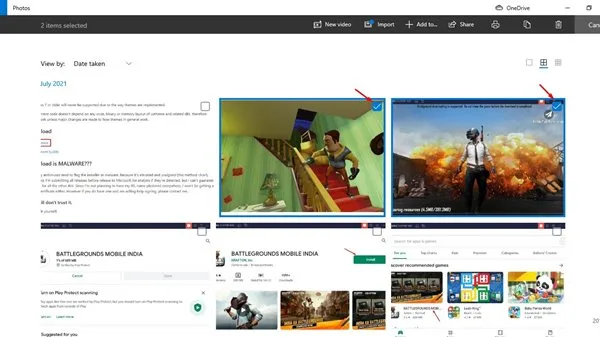
5. 選択後、プリンターアイコンをクリックするか、Ctrl + Pショートカットを使用します。
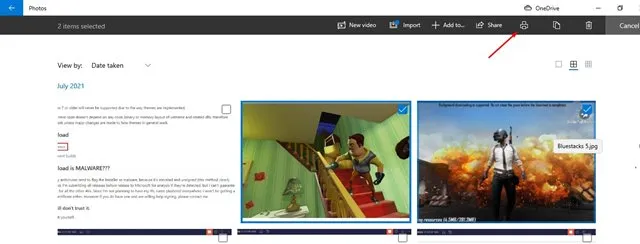
6. プリンター オプションから、[Microsoft Print to PDF]を選択します。
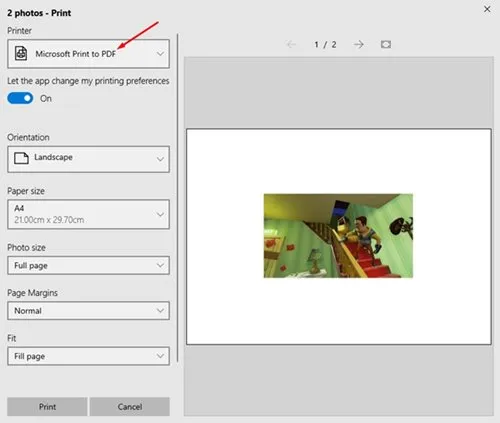
7. メニューを下にスクロールし、「印刷」ボタンをクリックします。
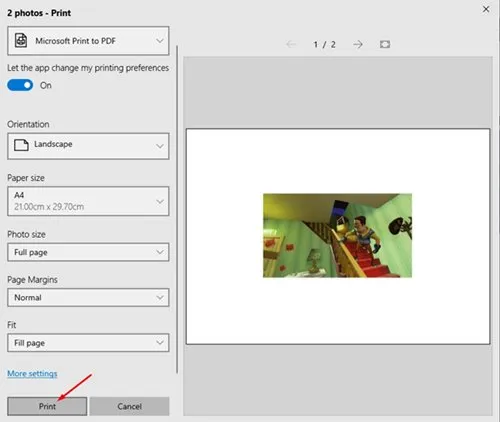
8. 最後に、希望のファイル名を入力して「保存」ボタンを押します。

2. iLovePDFを使用してJPGをPDFに変換する
iLovePDF は、PDF を管理するためのさまざまなツールを提供するオンライン プラットフォームです。JPG から PDF への変換機能を使用すると、画像をすばやく変換し、向きや余白をカスタマイズすることもできます。使い方は次のとおりです。
1. Web ブラウザを開き、次のWeb サイトに移動します。
2. 「JPG 画像を選択」ボタンをクリックして、PDF に変換する特定の JPG ファイルをアップロードします。
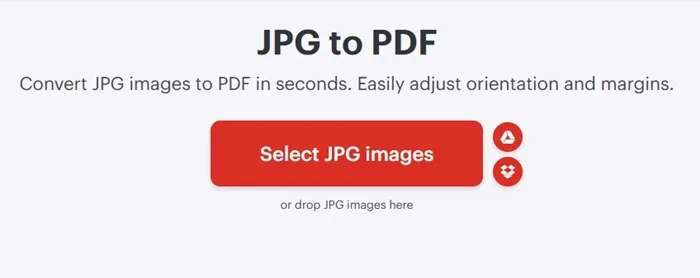
3. アップロードが完了したら、「ページ サイズ」ドロップダウン メニューを使用して「フィット」を選択します。
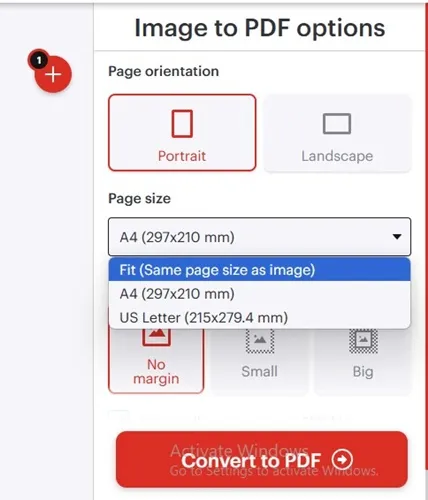
4. ページの向きや余白などのオプションを設定できます。準備ができたら、「PDF に変換」をクリックします。
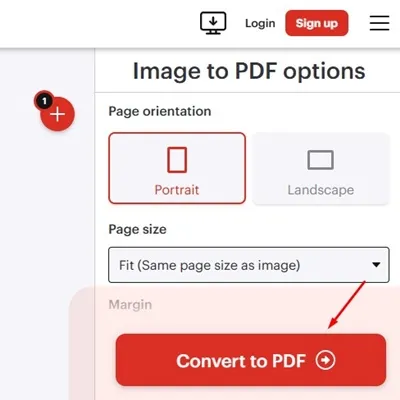
5. JPG 画像はほぼ即座に PDF に変換されます。PDF ファイルをコンピューターにダウンロードするには、[PDF のダウンロード]ボタンをクリックします。
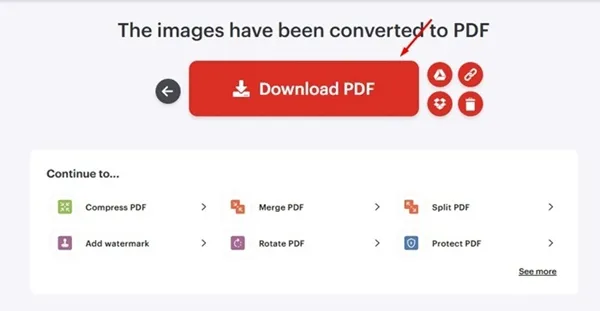
このガイドは、Windows で JPG 画像を PDF に変換する方法を説明することを目的としています。お役に立てば幸いです。ぜひお友達と共有してください。質問がある場合は、遠慮なく下にコメントを残してください。





コメントを残す