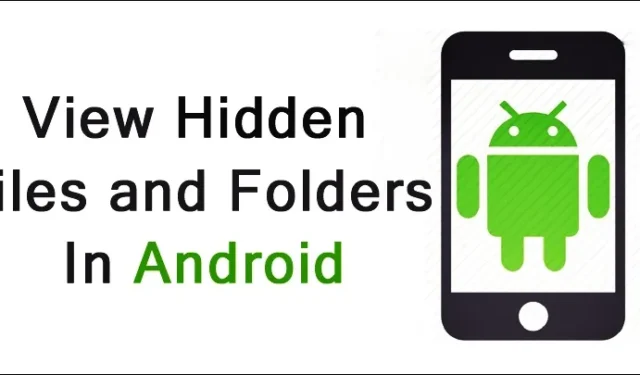
Android デバイスでは、セキュリティ対策として、特定のファイルやフォルダが隠されることがよくあります。通常、ユーザーはこれらの隠し要素を変更しないようアドバイスされていますが、上級ユーザーはさまざまな目的でそれらにアクセスしたい場合があります。このガイドでは、Android デバイスで隠しファイルを見つけて管理する方法を説明します。読み進めて、オプションを確認してください。
1. デフォルトのファイルエクスプローラーで隠しファイルにアクセスする
Android に組み込まれているファイル エクスプローラーは、ファイルを管理するための強力なツールです。最近の Android スマートフォンのほとんどには、デフォルトのファイル マネージャー内で隠しファイルを表示できる機能が搭載されています。この機能を有効にする方法は次のとおりです。
- アプリドロワーを開き、ファイルエクスプローラーまたはファイルマネージャーを見つけます。
- 3 つのドットのメニューアイコンをタップし、[設定]を選択します。
- 「隠しファイルを表示する」オプションを探して有効にします。
有効にすると、デフォルトのエクスプローラーで隠しファイルを表示できるようになります。この機能が利用できない場合は、以下にリストされている代替方法を検討してください。
2. Files by Google で隠しファイルを表示する
Files by Google は、隠しファイルやフォルダを表示するためのもう 1 つの効果的なアプリケーションです。次の手順に従います。
- Google Play ストアからFiles by Googleアプリをインストールします。
- アプリを開き、右上隅にあるハンバーガーメニューをタップします。
- メニューから「設定」を選択します。
- スクロールして「隠しファイルを表示する」トグルを見つけて有効にします。
3. Astro File Managerを使用して隠しファイルを検索する
Astro File Manager は、Android デバイス上の隠しファイルにアクセスするためのもう 1 つの優れたオプションです。使用方法は次のとおりです。
- Astro File Manager をダウンロードしてインストールします。
- アプリを起動し、右上隅にある 3 つのドットをタップして、[設定の表示]を選択します。
- [詳細設定]タブに移動します。
- 隠しファイルを表示するオプションを有効にします。
4. Androidギャラリーで写真を非表示解除する
多くのギャラリー アプリケーションでは、画像や動画を非表示にすることができます。ギャラリーに写真が非表示になっていると思われる場合は、次の手順に従ってください。
- Android デバイスでギャラリーアプリを開きます。
- 右上隅にある3つのドットのメニューアイコンをタップします。
- ドロップダウンメニューから「設定」を選択します。
- 非表示のアルバムを表示するオプションを有効にします。
これらの手順が完了すると、以前に非表示にされていたメディアがアルバム ページの下部に表示されるようになります。
5. Samsung Galaxy スマートフォンの隠しファイルにアクセスする
Samsung Galaxy デバイスのユーザーの場合、隠しファイルを表示するプロセスは異なります。方法は次のとおりです。
- アプリドロワーから「マイファイル」アプリを開きます。
- ファイル マネージャーで、右上隅にある 3 つのドットのアイコンをタップします。
- メニューから「設定」を選択します。
- 隠しシステム ファイルを表示するトグルを有効にします。
Files by Google などの代替ファイル マネージャーを使用している場合は、このガイドで説明した以前の方法を参照してください。
これらの方法は、Android デバイス上の隠しファイルやフォルダーに効果的にアクセスする方法を提供します。これらのファイルを適切に管理することで、デバイスのストレージを最適化し、乱雑さを軽減できます。





コメントを残す