最新の Windows 11 24H2 アップデートには、ユーザーがキーボードの Copilot キーの機能をカスタマイズできる便利な機能が組み込まれています。最初は、Copilot キーを押すと Copilot アプリが起動しますが、現在は、この設定を変更して別のアプリケーションを開いたり、代わりに Windows 検索を開始したりすることができます。この記事では、Copilot キーの構成を調整する手順について説明します。
副操縦士キーとは何ですか?
Copilot キーは、一部のキーボードに搭載されている専用キーで、Windows 11 で Copilot アプリをすばやく起動するためのものです。最新の更新により、アプリが特定のセキュリティ プロトコルに準拠していれば、このキーを再割り当てして別のアプリを開くことができるようになりました。
要件
- お使いのコンピューターは Windows 11 バージョン 24H2 以降を実行している必要があります。
副操縦士キーの機能を変更する手順
Copilot キーによって起動されるアプリケーションをカスタマイズするには、次の手順に従います。
Win + I設定インターフェースを開くために使用します。- 左側のサイドバーで、「パーソナライズ」を選択します。
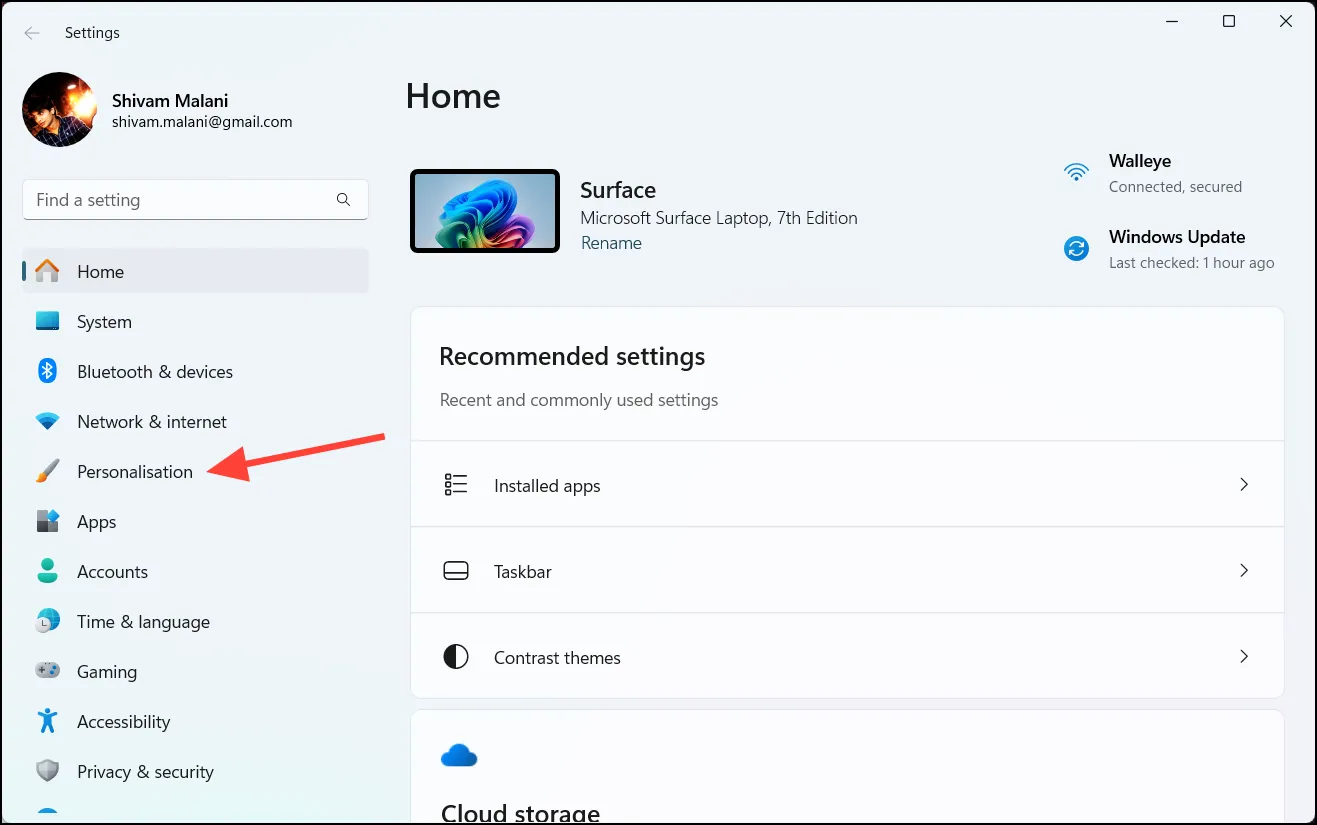
- 右側のペインで、「テキスト入力」をクリックします。
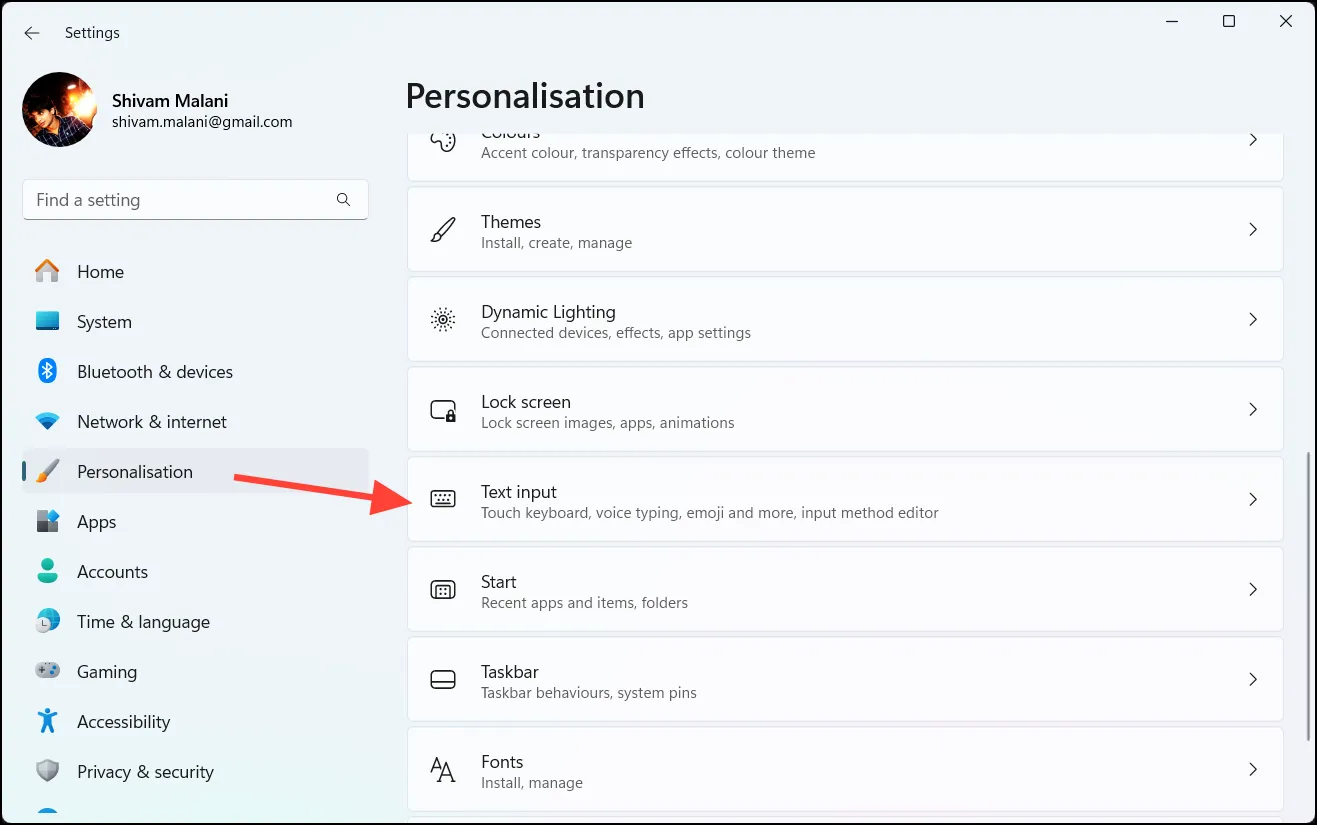
- 下にスクロールして、キーボードの「Copilot キーのカスタマイズ」セクションを見つけます。
- ドロップダウン メニューをクリックして、次のオプションから選択します。
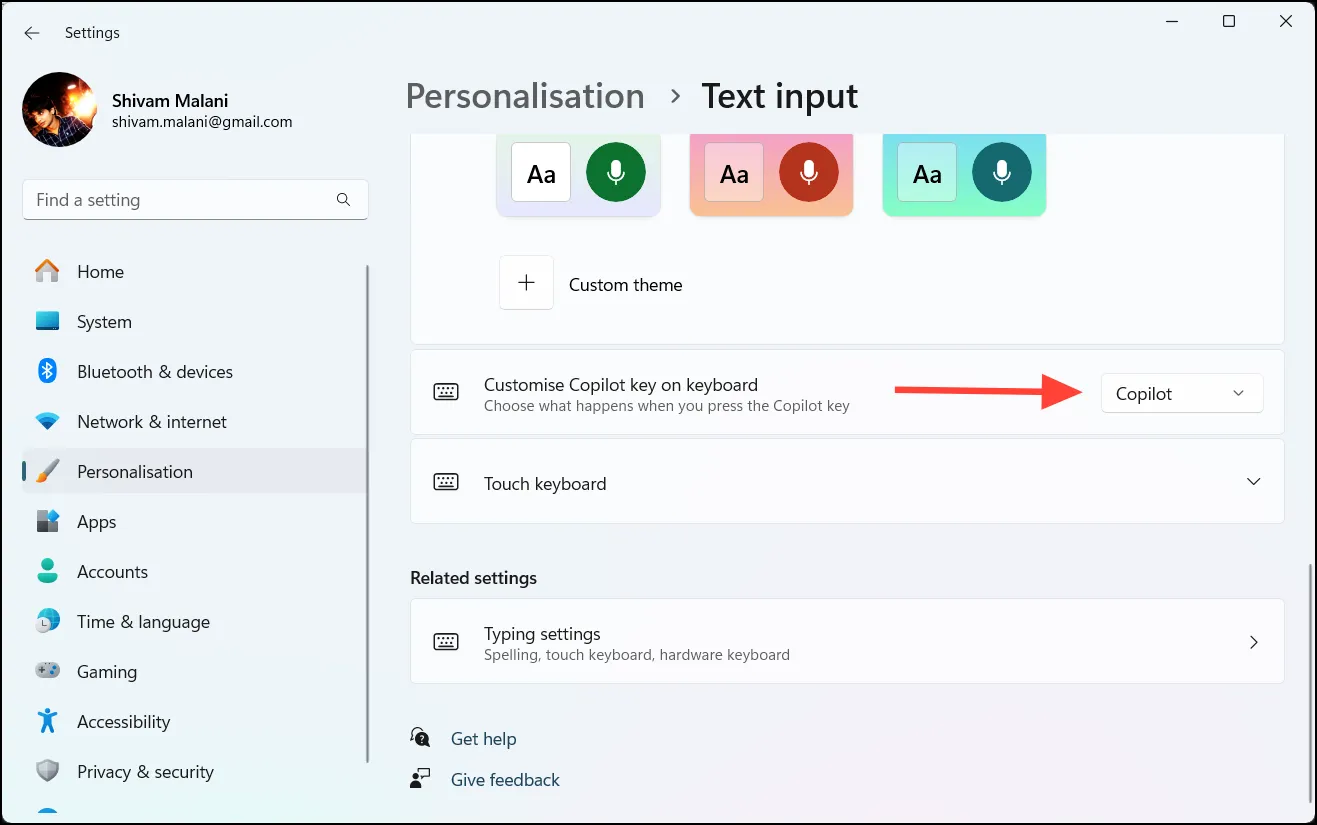
- Copilot – Copilot アプリを起動します (デフォルト設定)。
- Microsoft 365 – Microsoft Entra ID でログインしている場合は、Microsoft 365 アプリが開きます。
- 検索– Windows 検索ボックスをアクティブにします。
- カスタム– 別のアプリケーションを選択できます。

- [カスタム]を選択した場合は、[アプリの選択]をクリックします。
- 表示されるリストから、Copilot キーに割り当てるアプリを選択します。
- 「選択」をクリックして選択を確定します。
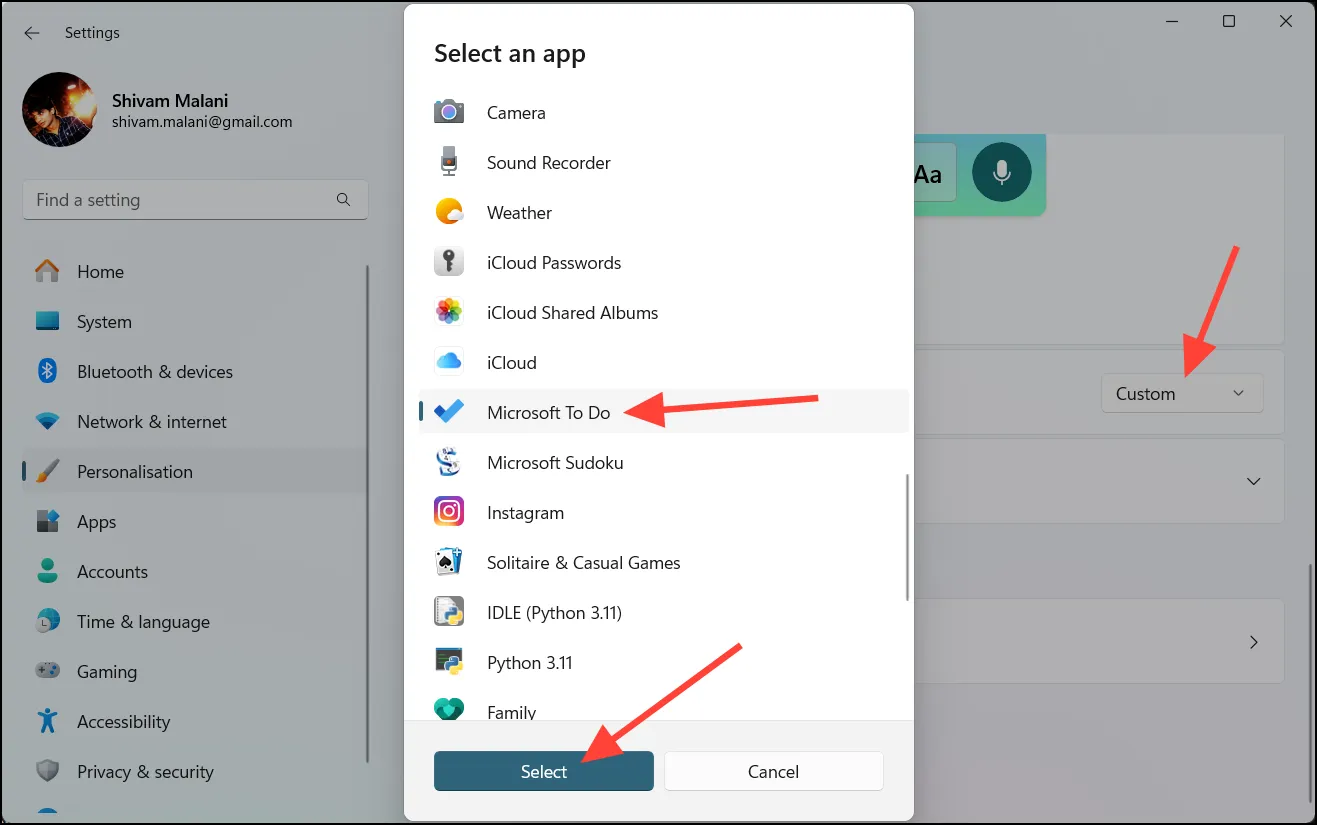
- 完了したら、設定アプリを閉じます。これで、Copilot キーは選択したアプリケーションを起動するようにプログラムされました。
副操縦士キーを元の設定に戻す方法
Copilot キーを工場出荷時の設定にリセットする場合は、次の手順に従ってください。
- を使用して設定アプリにアクセスします
Win + I。 - [パーソナライズ] > [テキスト入力]に移動します。
- キーボードの Copilot キーをカスタマイズするセクションで、ドロップダウンから[カスタム]を選択します。
- 次に、利用可能なアプリからCopilot を選択し、[選択] ボタンをクリックします。





コメントを残す ▼