ChatGPT のメモリ機能には、AI が以前のやり取りの情報を保持できるという独自の利点があります。この機能により、よりカスタマイズされた効率的な会話が可能になります。ただし、プライバシーを保護するため、無関係なデータを削除するため、または新しい会話の旅に乗り出すために、このメモリを消去する必要があると感じるときが来るかもしれません。
ChatGPTのメモリをクリアする理由
ChatGPT のメモリはユーザー エクスペリエンスを大幅に向上させることができますが、それをクリアする正当な理由がいくつかあります。
- プライバシーの維持:共有した機密情報を削除して個人情報を保護します。
- 精度の向上:将来のやり取りを歪める可能性のある古いデータや不正確なデータを消去します。
- 誤解を解消: AI のメモリをリセットして、以前の誤解を訂正します。
- 新たなスタート:過去の状況に左右されない新たな議論の準備をします。
ChatGPT メモリーの表示
思い出を消去する前に、ChatGPT が保存した内容を確認することをお勧めします。思い出を表示するには、次の手順に従ってください。
- ChatGPT インターフェースの右上隅にあるユーザー名またはプロフィール アイコンにアクセスします。
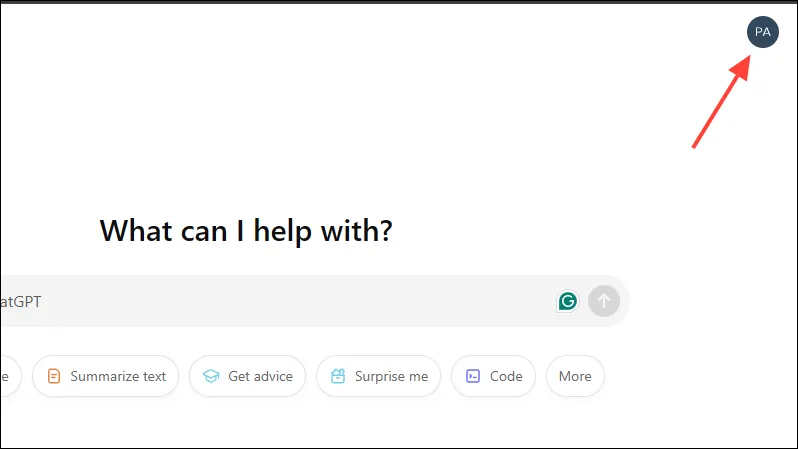
- ドロップダウンメニューから「設定」を選択します。
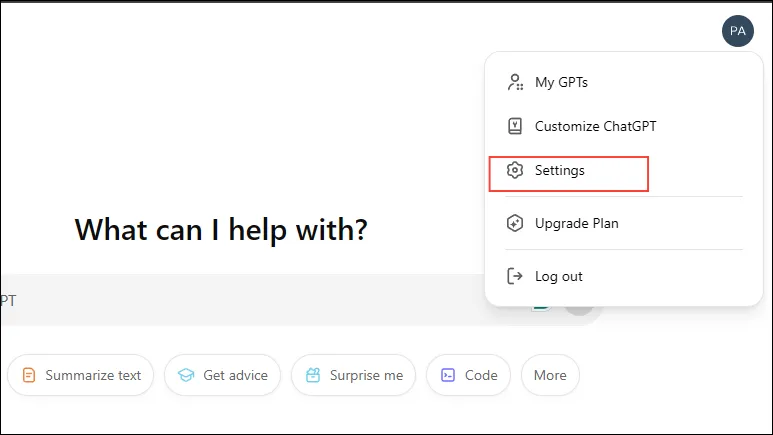
- [設定] ペインで、[個人設定]セクションに移動します。
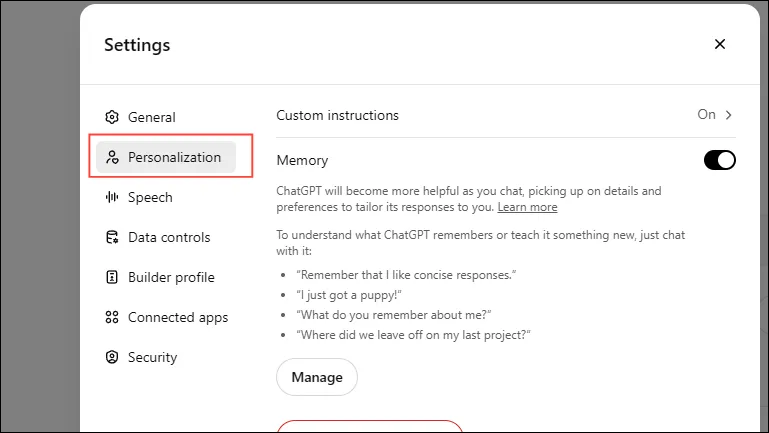
- メモリカテゴリの下にある[管理]ボタンを見つけてクリックします。これにより、メモリ管理インターフェイスが開きます。
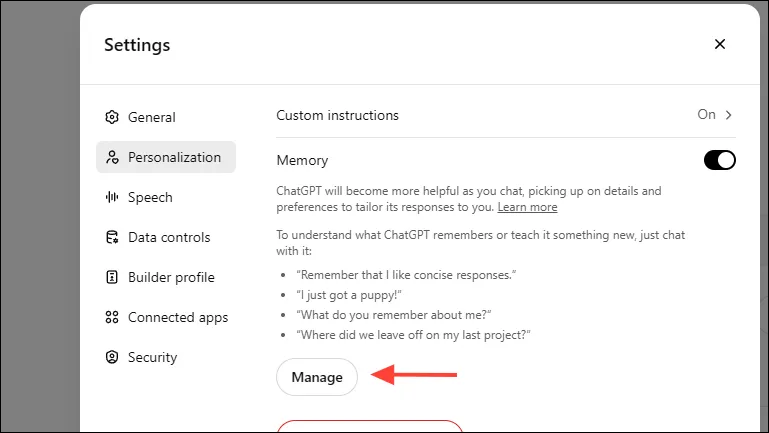
- 表示されたメモリのリストを確認します。このリストには、ChatGPT が以前のディスカッションから記録したすべてのデータが表示されます。
特定の記憶を消去する
すべてを消去するのではなく、選択した思い出を削除する場合は、次の手順に従ってください。
- メモリ管理ウィンドウで、削除する特定のメモリを見つけます。
- そのメモリの横にあるゴミ箱アイコンをクリックします。

- 確認ダイアログが表示されます。「忘れる」をクリックして削除を確定します。
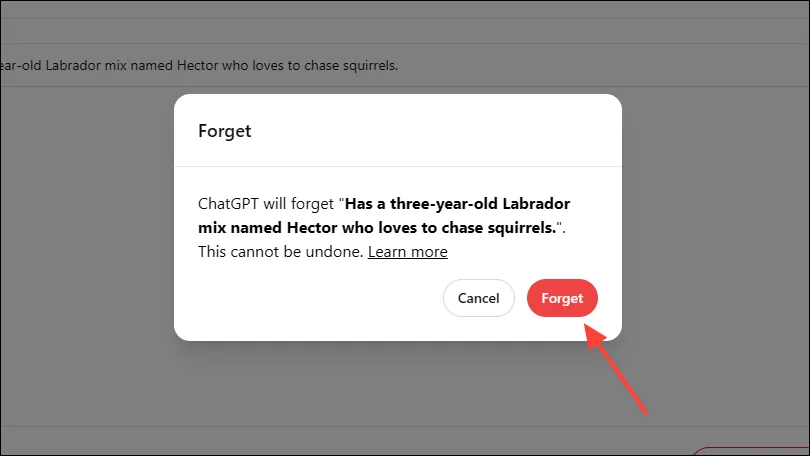
一度にすべての記憶を消去する
保存されているすべてのメモリを削除して ChatGPT を完全にリセットする場合は、次の手順に従います。
- メモリ管理ウィンドウ内で、一番下までスクロールします。
- ChatGPT のメモリをクリアするボタンをクリックします。
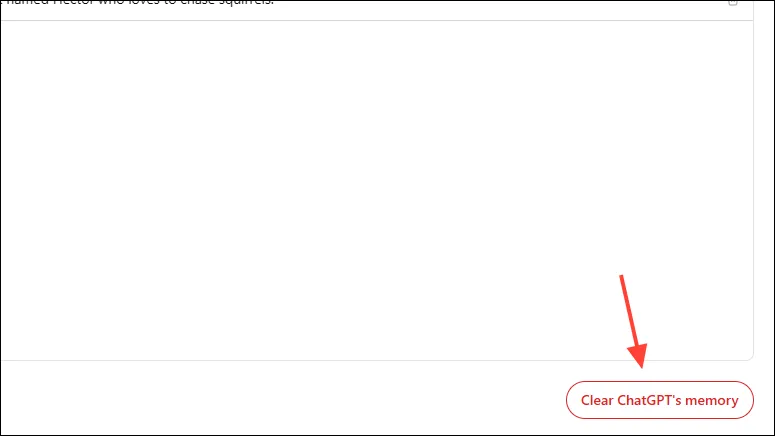
- 表示されるプロンプトで、[メモリをクリア]を選択して選択を確認します。
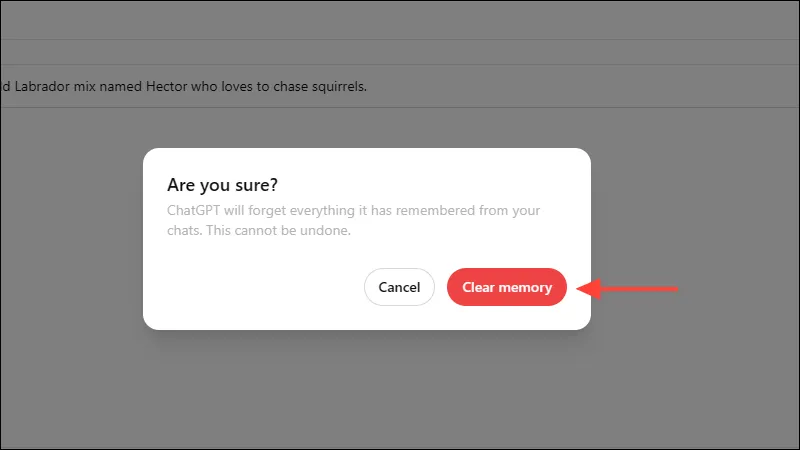
メモリ管理に役立つヒント
- メモリの無効化: ChatGPT が今後情報を保存しないようにするには、[設定]の[個人設定]セクションでメモリ機能を無効にします。
- 一時チャットの活用:以前の記憶に影響を受けない議論には、一時チャットセッションを使用します。
- プライバシーに配慮してください:チャットを削除しても関連する思い出は消去されないことに注意してください。プライバシーのニーズに完全に準拠するために、常に思い出を個別に管理してください。
メモリ管理における重要な考慮事項
ChatGPT のメモリを管理するときは、次の点に注意してください。
- 一度消去した記憶は復元できませんが、必要な情報を再入力することは可能です。
- 思い出はチャット履歴とは異なります。チャットを削除しても、それに関連付けられた思い出は削除されません。
- ChatGPT を機密性の高いタスクに使用する場合は、プライバシーとセキュリティを維持するために、定期的にメモリを確認してください。
ChatGPT のメモリを効果的に管理することで、個人データを制御し、やり取りが常にカスタマイズされ、有意義なものとなることを保証できます。




コメントを残す ▼