Windows 11 パフォーマンス モニター ツールは、タスク マネージャーに比べてより高度な機能を提供します。これにより、ユーザーはリアルタイムのシステム リソース使用率を観察できます。主に、システム管理者はこのツールを使用して、アクティブなプログラムが全体的なシステム パフォーマンスに与える影響を評価します。
タスク マネージャーは一般ユーザーを対象としていますが、パフォーマンス モニターは技術的な専門知識を持つユーザーを対象としており、システム アクティビティに関する詳細な情報を提供し、将来の分析のためにデータ ログを有効にします。
パフォーマンス モニターを使用すると、システムのパフォーマンス データをキャプチャするログ ファイルを作成できます。このログは後で確認できます。この記事では、Windows 11 でシステム パフォーマンス レポートを作成するための包括的なガイドを紹介します。早速始めましょう。
Windows 11 でパフォーマンス モニターを起動する方法
レポートを生成する前に、Windows 11 でパフォーマンス モニター ツールにアクセスする方法を知っておく必要があります。パフォーマンスモニター ツールを起動する方法はいくつかありますが、ここでは最も簡単な方法に焦点を当てます。
1.Windows key + Rキーボードの を押して、[実行] ダイアログ ボックスを開きます。
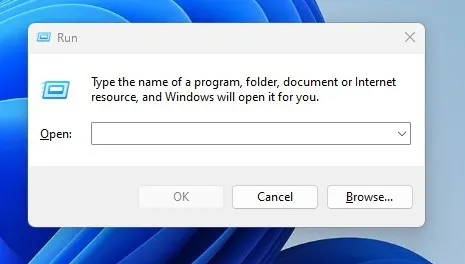
2. 「実行」ダイアログで入力し、「OK」perfmonボタンを押します。

3. この操作により、Windows 11 デバイスでパフォーマンス モニターが開きます。

Windows 11 でシステム パフォーマンス レポートを作成する
Windows 11 でパフォーマンス モニター ツールにアクセスする方法を学習したので、包括的なシステム パフォーマンス レポートを生成する準備が整いました。パフォーマンス モニター ツールを使用してレポートを作成するには、次の簡単な手順に従ってください。
1. Windows 11 の検索バーに「パフォーマンス モニター」と入力して、検索結果からパフォーマンス モニター アプリを選択します。
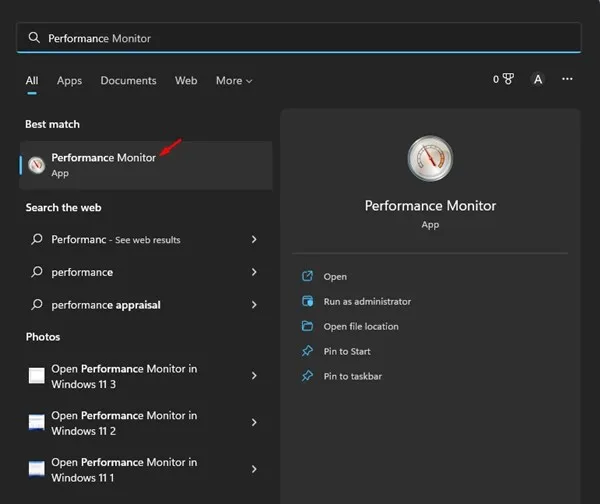
2. パフォーマンス モニター内で、データコレクター セットを展開します。
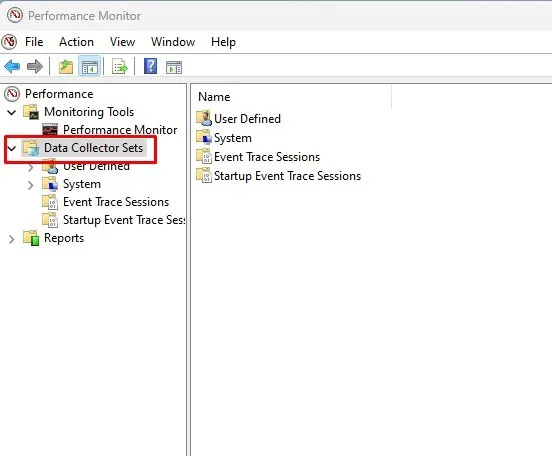
3. 次に、「システム」カテゴリを展開し、「システムパフォーマンス」をクリックします。
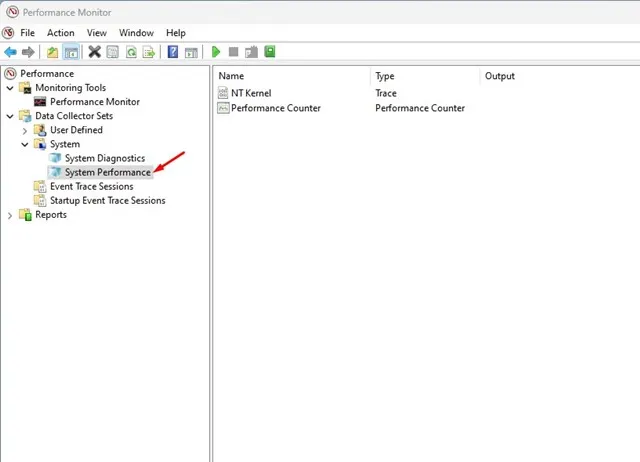
4. 「システム パフォーマンス」を右クリックし、「スタート」を選択します。
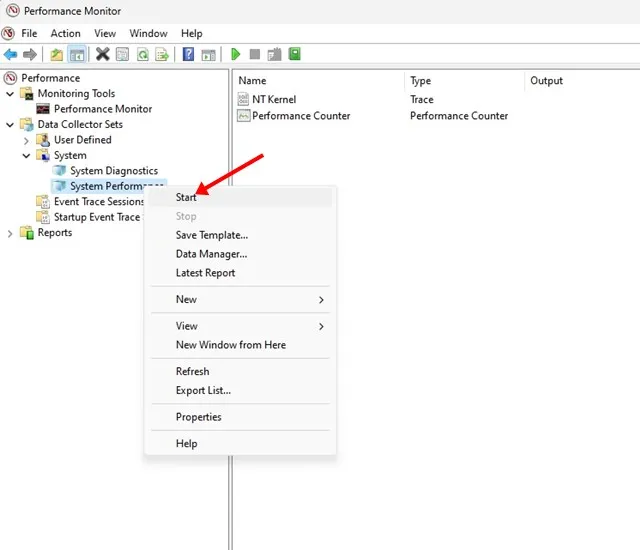
5. パフォーマンス モニターがレポートの生成を完了するまで数秒または数分間待ちます。
6. 完了したら、「レポート」>「システム」>「システムパフォーマンス」に移動します。
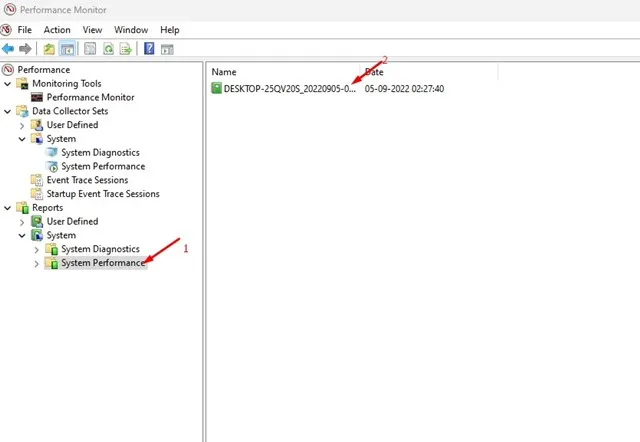
7. 右側には、生成されたすべてのレポートが表示されます。タイムスタンプをチェックして、レポートがいつ作成されたかを確認できます。
8. レポートを表示するには、レポートをダブルクリックするだけです。
9. システム パフォーマンス レポートには、CPU、メモリ、ディスク、ネットワーク、その他のシステム リソースに関する重要な診断情報が含まれています。
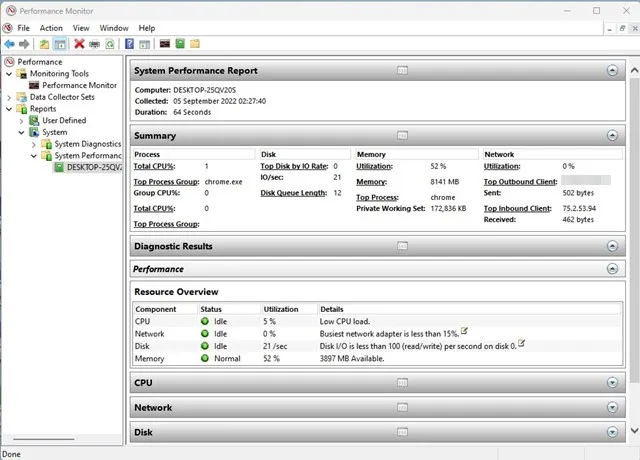
これは、Windows 11 のパフォーマンス モニターを効果的に利用して、システムのパフォーマンス レポートを生成する方法です。
Windows 11 のパフォーマンス モニターの追加機能
パフォーマンス モニター ツールは、システム レポートの作成以外にも、さまざまな目的に使用できます。また、クラッシュ ログの確認などにも使用できます。
ただし、パフォーマンス モニター レポートを解釈するには、専門知識が必要になる場合があります。初心者にとっては、ツールを効果的に利用して理解することが難しい場合があります。




コメントを残す ▼