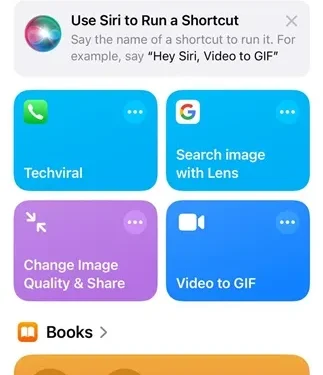
iPhone ユーザーであれば、デバイスを再起動する直接的なオプションがないことに気付いているかもしれません。iOS を再起動するには、通常、デバイスをシャットダウンしてから再度電源を入れる必要があります。
iPhone を再起動できる「ソフト リセット」という機能がありますが、その機能は異なります。ただし、iOS 18 のリリースにより、ショートカットを使用して iPhone を再起動できるようになりました。
さらに、iPhone のコントロール センターに「iPhone を再起動」ショートカットを直接追加して、すばやくアクセスすることもできます。その方法を知りたい場合は、次の手順に従ってください。
1. 再起動ショートカットを作成する
最初のステップは、独自の再起動ショートカットを作成することです。iPhone でこれを行う方法は次のとおりです。
1. iPhone でショートカットアプリを開きます。
2. アプリが開いたら、左上隅にある(+)アイコンをタップします。
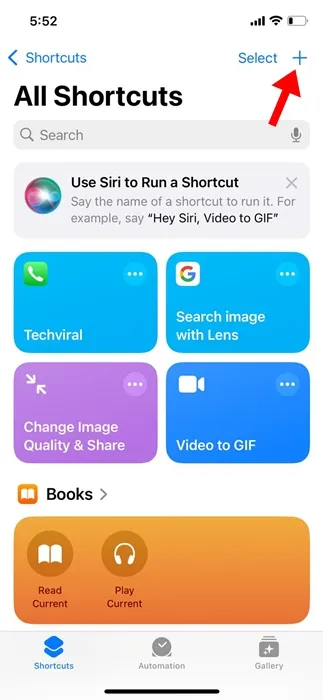
3. 検索フィールドに「再起動」と入力し、シャットダウンアクションを選択します。
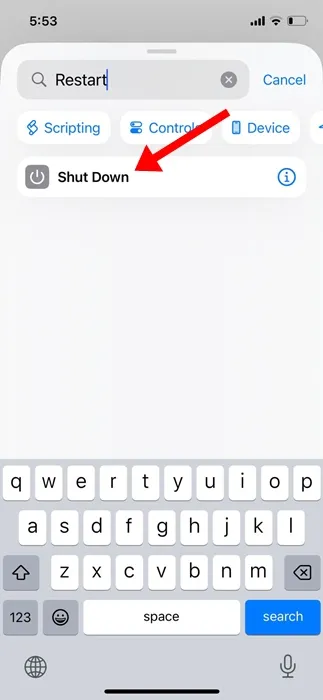
4. 次に、青色で強調表示されているシャットダウンアクションをタップします。

5. ドロップダウンメニューから「再起動」を選択します。
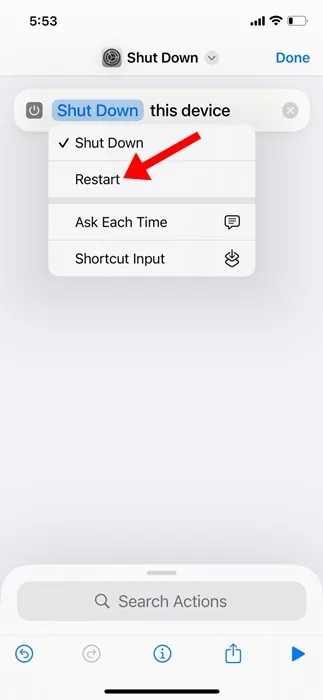
6. ショートカットの名前を変更することもできます。これを行うには、[シャットダウン] ドロップダウンをクリックし、[名前の変更]を選択します。
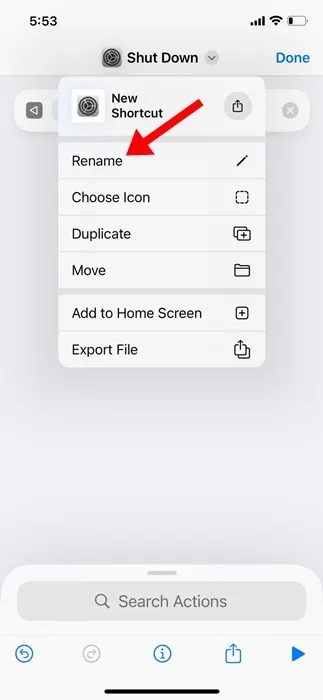
7. 新しいショートカットに「再起動」や「iPhone を再起動」など、好きな名前を付けます。新しい名前を保存するには、右上隅の「完了」をタップします。
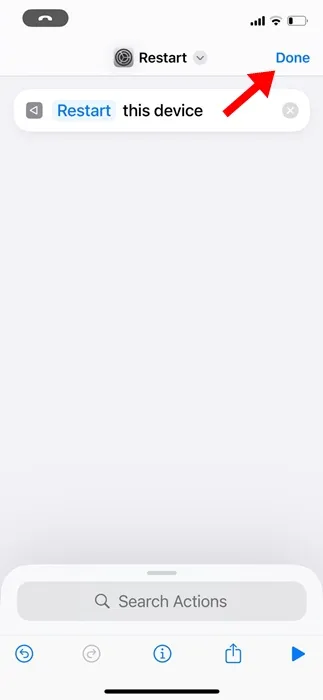
8. ショートカットにカスタム アイコンを追加することもできます。これを行うには、[アイコンの選択]オプションを選択します。
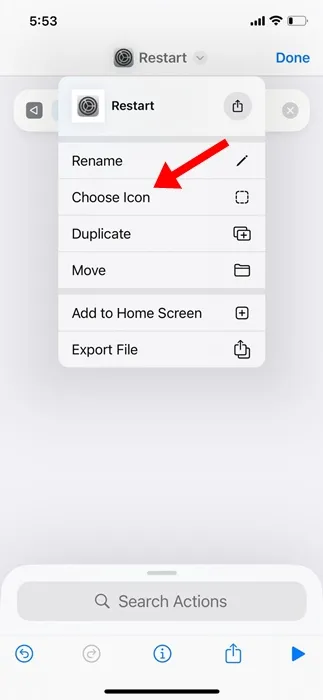
9. 必要な変更を行った後、右上隅の「完了」をタップします。
2. コントロールセンターに再起動ショートカットを追加する
1. iPhone のコントロール センターにアクセスします。
2. 次に、画面の左上隅にある(+)アイコンをタップします。

3. 画面の下部にある「コントロールの追加」をタップします。
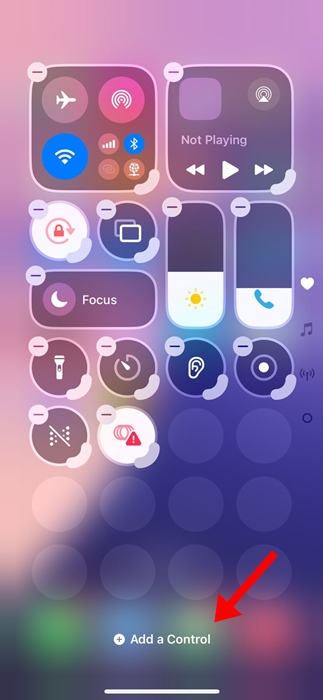
4.検索バーに「ショートカット」と入力して選択します。
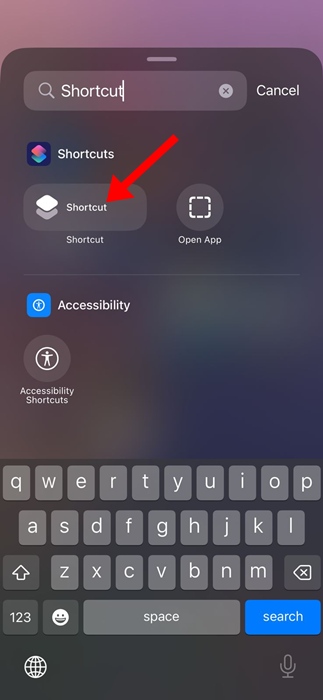
5. 先ほど作成した「iPhone を再起動」ショートカットを選択します。
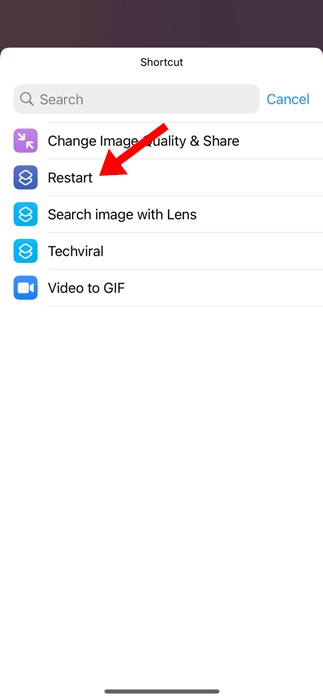
6. 再起動のショートカットがコントロール センターで利用できるようになります。
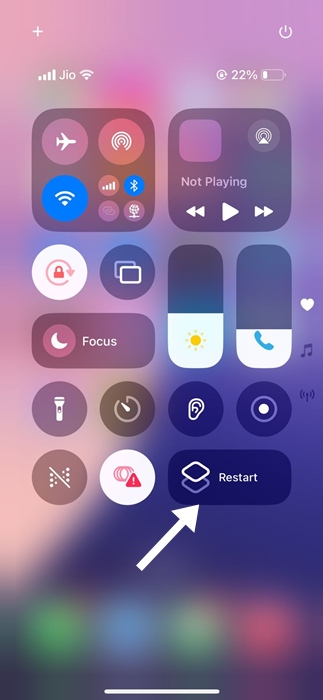
7. コントロール センターでショートカットをタップすると、再起動の確認ダイアログが表示されます。再起動をタップするだけで、iPhone をすぐに再起動できます。
この記事では、iPhone で再起動ショートカットを作成し、コントロール センターに追加してシームレスにアクセスする方法についての包括的なガイドを提供します。このトピックについてさらにサポートが必要な場合は、お気軽にコメントを残してください。また、このガイドが役に立った場合は、友人と共有してください。





コメントを残す