クイックナビゲーション
Mac に個性を加えたい場合は、アプリ アイコンをカスタマイズするのが最適かもしれません。macOS のネイティブ パーソナライズ オプションは限られていますが、アプリ アイコンを変換すると、デスクトップの外観が完全に生まれ変わり、自分だけのユニークなデスクトップになります。
画像ソース
アプリアイコンをカスタマイズする最初のステップは、高品質の画像を入手することです。FlaticonやmacOSiconsなどの Web サイトでは、無料のアイコン デザインが豊富に提供されています。または、独自のデザインを作成したり、個人の画像を使用したりして、創造性を発揮してください。シームレスな統合のために、画像の背景は透明で、最適な鮮明さと視覚的な魅力を確保するには、理想的には 512×512 ピクセル程度のサイズにする必要があります。
アイコンの置き換えプロセス
画像の準備ができたら、Finder で **Applications** フォルダに移動し、アイコンを変更したいアプリを見つけます。アプリを右クリックして、「情報を見る」を選択します。この操作により、新しい情報パネルが開きます。
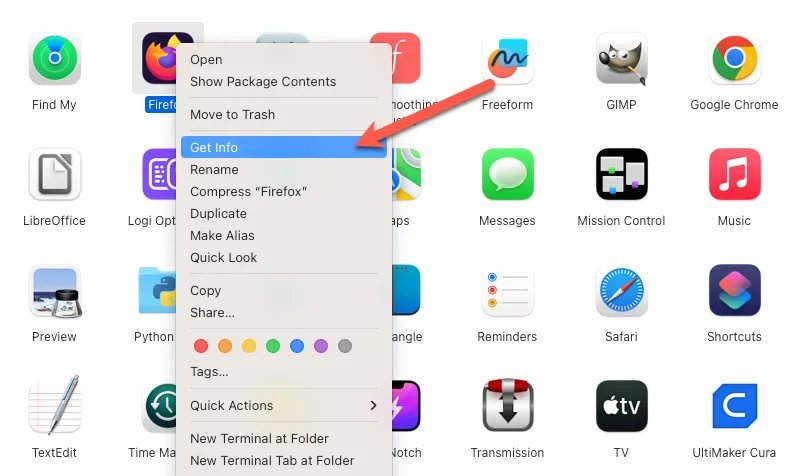
情報ウィンドウの左上隅に小さなアイコンが表示されます。新しく作成したカスタム アイコン画像をドラッグして、このアイコン領域にドロップします。配置が成功したことを示す緑色の (+) 記号が表示されます。
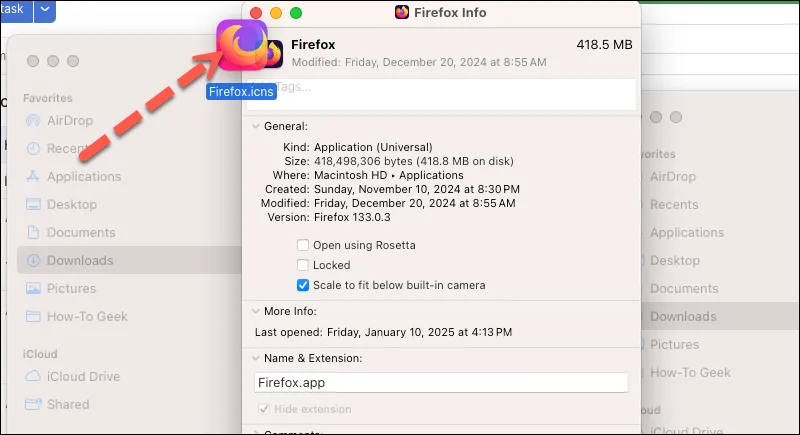
驚くほど簡単ですよね? 変更はすぐに反映されます。反映されない場合は、アプリケーションを再起動して新しい傑作を確認してください。このカスタマイズは、Dock と Launchpad の両方にシームレスに反映されます。
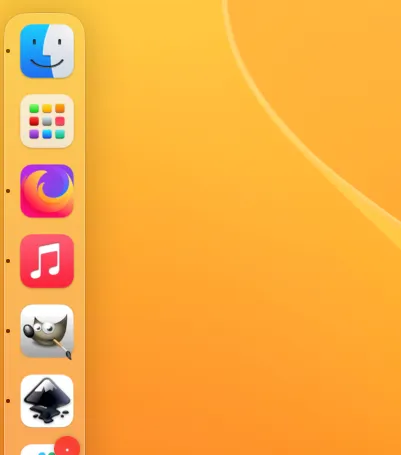
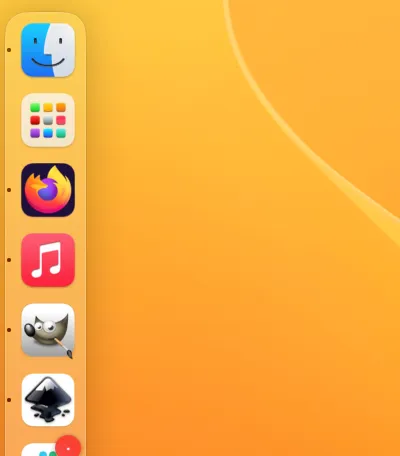
元のアイコンが恋しい場合は、「情報を見る」ウィンドウに戻って、現在のアイコンをクリックし、Delete キーを押します。一部のアプリケーションは、更新後に元のアイコンに戻る場合があることに注意してください。
全体的に、アプリアイコンのカスタマイズは、macOS エクスペリエンスをパーソナライズするための迅速かつ楽しい手段です。iPhone や iPad でアイコンをカスタマイズするのに比べ、このアプローチははるかに簡単で、Mac 環境に意味のあるタッチを簡単に取り入れることができます。
追加の洞察
1. カスタム アイコンには任意の画像形式を使用できますか?
macOS のカスタム アイコンには、透明な背景をサポートし、デスクトップの見た目をすっきりさせる PNG 形式の画像を使用するのが最適です。
2. アプリを更新すると、カスタマイズしたアイコンはリセットされますか?
一部のアプリケーションはアップデート後に元のアイコンに戻りますが、以前と同じ方法を使用してカスタム アイコンを簡単に再適用できます。
3. 新しいアイコンが表示されない場合はどうすればいいですか?
カスタム アイコンが表示されない場合は、アプリケーションを閉じて再度開いてみてください。場合によっては、変更を確認するためにシステムを再起動する必要があることもあります。




コメントを残す ▼