VLC メディア プレーヤーを使用してビデオをカットするための包括的なガイド
VLC メディア プレーヤーは、再生用の強力なメディア プレーヤーだけではないことをご存知でしたか? 基本的なビデオ編集機能も備えており、PC ユーザーはビデオ クリップを簡単にカットおよびトリミングできます。映画のハイライトを抽出したり、ゲームプレイのスニペットを録画したりする場合でも、VLC は見過ごされがちな多機能なオプションです。
はじめに: VLCメディアプレーヤーを開く
ビデオ編集の最初のステップは、コンピューターで VLC メディア プレーヤーを起動することです。まだインストールしていない場合は、公式 VLC Web サイトから簡単にダウンロードできます。
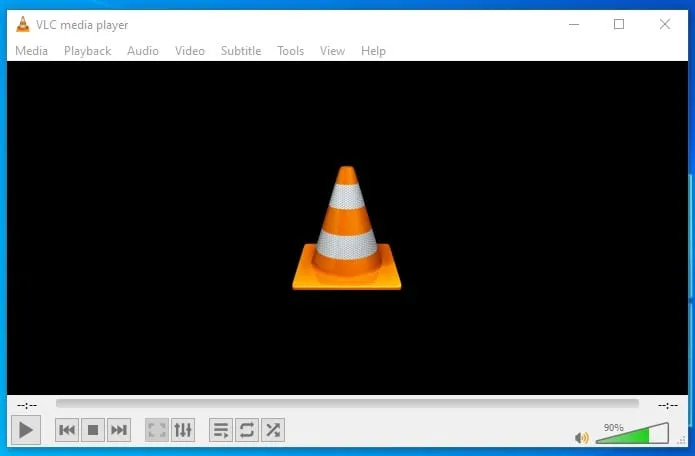
編集したいビデオを選択してください
次に、メニューバーの「メディア」をクリックし、 「ファイルを開く」を選択して、切り取りたいビデオ ファイルを見つけて開きます。
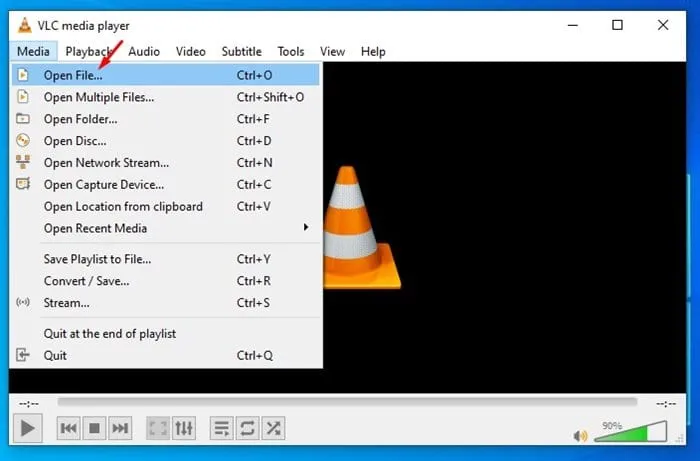
高度なコントロールを有効にする
ビデオをカットするには、高度なコントロール機能が必要です。メニューバーの[表示]タブに移動し、 [高度なコントロール]をクリックします。再生コントロールの上に追加のボタンのセットが表示され、ビデオのセグメントを簡単に録画できるようになります。
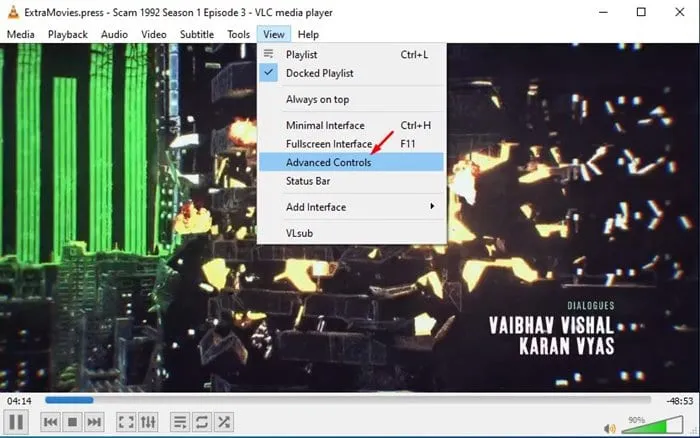
ビデオカットを開始する
ビデオをカットするには、VLC に組み込まれている録画機能を使用します。次の手順に従います。
- ビデオを一時停止します。カットを開始するポイントに移動します。
- 開始点を設定します。録画を開始する正確なフレームにスライダーを移動します。
- 録画:録画ボタン (赤い点でマークされています) を
クリックして、目的のビデオ セグメントのキャプチャを開始します。
クリップを完成させる
必要なセクションを録音したら、もう一度録音ボタンをクリックして録音を停止します。これで編集したクリップが完成です。
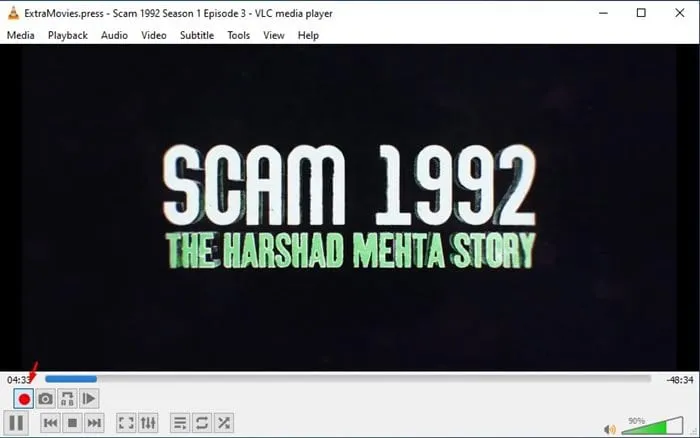
保存したビデオクリップの場所
新しくカットされたビデオセグメントは、Windows 10 PC のビデオフォルダーに自動的に保存されます。これにより、ファイル管理システムにシームレスに統合されます。
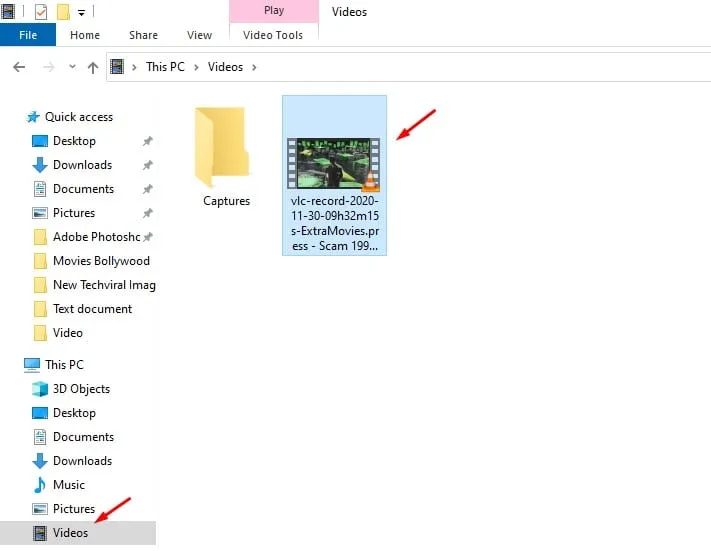
追加のビデオカットオプションの検討
VLC メディア プレーヤーはビデオを簡単にカットできるソリューションを提供しますが、エクスペリエンスを向上させる他の専用ビデオ編集ツールがあることを知っておくことが重要です。次にいくつかのオプションを示します。
- より幅広い機能と特徴を実現するには、専用のビデオ編集ソフトウェアの使用を検討してください。
- オンライン ビデオ エディターも優れた代替手段であり、ソフトウェアをインストールしなくてもビデオをカットできます。これらのツールの多くは、透かしのないオプションも提供しています。
結論
最後に、基本的なビデオ編集のニーズに VLC Media Player を使用すると、非常に便利です。このガイドでは、ビデオを効果的にカットするための簡単な手順を説明しました。このガイドが役に立った場合は、友人と共有してください。VLC Media Player またはビデオ編集に関するさらなるサポートが必要な場合は、下のコメントからお気軽にお問い合わせください。
よくある質問
1. VLC を使用して 1 つのビデオから複数のセクションを切り取ることができますか?
残念ながら、VLC では複数のセクションを一度にカットすることはできません。各セクションを個別に録画し、個別のクリップとして保存する必要があります。
2. VLC Media Player はプロのビデオ編集に適していますか?
VLC メディア プレーヤーは、主にメディアの再生と基本的な編集用に設計されています。プロ品質のビデオ編集には、Adobe Premiere Pro や DaVinci Resolve などの専用ソフトウェアの使用を検討してください。
3. 録画したクリップが VLC のどこに保存されているかを知るにはどうすればよいですか?
VLC を使用して録画されたすべてのクリップは、デフォルトで Windows 10 PC のビデオフォルダーに自動的に保存されます。必要に応じて、設定で保存場所を変更できます。




コメントを残す