Windows 11 で Hyper-V を有効にして VMware Workstation や VirtualBox などのサードパーティの仮想化ソフトウェアを使用すると、競合やパフォーマンスの問題が発生する可能性があります。Hyper-V を無効にすると、優先する仮想化ツールの効率が向上し、全体的にスムーズなエクスペリエンスを実現できます。
方法 1: Windows の機能を使用して Hyper-V を無効にする
ステップ 1:を押してWin + R[実行] ダイアログ ボックスを開きます。
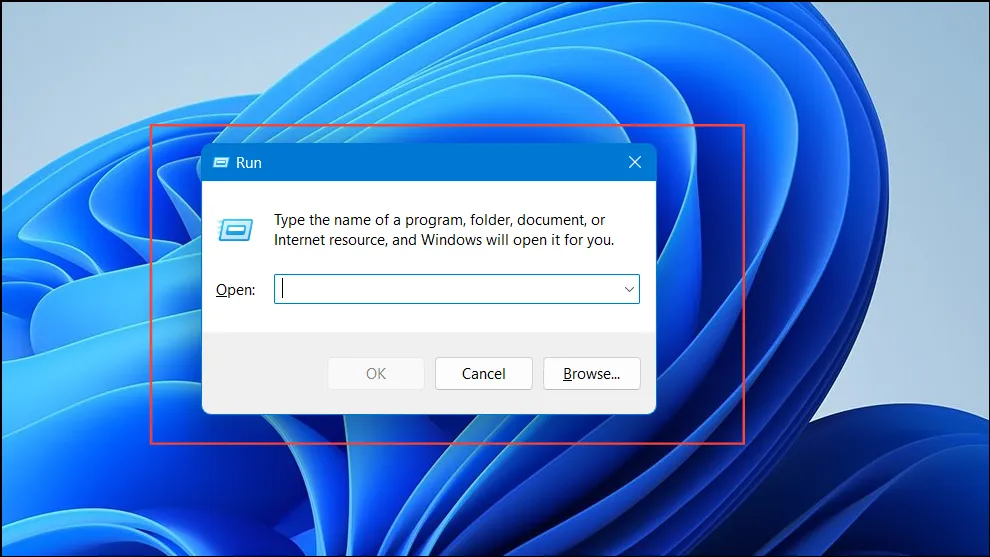
ステップ 2:入力しappwiz.cplてEnter「プログラムと機能」ウィンドウに入ります。
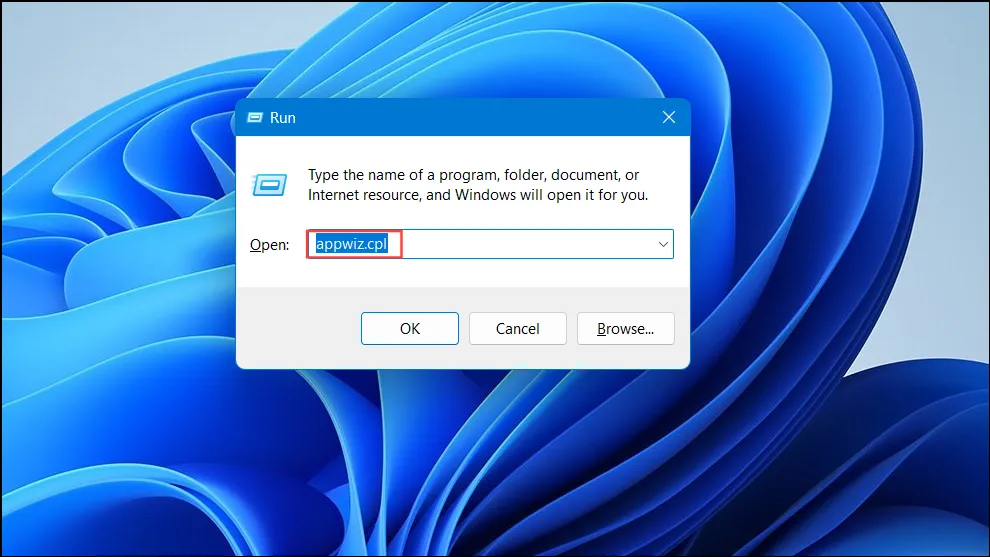
ステップ 3:左側のペインで、[Windows の機能の有効化または無効化]をクリックします。

手順 4: [Windows の機能] ダイアログで、[Hyper-V]を見つけてスクロールします。
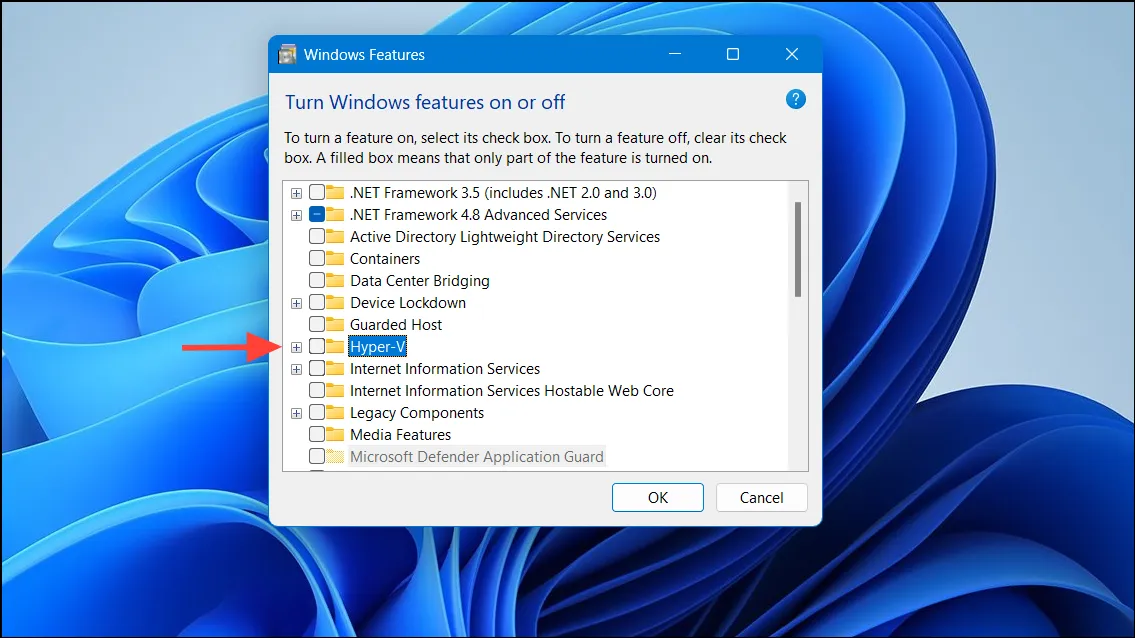
ステップ 5: Hyper-Vの横にあるボックスのチェックを外して無効にします。
手順 6:完全に無効にするには、仮想マシン プラットフォームとWindows ハイパーバイザー プラットフォームのチェックが外れていることを確認します。
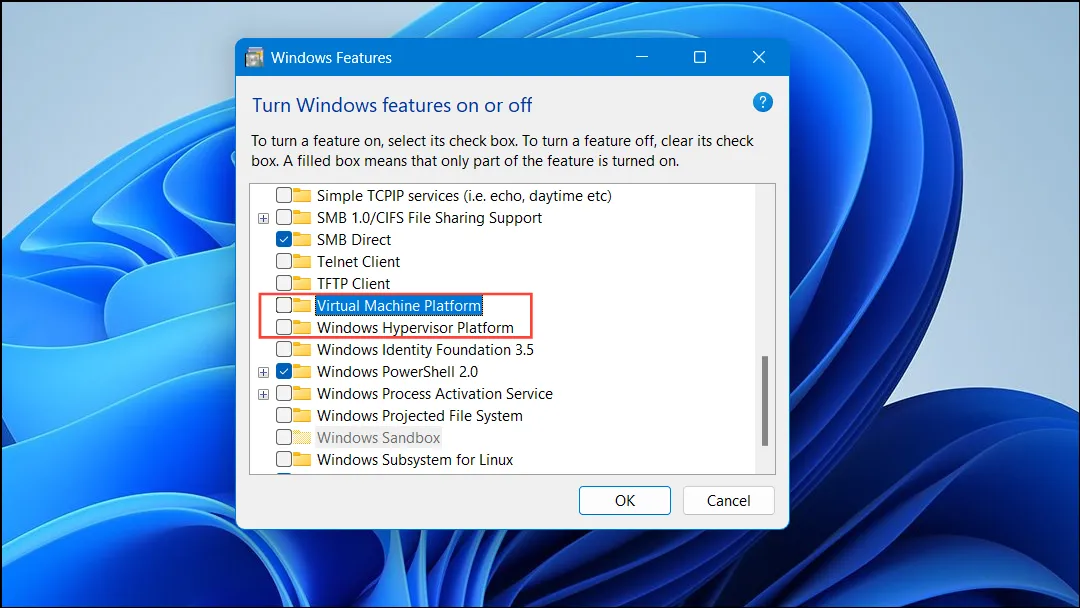
ステップ 7: [OK]をクリックして変更を適用します。
ステップ 8:プロンプトが表示されたら、コンピューターを再起動してプロセスを完了します。
方法 2: コマンドプロンプトを使用して Hyper-V を無効にする
ステップ 1: [スタート]ボタンをクリックし、と入力しますcmd。
ステップ 2:コマンド プロンプトを右クリックし、[管理者として実行]を選択します。
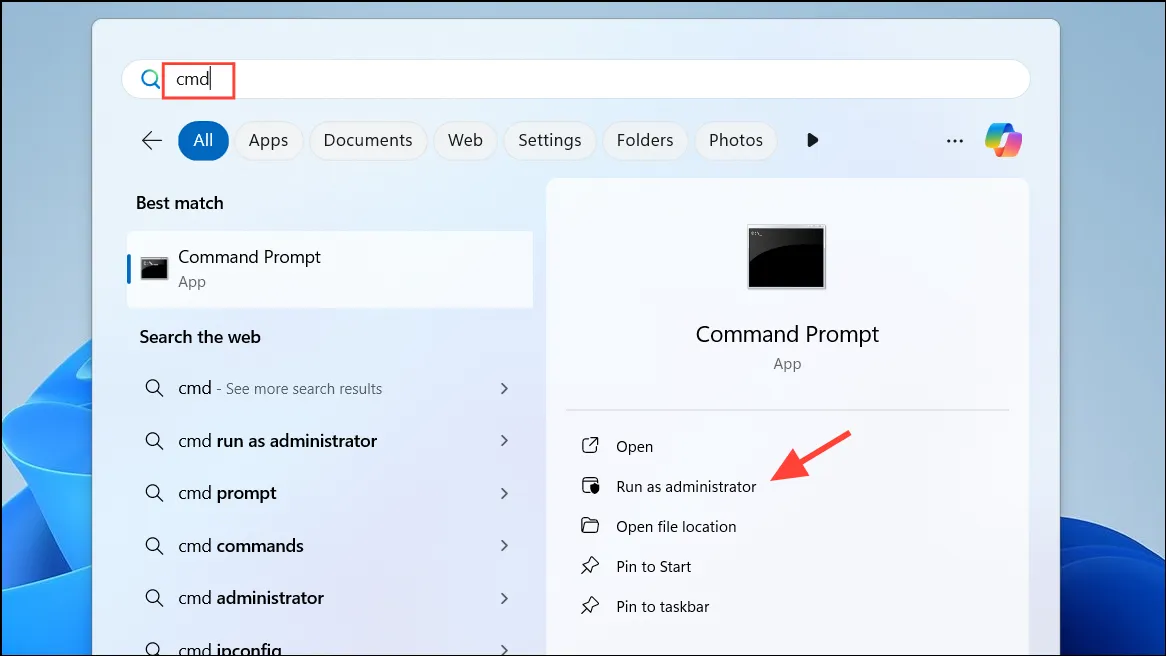
ステップ 3:コマンド プロンプト ウィンドウで、次のコマンドを入力して押しますEnter。
DISM /Online /Disable-Feature:Microsoft-Hyper-V
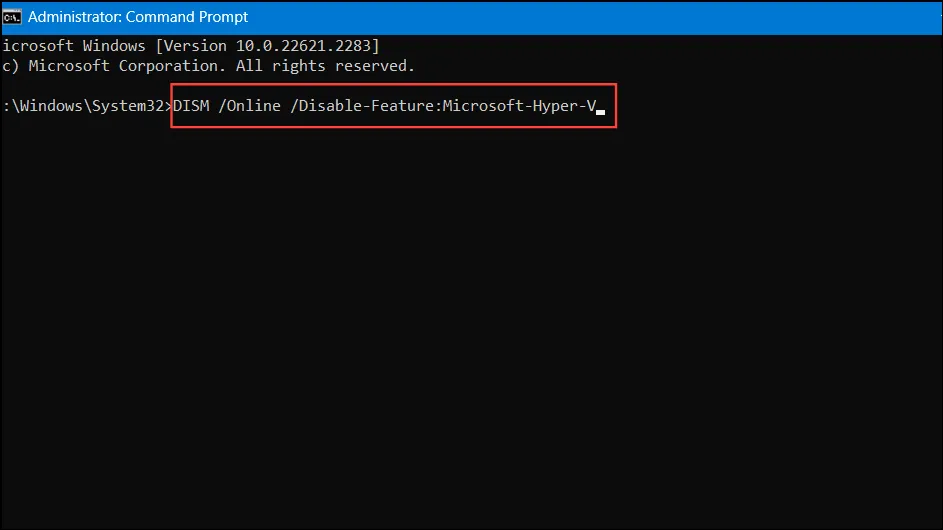
ステップ 4:操作が完了するまでしばらく待ってから、システムを再起動します。
方法 3: PowerShell を使用して Hyper-V を無効にする
手順 1: [スタート]ボタンを右クリックし、[Windows PowerShell (管理者)]を選択します。
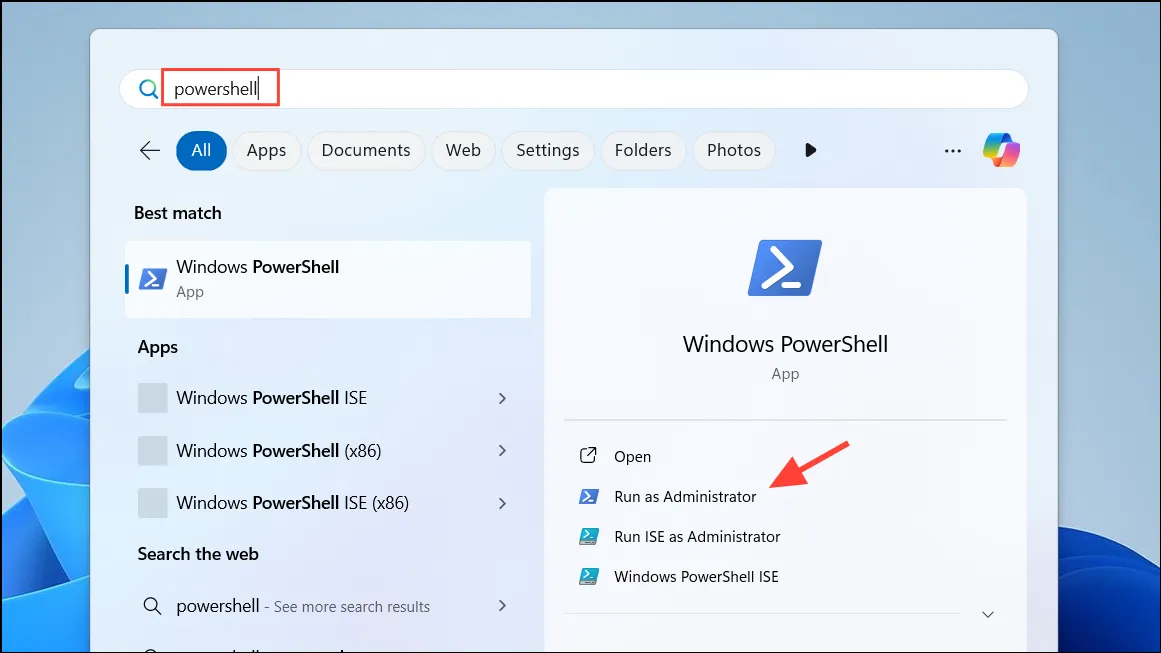
手順 2: PowerShell ウィンドウで、次のコマンドを実行します。
Disable-WindowsOptionalFeature -Online -FeatureName Microsoft-Hyper-V-All
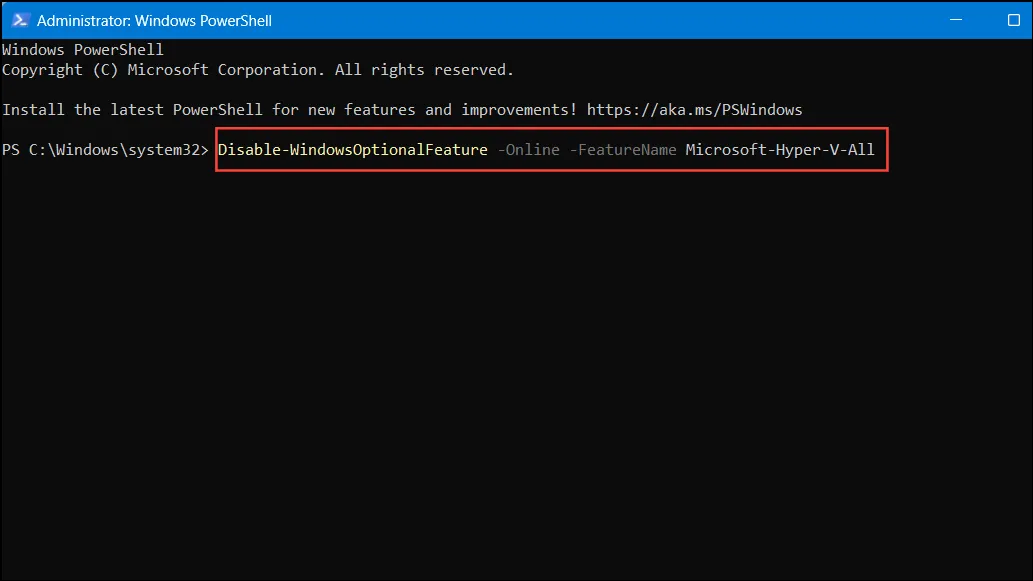
ステップ 3:プロンプトが表示されたら、入力しYて押し、Enterコンピューターの再起動を確認します。
方法4: ブート構成データ(BCD)を使用してHyper-Vを無効にする
ステップ 1:管理者としてコマンド プロンプトを開きます。
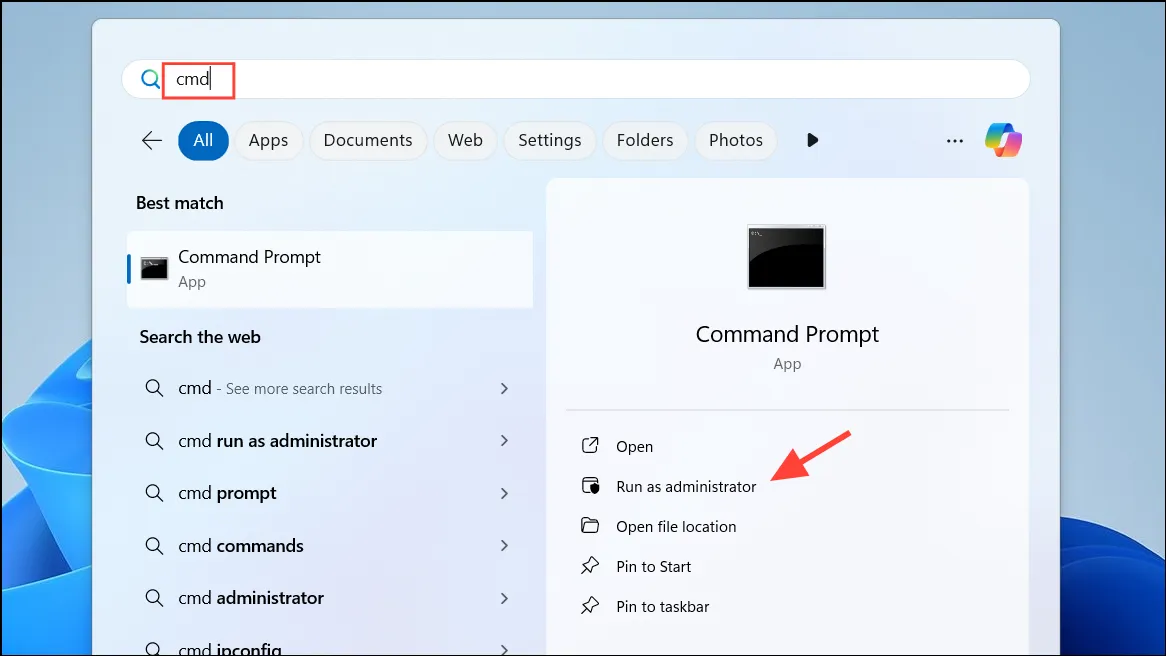
手順 2:起動中に Hyper-V が起動しないようにするには、次のコマンドを実行します。
bcdedit /set hypervisorlaunchtype off
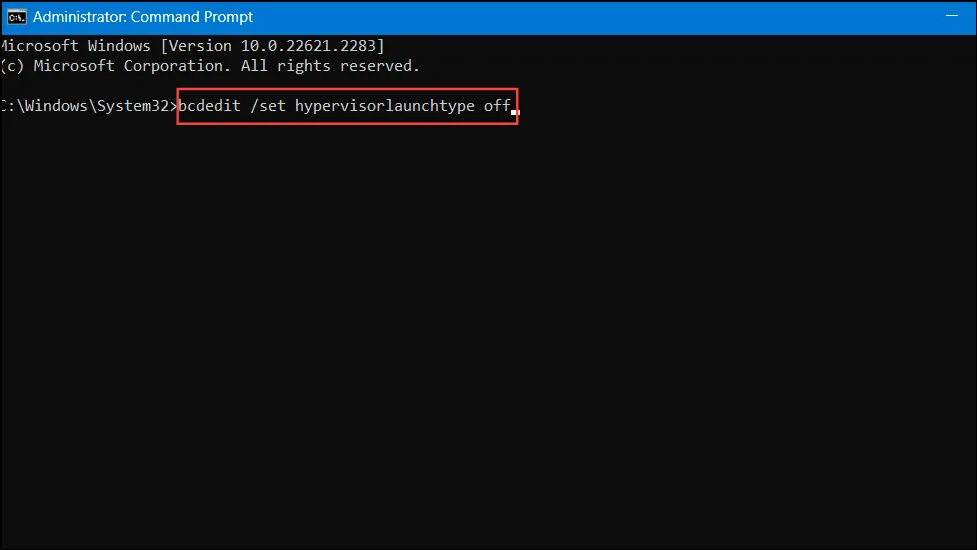
ステップ 3:これらの変更を適用するには、システムを再起動します。
注: 後で Hyper-V を再度有効にする場合は、次のコマンドを使用できます。
bcdedit /set hypervisorlaunchtype auto
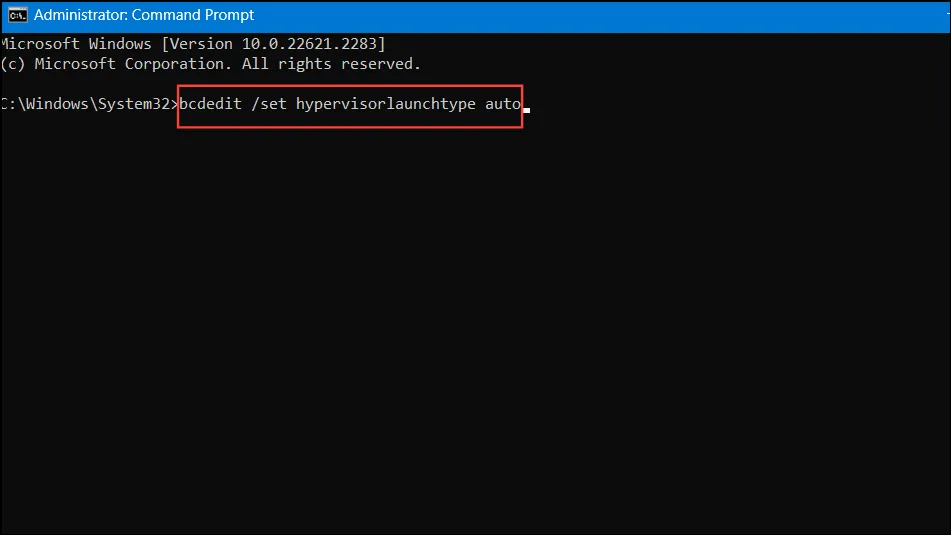
方法5: システム構成でHyper-Vサービスを無効にする
ステップ 1:を押してWin + Rと入力しmsconfig、 を押しますEnter。
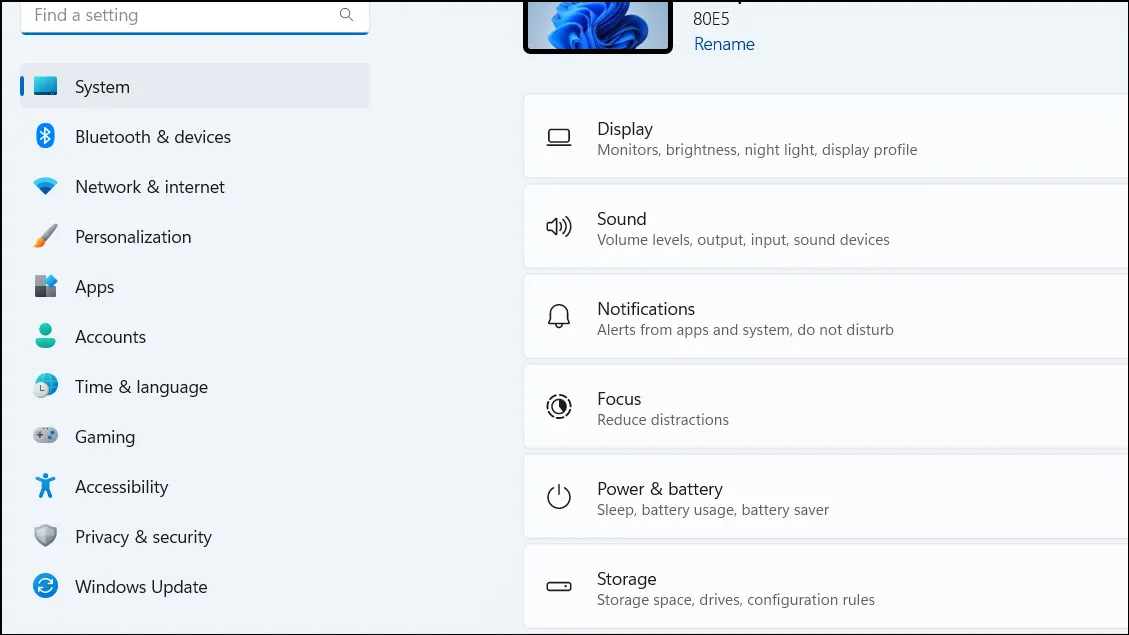
ステップ 2:システム構成ウィンドウのサービスタブに移動します。
ステップ 3:次のサービスのチェックを外して無効にします。
- Hyper-V ホスト コンピューティング サービス– このサービスは、Windows 内の仮想化タスクを容易にします。
- Hyper-V 仮想マシン管理– このサービスは、仮想マシンのライフサイクルを管理します。
ステップ 4: [適用]をクリックし、[OK]をクリックして変更を保存します。
ステップ 5:調整を最終決定するように求められたら、コンピューターを再起動します。
方法6: メモリ整合性と仮想化ベースのセキュリティを無効にする
ステップ 1:を使用して設定アプリを開きますWin + I。
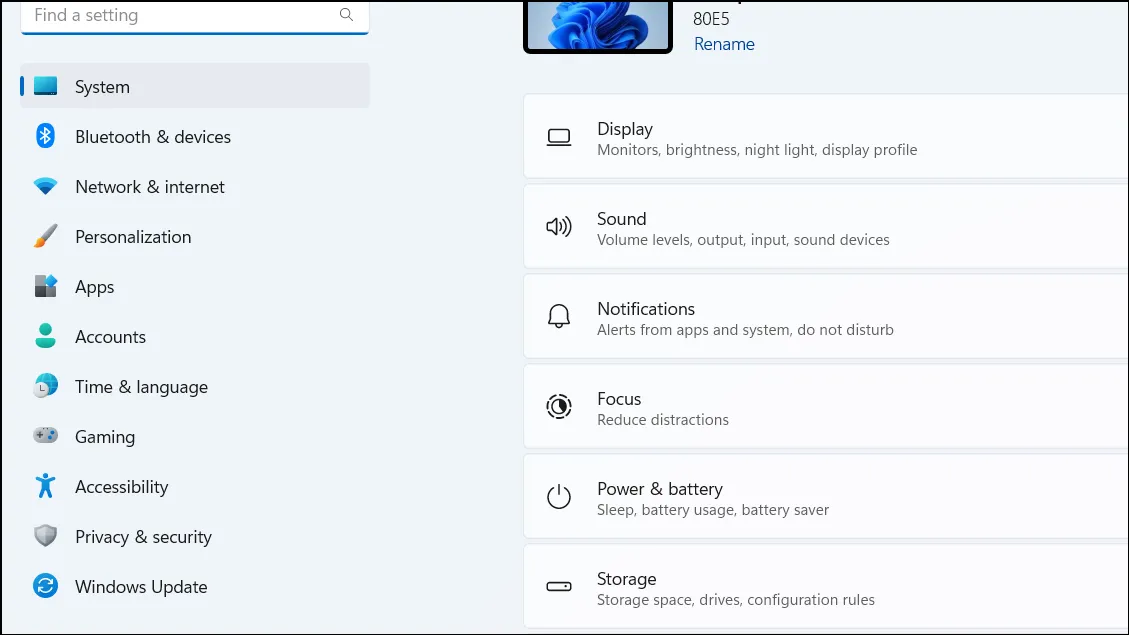
ステップ 2:左側のペインで「プライバシーとセキュリティ」に移動します。
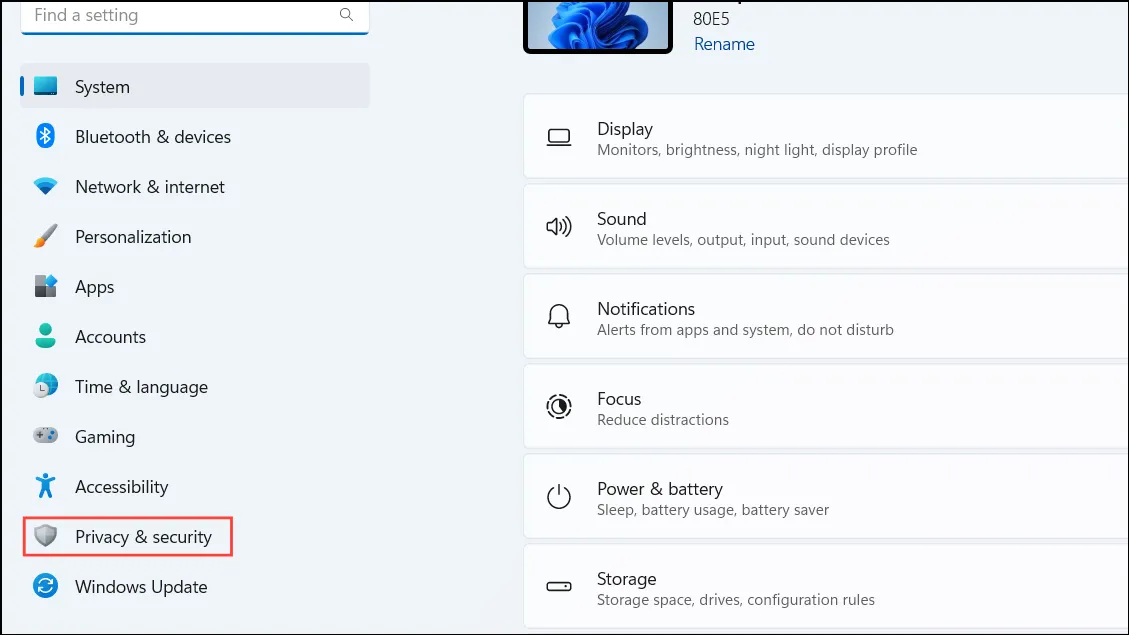
ステップ 3: [Windows セキュリティ]をクリックし、[デバイス セキュリティ]に進みます。
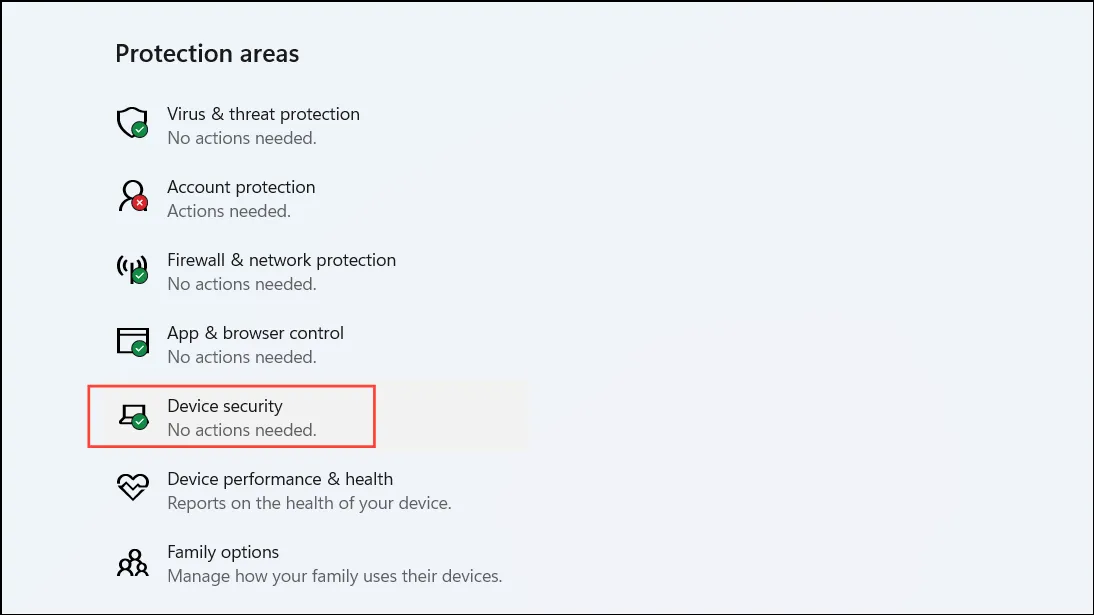
ステップ 4: 「コア分離」セクションで、「コア分離の詳細」をクリックします。
ステップ 5:メモリ整合性をオフに切り替えます。
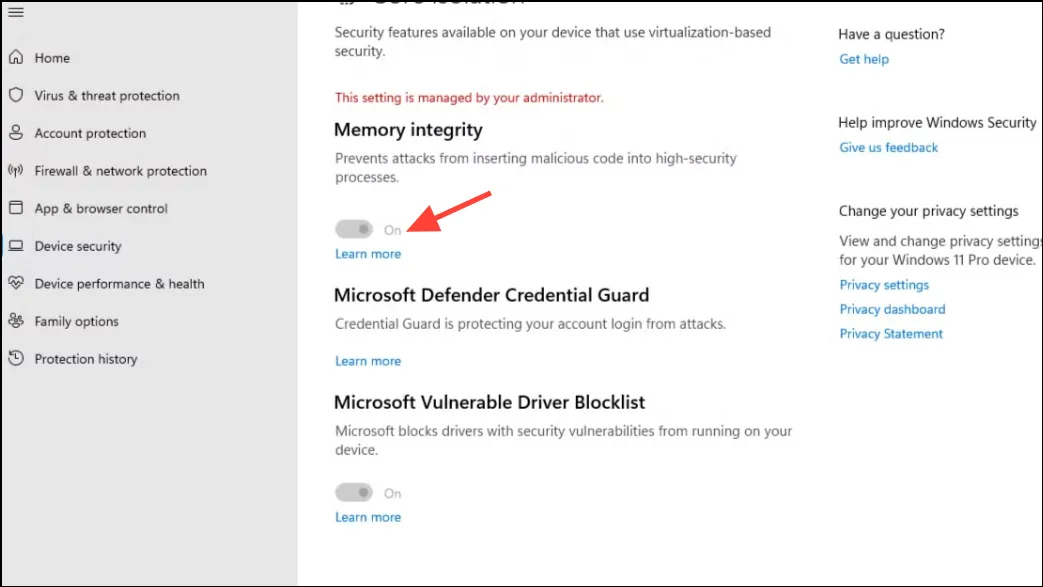
ステップ 6:更新を適用するにはコンピューターを再起動します。
方法 7: レジストリ エディターでデバイス ガードと資格情報ガードを無効にする
これらの手順を続行する前に、レジストリをバックアップすることが重要です。
ステップ 1:を押してWin + Rと入力しregedit、 を押してEnterレジストリ エディターを起動します。
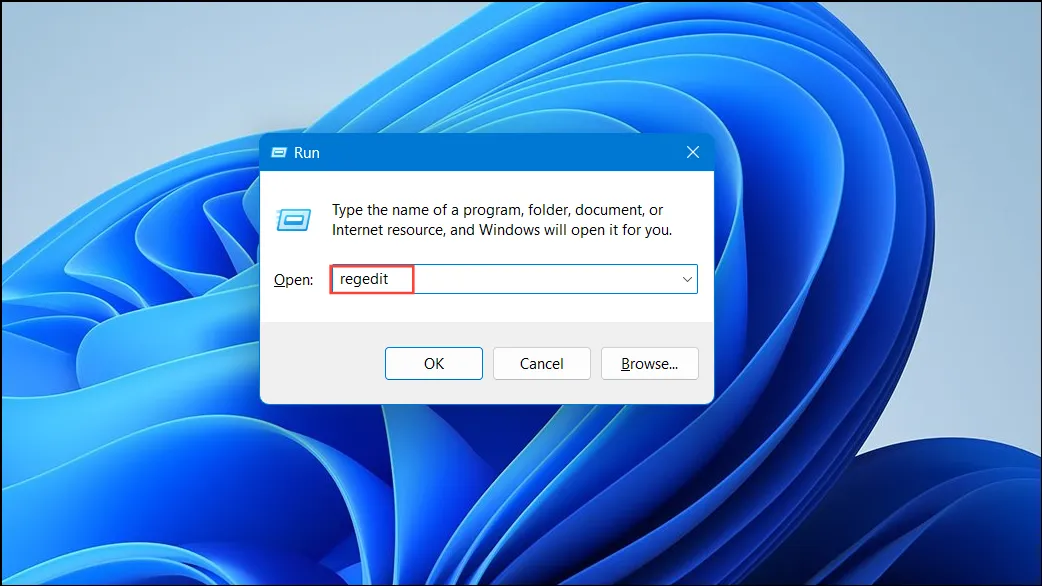
ステップ 2:次のパスに移動します。
HKEY_LOCAL_MACHINE\SYSTEM\CurrentControlSet\Control\DeviceGuard
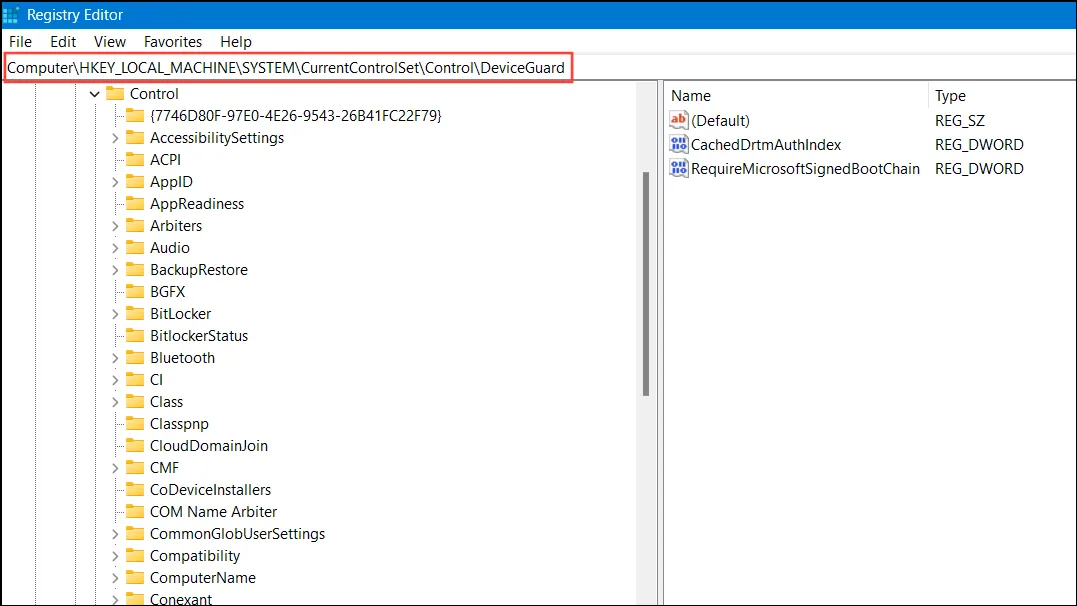
ステップ 3:右側のペインで、EnableVirtualizationBasedSecurityをダブルクリックします。
ステップ 4:Value dataを に設定し、 OK0で確定します。
ステップ 5: 次の場所に移動します。
HKEY_LOCAL_MACHINE\SYSTEM\CurrentControlSet\Control\Lsa

ステップ 6: LsaCfgFlagsを見つけて、Value dataに設定します0。
ステップ 7:レジストリ エディターを閉じて、システムを再起動します。
Windows 11 で Hyper-V を無効にすることは、他の仮想化ツールとの競合を軽減し、アプリケーションをシームレスに実行できるようにするために重要です。
追加の洞察
1. Hyper-V を無効にするとどのようなリスクがありますか?
Hyper-V を無効にすると、Windows Sandbox やコンテナーなど、仮想化に依存する Windows 機能が使用できなくなる可能性があります。使用ニーズに基づいて、長所と短所を比較検討してください。
2. Hyper-V を無効にすると、VMware または VirtualBox のパフォーマンスは向上しますか?
はい。Hyper-V を無効にすると互換性の問題が解決されることが多く、VMware Workstation や VirtualBox などの仮想化ソフトウェアのパフォーマンスが大幅に向上します。
3. Hyper-V を無効にした後、再度有効にすることはできますか?
もちろんです! 上記と同じ方法を使用して Hyper-V を簡単に再度有効にすることができ、必要に応じて手順を逆に実行して機能を復元できます。




コメントを残す