急速に変化するデジタルの世界では、最小限のワークスペースを維持することは見た目が美しいだけでなく、精神的な明晰さを高めることにもつながります。不要なアプリやアイコンでいっぱいの雑然とした画面は、集中力の低下やストレスの原因となることがよくあります。多くの Windows 11 ユーザーにとって、役に立たなくなったアイコンを削除すると、ユーザー エクスペリエンスが大幅に向上します。そのようなアイコンの 1 つが、タスク バーの時計の横にある通知ベルですが、多くの人が役に立たないと考えています。
Microsoft が最近リリースしたビルド 22635.3930により、Windows 11 のタスクバーから通知ベル アイコンを削除できるようになりました。この機能はユーザーからのフィードバックに対応しており、常に表示されるベル アイコンに煩わされることなく、通知を簡単に管理できます。以前は、このアイコンにマウス カーソルを合わせると保留中の通知が表示され、通知センターへのショートカットとして機能していましたが、タスクバーをすっきりと保つことができるようになりました。
通知ベルアイコンを削除する手順
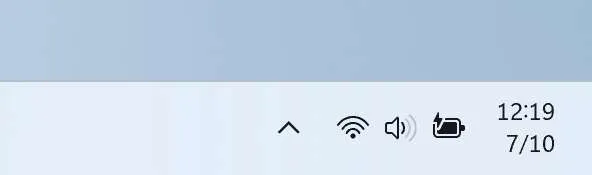
タスクバーから通知ベル アイコンを正常に削除するには、次の簡単な手順に従ってください。
- 設定を開く:スタート メニューをクリックし、歯車アイコンを選択して設定アプリケーションを起動します。
- システムに移動します。左側のペインで、「システム」を見つけてクリックします。
- 通知にアクセスします。右側で「通知」を選択します。
- 通知オプションを展開する:「通知」をクリックすると、詳細な設定が表示されます。
- ベル アイコンを無効にする:「通知ベル アイコンを表示する」というオプションを見つけて、オフに切り替えます。
通知ベルを無効にするオプションが表示されない場合は、Windows 11 の最新バージョンに更新する必要がある可能性があります。更新プログラムを確認するには、[設定] メニューに戻り、[更新とセキュリティ] を選択して、[Windows Update] をクリックします。ここで、必要な更新プログラムを確認して適用できます。
結論
通知ベルアイコンを削除した後でも、通知に簡単にアクセスできます。タスクバーの日付または時計の領域をクリックするか、キーボード ショートカットを使用してWindows key + N通知センターを直接開きます。
追加の洞察
1. 通知ベルアイコンを削除した後、復元できますか?
はい、通知ベルアイコンを元に戻したい場合は、同じ手順に従って、設定で通知ベルアイコンオプションをオンに切り替えてください。
2. ベルアイコンを削除すると通知はどうなりますか?
通知はそのまま残ります。ベルアイコンのみが削除されます。日付と時刻の領域をクリックするか、 を使用すると、引き続き通知を表示できますWindows key + N。
3. 通知ベルアイコンを削除すると、デスクトップ上の他の通知に影響しますか?
いいえ、ベルアイコンを削除してもアイコン自体が非表示になるだけです。その他の通知設定と機能は変更されず、常に最新情報を入手できます。




コメントを残す