Hyper-V は、Windows 11 に統合された強力な仮想化ツールで、ユーザーは 1 台のデバイスで複数のオペレーティング システムをシームレスに実行できます。開発者や IT プロフェッショナルの間では人気の強力な機能ですが、特にその機能を活用していない場合、一般的なユーザーにとっては不要である可能性があります。さらに、多くのユーザーは、使用されていないときでも Hyper-V がバックグラウンドで実行されていることに気づいています。これにより、RAM 使用量が増加し、バッテリーが消耗する可能性があります。
これらの理由から、Hyper-V を無効にすることは、特に VirtualBox などの代替仮想化ソリューションを選択する場合、日常的なユーザーにとっては賢明な選択である可能性があります。Hyper-V は、そのようなソフトウェアとの競合を引き起こす可能性があるためです。以下は、Windows 11 で Hyper-V を効果的に無効にする方法に関する包括的なガイドです。
1. Windowsの機能からHyper-Vを無効にする
この方法は、Hyper-V を無効にする最も簡単な方法の 1 つです。手順は次のとおりです。
-
Windows 検索を開き、「コントロール パネル」と入力します。 上位の結果からコントロール パネル アプリをクリックします。
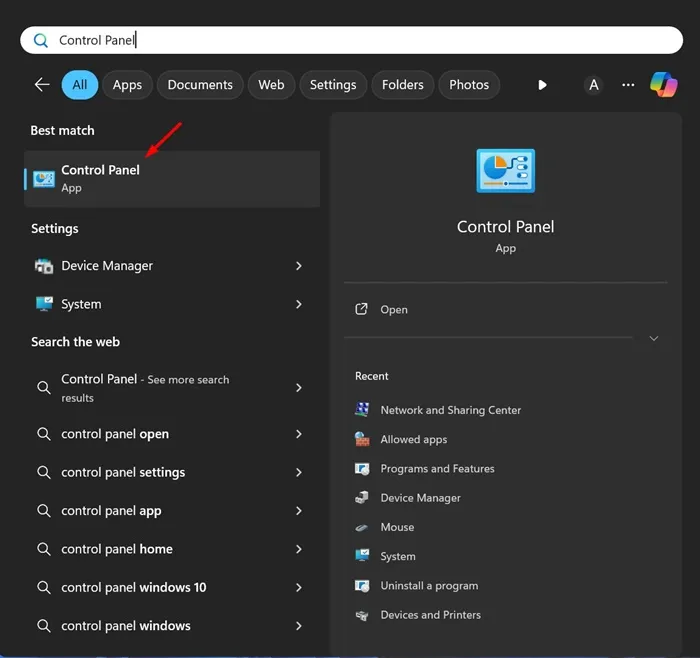
-
コントロール パネルが開いたら、[プログラムと機能] を選択します。
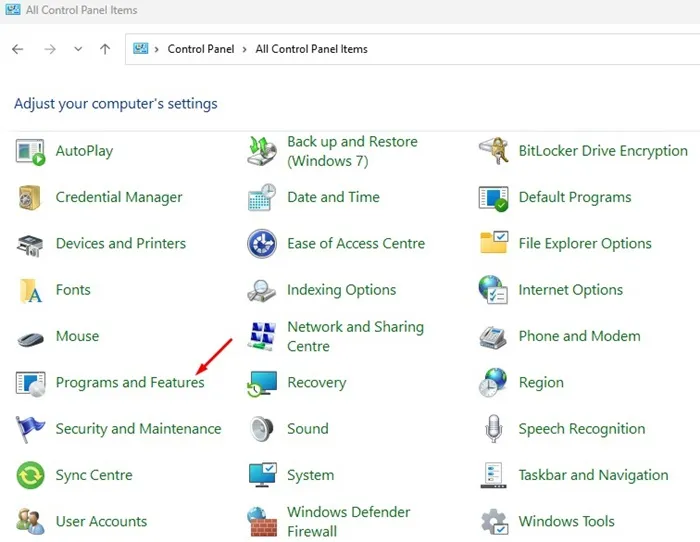
-
左側のペインで、[Windows の機能の有効化または無効化]を選択します。
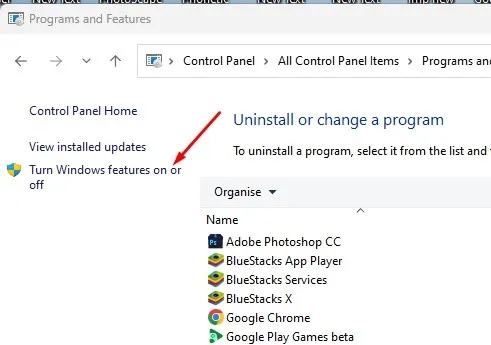
-
Windows の機能ウィンドウで、Hyper-V のチェックを外します。
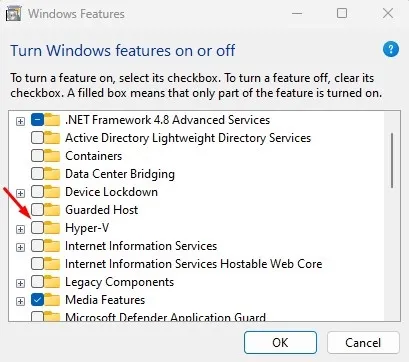
-
Windows ハイパーバイザー プラットフォームのチェックも外し、 [OK]をクリックして変更を適用します。
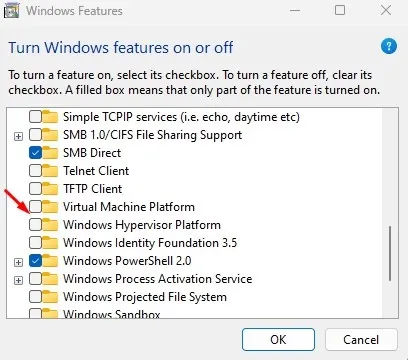
最後に、コンピューターを再起動して Hyper-V を完全に無効にします。
2. DISMコマンドを使用してHyper-Vを無効にする
DISM コマンドを使用するのも、Hyper-V をオフにする簡単な方法です。続行する前に、PC がインターネットに接続されていることを確認してください。
-
Windows 検索ボックスを開き、「CMD」と入力して右クリックし、「管理者として実行」を選択します。
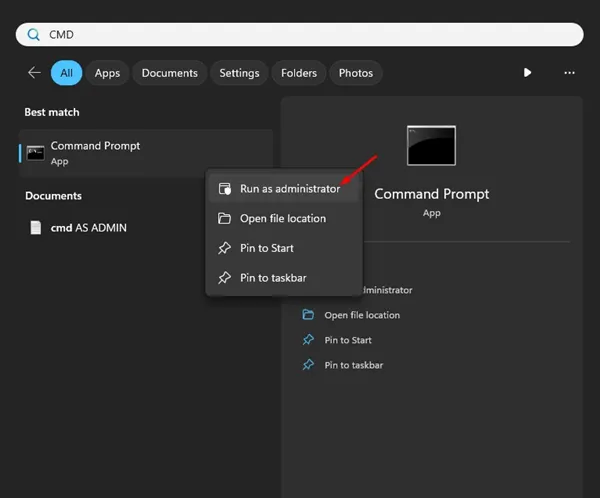
-
コマンド プロンプト ウィンドウで、次のコマンドを入力して Enter キーを押します。
dism /online /disable-feature /featurename:Microsoft-hyper-v-all
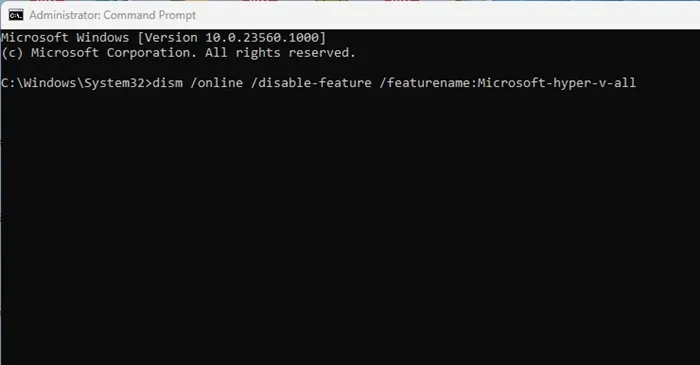
-
コマンドが実行されたら、コマンド プロンプトを閉じて PC を再起動します。
3. PowerShellを使用してHyper-Vを無効にする
PowerShell には、Hyper-V を無効にする別の効率的な方法が用意されています。
-
Windows Search に「PowerShell」と入力し、アプリを右クリックして「管理者として実行」を選択します。

-
PowerShell ターミナルで、次のコマンドを入力します。
Disable-WindowsOptionalFeature -Online -FeatureName Microsoft-Hyper-V-All
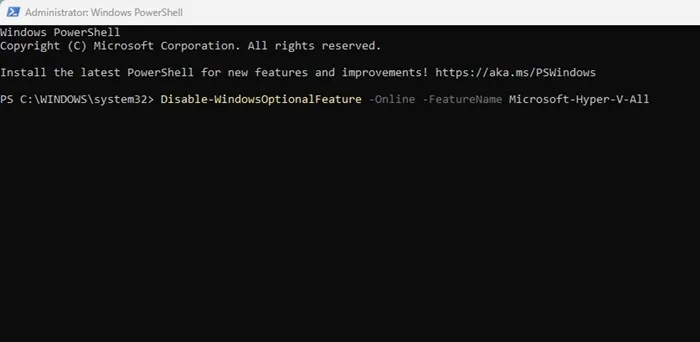
-
確認プロンプトにYと応答し、PowerShell を終了します。
4. BCDEditコマンドを使用してHyper-Vを無効にする
あるいは、BCDEdit コマンドライン ユーティリティを使用して Hyper-V を管理することもできます。
-
Windows 検索でCMDと入力し、 [管理者として実行]を選択します。
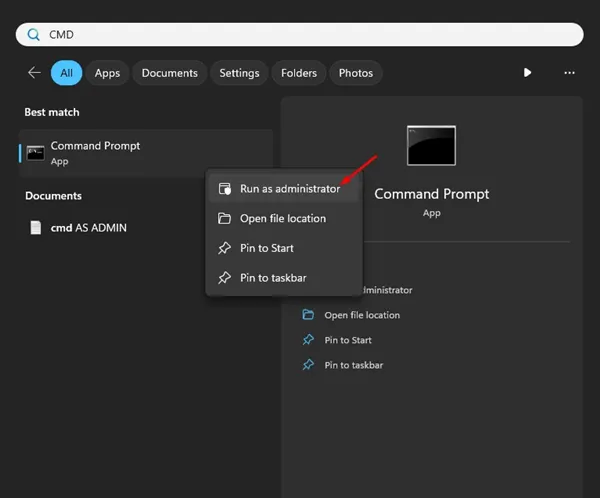
-
このコマンドを入力して実行します。
bcdedit /set hypervisorlaunchtype off
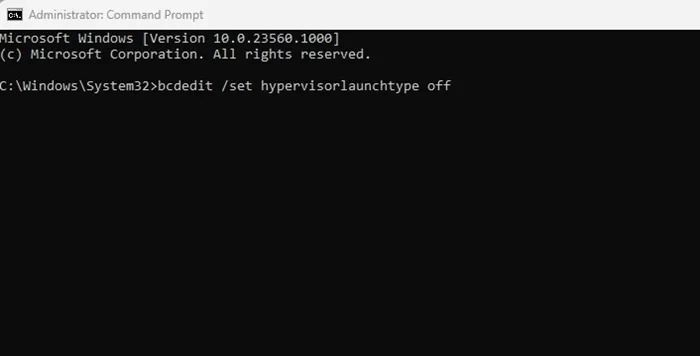
-
コマンド プロンプトを閉じ、変更を適用するには必ず PC を再起動してください。
5. BIOS経由でWindows 11のHyper-Vを無効にする
最後に、Hyper-V がリソースを使用しないようにするには、BIOS でハードウェア仮想化を無効にすることをお勧めします。これは、仮想化ソフトウェアを使用する予定がない場合に特に役立ちます。
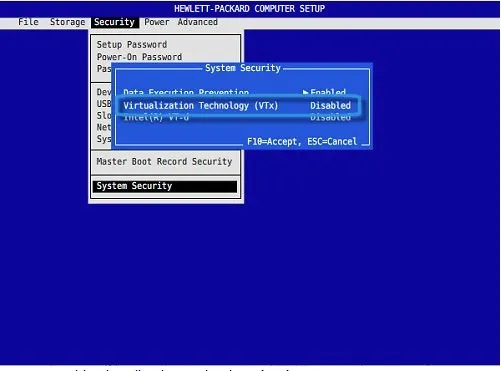
- PC を再起動し、指定されたキー (通常は F2、Del、または Esc) を使用してBIOS 設定にアクセスします。
- BIOS で、 [構成]メニューに移動します。
- 仮想化テクノロジーオプションを見つけて、 [無効]に設定します。
- F10 キーを押して変更を保存し、BIOS を終了します。
BIOS に入り、仮想化を無効にする手順は、マザーボードまたはシステムの製造元によって異なる場合があります。詳細については、マニュアルまたは製造元の Web サイトを参照してください。
ここで概説した方法は、Windows 11 で Hyper-V を無効にする効果的なソリューションを提供し、システムの最適化と他の仮想化ソフトウェアとの互換性に役立ちます。
よくある質問
1. Hyper-V とは何ですか? また、なぜ無効にする必要があるのですか?
Hyper-V は、ユーザーが単一のデバイス上で複数のオペレーティング システムを実行できるようにする Microsoft の仮想化テクノロジです。これを無効にすると、システム リソースが解放され、他の仮想化プログラムとの互換性の問題を防ぐことができます。
2. Hyper-V を無効にするとデータは失われますか?
いいえ、Hyper-V を無効にしてもデータには影響しません。Hyper-V サービスの実行が停止されるだけなので、使用していない場合は便利です。
3. 必要に応じて、後で Hyper-V を再度有効にできますか?
はい、Windows の機能、または PowerShell やコマンド プロンプトで適切なコマンドを使用することで、いつでも Hyper-V を簡単に再度有効にすることができます。




コメントを残す