クイックリンク
まとめ
- iPadOS 17 以降では、「設定」の「マルチタスクとジェスチャー」でマルチタスク オプションを簡単に無効にできます。
- Split View や Stage Manager などの機能をオフにして、ニーズに合わせてより集中したワークフローを実現できます。
- ピクチャーインピクチャーや複数指スワイプなどのジェスチャーベースのマルチタスクをカスタマイズして、ユーザーエクスペリエンスを向上させます。
iPad で予期しない分割画面やフローティング ウィンドウが表示されてイライラしていませんか? 幸運です! iPad のマルチタスク機能を無効にすると、シームレスな単一アプリ エクスペリエンスを楽しむことができます。
iPadのマルチタスク機能を無効にする方法
最新の iPad には強力なマルチタスク機能が満載されていますが、嬉しいことに、この機能は簡単にオフにすることができます。[設定] > [マルチタスクとジェスチャー]に進みます。このセクションの上部に、マルチタスク設定があります。デフォルトでは、Split ViewとSlide Over の両方が有効になっていますが、これらをオフに切り替えるだけで、これらの機能を無効にすることができます。
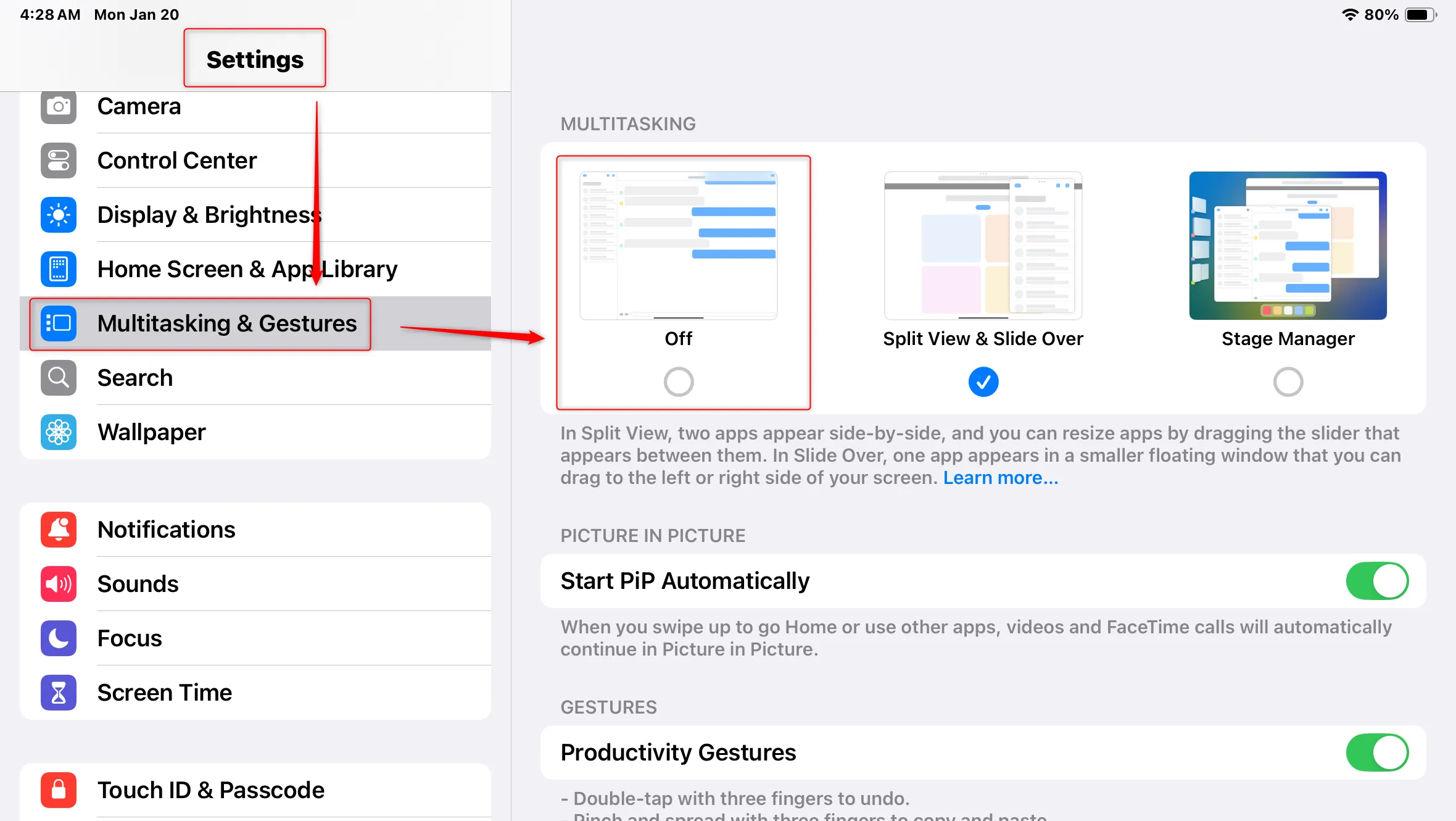
さらに、iPadOS 17 ではさまざまなジェスチャベースの生産性向上ツールが導入され、そのほとんどはデフォルトで有効になっています。同じ設定メニューでこれらのオプションを確認し、ワークフローに合わせてカスタマイズすることができます。
iPad のマルチタスク設定とその機能について理解する
iPad のデフォルトのマルチタスク動作が煩わしく感じたり、煩わしく感じたりする場合、物事を簡素化したいと考えるのは当然です。これらの機能を完全に無効にすることもできますが、いくつかのオプションは、正しく使用すれば実際に生産性を向上できます。各機能の機能を以下に説明します。情報に基づいた判断を下すのに役立ちますので、無効にしてください。
アプリウィンドウの動作: 分割ビューとステージ マネージャー
最初の大きな決定は、アプリケーションを開いたときにどのように動作させたいかということです。主なオプションは、Split View & Slide OverとStage Managerの 2 つです。Split View & Slide Over を使用すると、アプリを並べて開いたままにできるので、Web を閲覧しながらメモを取るなどの作業が大幅に楽になります。このマルチタスク スタイルにより、一部のユーザーはラップトップを iPad に置き換えることができるため、仕事や勉強に欠かせない機能になります。
Split View でフローティング ウィンドウを閉じるには、アプリ ウィンドウの上隅にある 3 つのドットのメニューをタップします。これらの設定は便利ですが、スワイプ中に誤ってトリガーされやすく、エクスペリエンスが中断される可能性があります。
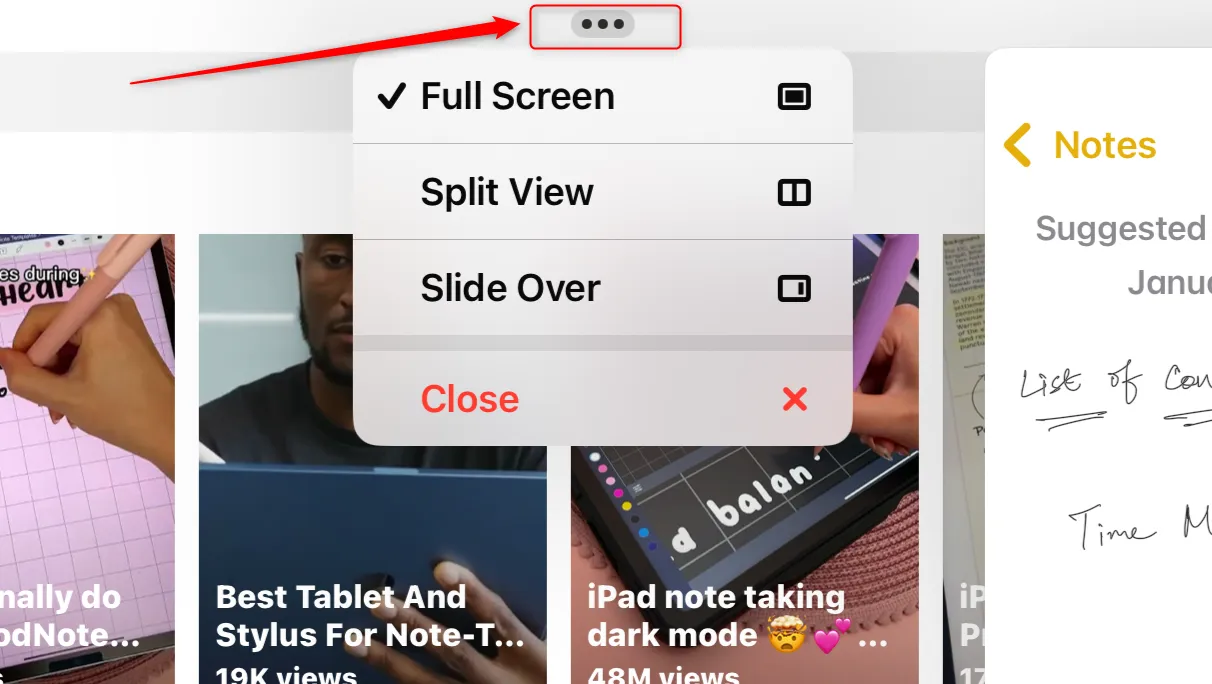
アプリが全画面ではなくウィンドウで繰り返し開く場合は、Stage Managerが有効になっている可能性があります。この機能は、iPad でデスクトップのようなエクスペリエンスを提供することを目的としており、外部モニターや周辺機器に接続している場合に最適です。ただし、ウィンドウのサイズや配置を最大限に調整する必要があり、タッチ インターフェイスでは面倒なため、フラストレーションを感じることもあります。
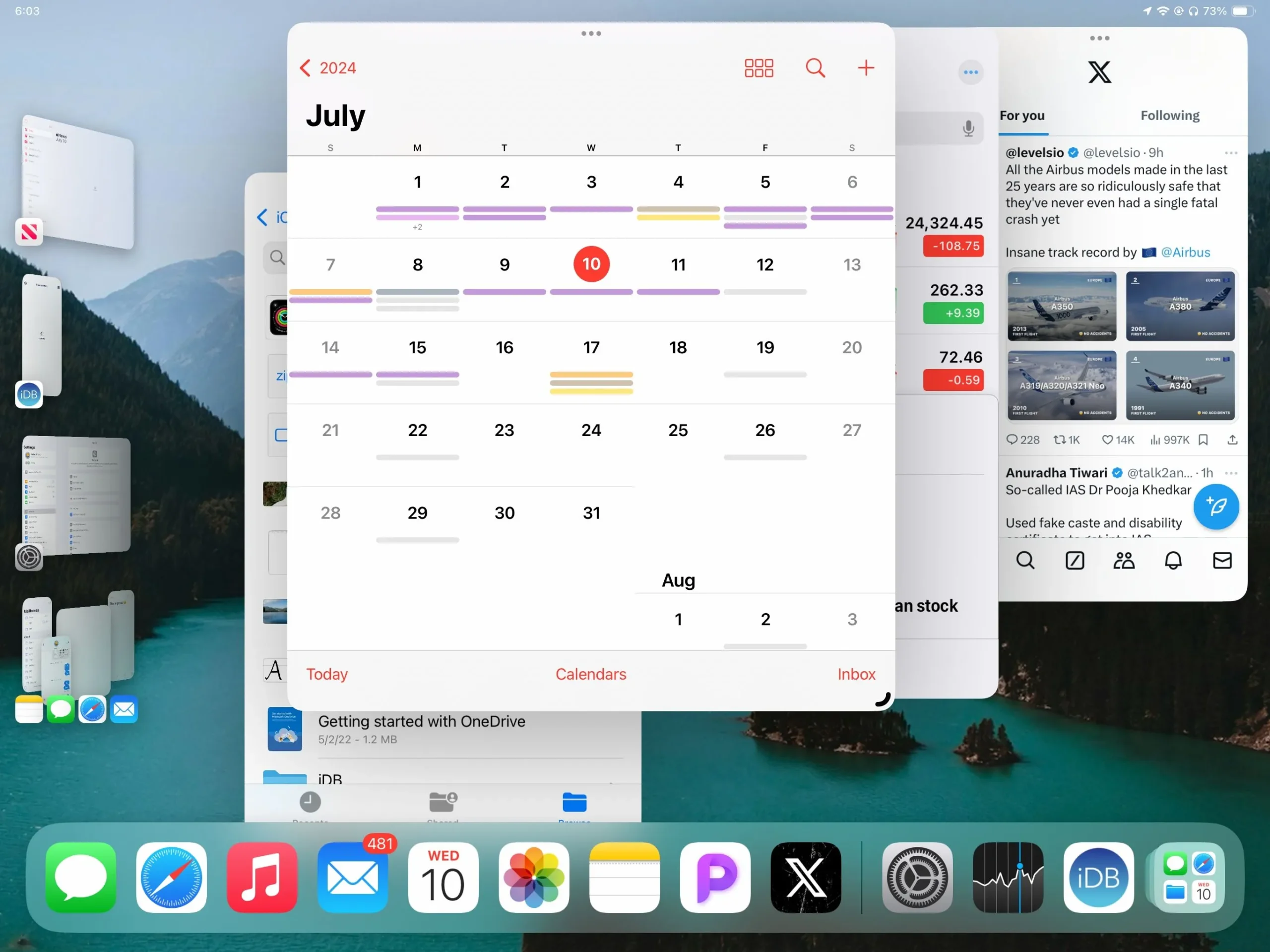
ピクチャーインピクチャー: 動画を見逃さない
ピクチャー イン ピクチャー (PiP) を使用すると、アプリを切り替えたりホーム画面に戻ったりしながら、小さなウィンドウでビデオを再生し続けることができます。このマルチタスク機能は、エンターテイメントと生産性を両立させたい人にとっては素晴らしいものですが、他のタスクに集中しようとしているときに、うっかりビデオを再生し続けてしまうと、イライラすることもあります。
PiP は標準機能となっていますが、一部のアプリではサポートされていないこと、また YouTube などのプラットフォームでは特定の動画でこの機能を有効にするために特別な設定が必要になる場合があることに注意してください。
ジェスチャー: 邪魔になる可能性のある強力な機能
iPadOS には、生産性を向上させるさまざまなジェスチャ セットが含まれていますが、誤ってアクティブ化される可能性もあります。
- 生産性ジェスチャ: 3 本指のジェスチャを使用して、コピー、貼り付け、元に戻す、やり直しを効率的に実行します。これらのジェスチャは非常に効果的ですが、誤ってトリガーされた場合、意図せずアクションを元に戻してしまう可能性があります。
- 4 本指と 5 本指のジェスチャー:アプリの簡単な切り替えやナビゲーション オプションは便利ですが、特に器用さに問題があるユーザーにとっては中断を引き起こす可能性があります。
- シェイクして元に戻す:この機能は便利ですが、一部のユーザーにとっては問題となる可能性があり、移動中にジェスチャの使用方法を調整する必要が生じます。
- コーナースワイプ:カスタムコーナージェスチャを使用すると、重要な機能にすばやくアクセスできますが、誤って頻繁にトリガーされると、通常の使用に支障をきたす可能性があります。
iPad のマルチタスク機能はユニークな機能を提供しますが、多くのユーザーにとっては負担が大きすぎる場合があります。マルチタスクを無効にすると、非常に便利になり、個人のニーズや習慣に合わせて iPad エクスペリエンスをカスタマイズできます。
よくある質問
1. iPad で Split View をオフにするにはどうすればよいですか?
Split View を無効にするには、「設定」 > 「マルチタスクとジェスチャー」に移動し、「Split View」と「Slide Over」のオプションをオフに切り替えます。これにより、アプリが並べて開かなくなります。
2. iPadOS 17 でマルチタスク ジェスチャをカスタマイズできますか?
はい、 「設定」 > 「マルチタスクとジェスチャー」からマルチタスク ジェスチャーをカスタマイズできます。これにより、好みに応じて特定のジェスチャーを有効または無効にすることができます。
3. 誤ってピクチャーインピクチャーを起動してしまったらどうなりますか?
誤ってピクチャーインピクチャーを有効にしてしまった場合は、「設定」 > 「FaceTime」に移動して「ピクチャーインピクチャー」のオプションをオフにすることで、この機能をオフにすることができます。これにより、アプリを切り替えたときにビデオが小さなウィンドウに最小化されなくなります。




コメントを残す