クイックリンク
まとめ
- Mac App Store または Apple のサイトからの直接リンクを通じて、macOS の古いバージョンをダウンロードしてください。
- いくつかの簡単なターミナル コマンドと組み合わせたインストーラー アプリケーションを使用して、起動可能な USB ドライブを作成します。
- USB ドライブから起動し、システム パーティションを消去し、プロンプトに従って古いバージョンの macOS をインストールします。
古い Mac をお持ちで、オペレーティング システムを再インストールまたはダウングレードしたい場合は、このガイドで効果的な方法を説明します。
始める前に
互換性を理解することは重要です。macOS のすべてのバージョンがすべてのハードウェア構成をサポートしているわけではありません。新しい macOS リリースでは、古いハードウェアのサポートが廃止されることが多く、同様に古いリリースでは新しいモデルがサポートされないのが一般的です。
たとえば、M4 MacBook Pro (2024 年リリース) をお持ちの場合、古いシステムではリリース時に利用できなかったハードウェアがサポートされていないため、15 Sequoia より古いバージョンの macOS をインストールすることはできません。
お使いの Mac に付属しているバージョンを確認するには、Apple サポートにアクセスしてモデルを確認してください。または、左上隅にある Apple ロゴをクリックして、「この Mac について」を選択します。製造年と対応する macOS バージョンを相互参照します。
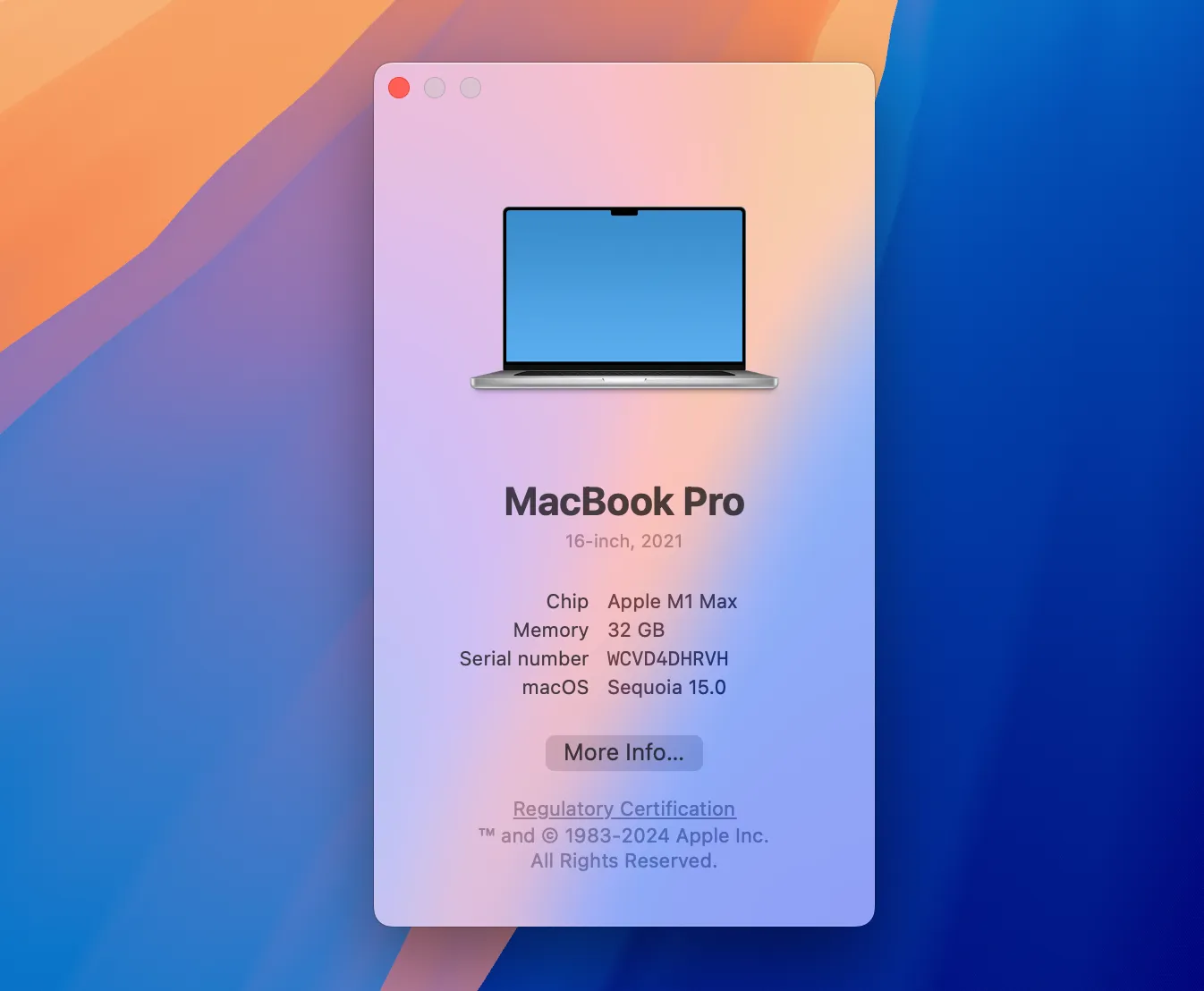
冒険心のある方は、Patched SurやOpenCore Legacy Patcherなどのツールを使用すると、サポートされていない Mac に新しいバージョンをインストールできる場合があります。ただし、パフォーマンスが標準以下になる可能性があり、安定した以前のバージョンにロールバックする必要があります。
サポートされているほぼすべてのバージョンへのロールバックが可能であることは心強いことです。新しい macOS バージョンに飛び込む前に、インストールが確実になるまで Time Machine バックアップを控えてください。新しいバージョンで作成されたバックアップからの復元は、多くの場合問題を引き起こす可能性があります。
Carbon Copy ClonerやChronoSyncなどのサードパーティのバックアップ ツールを使用すると、柔軟性が向上します。または、最後の手段として、外付けドライブへの手動バックアップを実行することもできます。
macOSの古いバージョンをダウンロードする方法
macOS のほとんどの古いバージョンには、Mac App Store から、または Apple の Web サイトから直接ダウンロードすることでアクセスできます。古いバージョンはアプリ内での検索用にインデックス化されていないため、直接リンクが不可欠です。
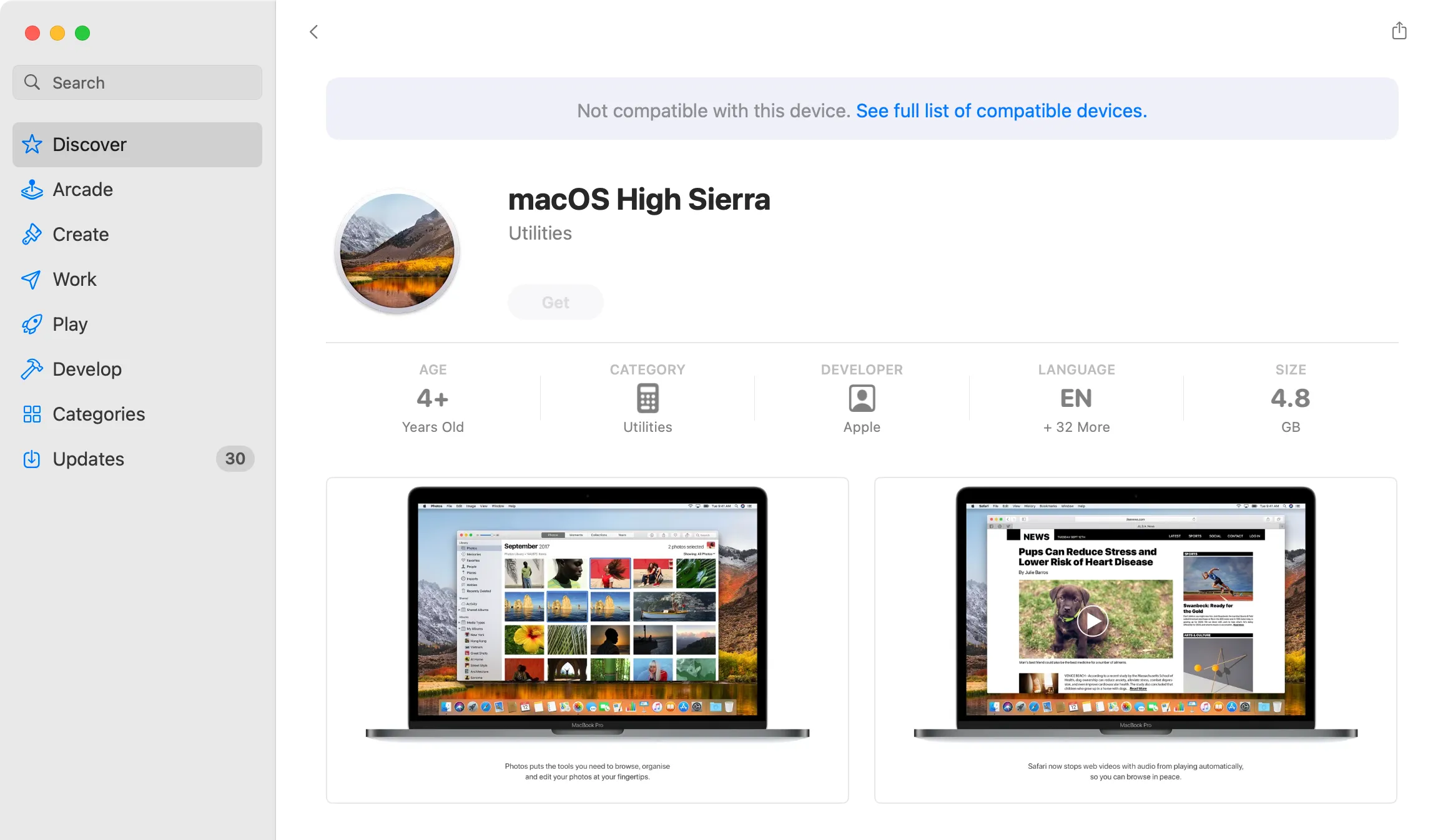
リンクに問題がある場合は、Safari を使用していることを確認し、Mac App Store を閉じて再度開いてみてください。
App Store で入手可能なさまざまな macOS バージョンへのリンクは次のとおりです。
- macOS セコイア(2024)
- macOS ソノマ(2023)
- macOS ベンチュラ(2022)
- macOS モントレー(2021)
- macOS Big Sur (2020)
- macOS カタリナ(2019)
- macOS Mojave (2018)
- macOS High Sierra (2017)
ダウンロードが完了したら、インストーラーをすぐに開かないでください。インストーラーがアプリケーション フォルダーに残っていることを確認してください。
古いバージョンも Apple から直接ダウンロードできますが、OS X Mavericks は入手が困難です。
- macOS シエラ(2016)
- Mac OS X El Capitan (2015)
- Mac OS X ヨセミテ(2014)
- Mac OS X マウンテンライオン(2012)
- Mac OS X ライオン(2011)
ダウンロードしたら、DMG ファイルをマウントし、PKG インストーラーを実行します。これにより、インストール アプリがアプリケーション フォルダーに配置されます。
Apple は古い OS X バージョンの物理コピーを販売していませんが、eBayなどのプラットフォームではまだ入手できる可能性があります。注意して、「3-in-1」起動可能な USB ドライブは使用しないでください。
OS X のバージョンを提供する非公式ソースには注意してください。マルウェアに遭遇する可能性が高くなるだけでなく、著作権の問題に関する法的影響も考えられます。
起動可能なUSBドライブの準備と作成
起動可能な USB ドライブを作成することは、macOS の古いバージョンをインストールする場合に不可欠です。このドライブは複数回使用したり、必要に応じて新しいドライブを作成したり、インストールが完了したら破棄したりできます。将来のインストールに大きな柔軟性を提供します。
Apple は、USB ドライブを Mac OS 拡張としてフォーマットし、少なくとも 14 GB の容量を確保することを推奨しています。実際、Catalina 以前のバージョンまでのインストールでは 8 GB のドライブを使用して問題なく動作しています。
USB ドライブをフォーマットするには、Mac に接続します。ディスク ユーティリティを開きます (Spotlight からアクセスするか、アプリケーション > ユーティリティにあります)。サイドバーでドライブを見つけて選択し、「消去」をクリックします。適切な名前 (できれば「macos_installer」のような簡単な名前) を選択し、フォーマットのドロップダウンで「Mac OS 拡張 (ジャーナリング)」を選択して、「消去」をクリックします。
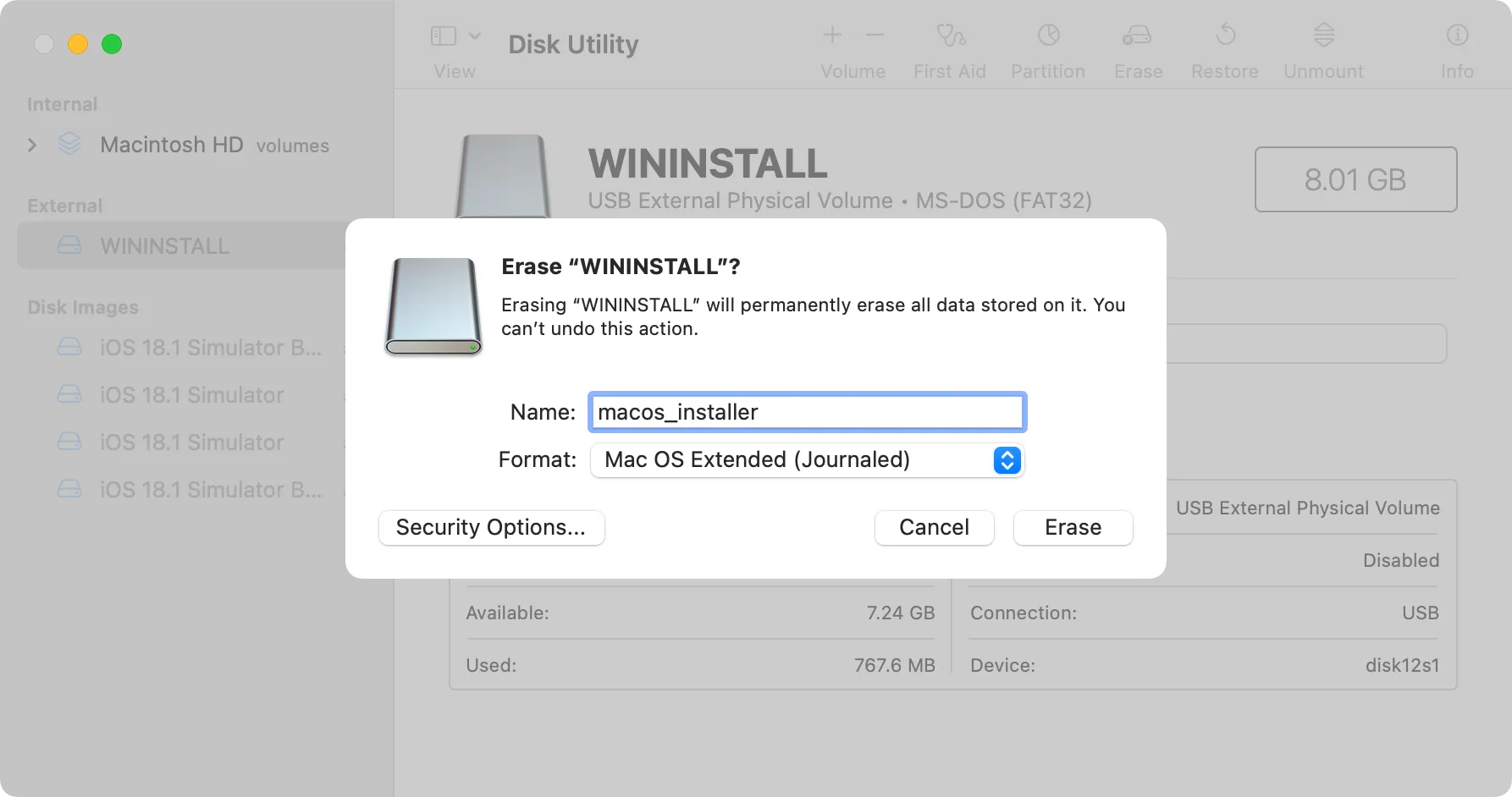
次に、ターミナルを使用して USB ドライブを準備します。Spotlight またはアプリケーション > ユーティリティからターミナルにアクセスします。インストールする macOS のバージョンに応じて異なるインストール メディアを作成するコマンドを実行します。
この例では、macOS Sequoia USB インストール ドライブを作成し、USB ドライブに「macos_installer」というラベルを付け、インストーラをアプリケーション フォルダに配置することを前提としています。
sudo /Applications/Install\ macOS\ Sequoia.app/Contents/Resources/createinstallmedia --volume /Volumes/macos_installer
このコマンドのさまざまな側面、特にインストーラーの名前は、特定のコンテキストに応じて変更できます。スペースはバックスラッシュで示されるようにしてください。たとえば、High Sierra の場合は、次のように表示されます。
sudo /Applications/Install\ macOS\ High\ Sierra.app/Contents/Resources/createinstallmedia --volume /Volumes/MacOS\ Installer
接続されているボリューム (USB ドライブを含む) の名前を確認するには、次のコマンドを使用します。
ls /Volumes/
Enter キーを押した後、管理者パスワードを入力してコマンドを検証し、「Y」キーを押して USB ドライブの内容が上書きされることを確認します。
MacにmacOSを最初からインストールする
インストール ファイルのコピーが完了したら、macOS のクリーン インストールに進みます。シームレスなエクスペリエンスを実現するために、インストール プロセスを開始する前に既存のパーティションを消去します。
まず、USB ドライブを挿入し、Mac をシャットダウンします。Mac のモデルに応じて、次の手順に従います。
- Apple Silicon (M1 チップ以降):起動オプションが表示されるまで電源ボタンを押し続け、作成した USB ボリュームを選択して、「続行」を選択します。
- Intel 搭載 Mac:起動可能なボリュームのリストが表示されるまで、Option (Alt) キーを押しながら電源を入れます。新しく作成した USB スティックを選択し、上向き矢印を押します。
macOS が読み込まれたら (最初に言語の選択が必要な場合があります)、「ユーティリティ」>「ディスクユーティリティ」に移動します。サイドバーでメインドライブ (多くの場合、「Macintosh HD」というラベルが付いています) を見つけて、「消去」をクリックします。
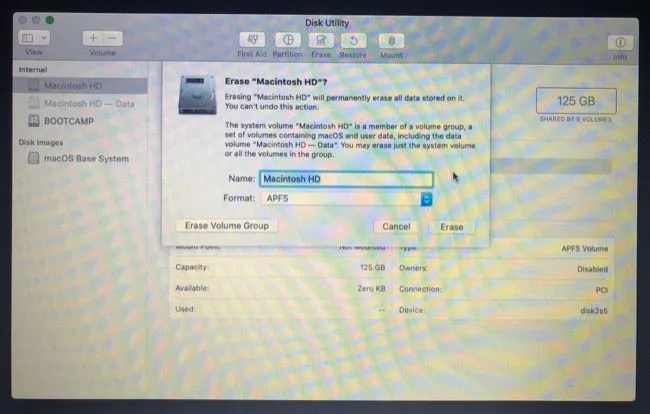
細心の注意を払ってください。次の手順では、Mac のシステム ボリュームが完全に消去されます。この操作を行う前に、重要なデータがすべてバックアップされていることを確認してください。
macOS Sierra 以降のインストールの場合は、「APFS」を選択します。El Capitan 以前の場合は、「Mac OS 拡張 (ジャーナリング)」を選択します。準備ができたら、「消去」を選択して確定します。

最後に、ディスクユーティリティを閉じて、macOS ユーティリティメニューから「macOS を再インストール」(または古いバージョンの場合は「macOS をインストール」)を選択します。残りの指示に従ってインストールを完了します。
古いAppleコンピュータに最適
さらに、M1 チップ以降を搭載した新しい Mac モデルは、現在インストールされている macOS バージョンに影響を与えることなく、工場出荷時の状態にリセットできます。これにより、デバイスが新しい状態にリセットされるため、Mac の販売や寄付を計画している方に最適です。
よくある質問
1. macOS をダウングレードした後も Time Machine バックアップを使用できますか?
macOS の新しいバージョンで作成された Time Machine バックアップから復元すると、問題が発生することがよくあります。ダウングレードする前に、サードパーティのバックアップ ソリューションを使用するか、重要なファイルを手動でバックアップすることを検討してください。
2. ダウングレードしたい macOS のバージョンが Mac でサポートされていない場合はどうなりますか?
互換性がない場合は、OpenCore などのツールを使用してパッチを適用したインストールを作成することが唯一の手段になる可能性がありますが、パフォーマンスが大幅に異なる可能性があることに留意してください。
3. 自分の Mac と互換性のある macOS のバージョンはどうすればわかりますか?
Mac の元のオペレーティング システムの範囲を確認するには、Apple サポートにアクセスし、モデルを検索してリリース年を調べます。これを、その時点で利用可能な macOS のバージョンと相互参照します。




コメントを残す ▼