Windows ドライバーを最新の状態に保つことは、コンピューターのハードウェアをスムーズに動作させるために不可欠です。自動更新はデフォルトで有効になっていますが、特定のデバイスが認識されず、必要な更新が行われないことがあります。パフォーマンスの問題を回避するには、Windows の組み込みユーティリティやサードパーティ アプリケーションなど、さまざまな方法を使用してドライバーを手動で更新できます。
このガイドでは、 Windows ドライバーを効果的に更新する方法、 Windows デバイス マネージャーの使用方法について説明し、利用可能な最適なドライバー更新ツールをいくつか紹介します。
Windows Update 経由でドライバーを更新する
ドライバーを最新の状態に保つ最も簡単な方法は、保留中の Windows 更新プログラムをすべてインストールすることです。システムを更新すると、Windows はデバイスに必要なドライバーを自動的にインストールします。
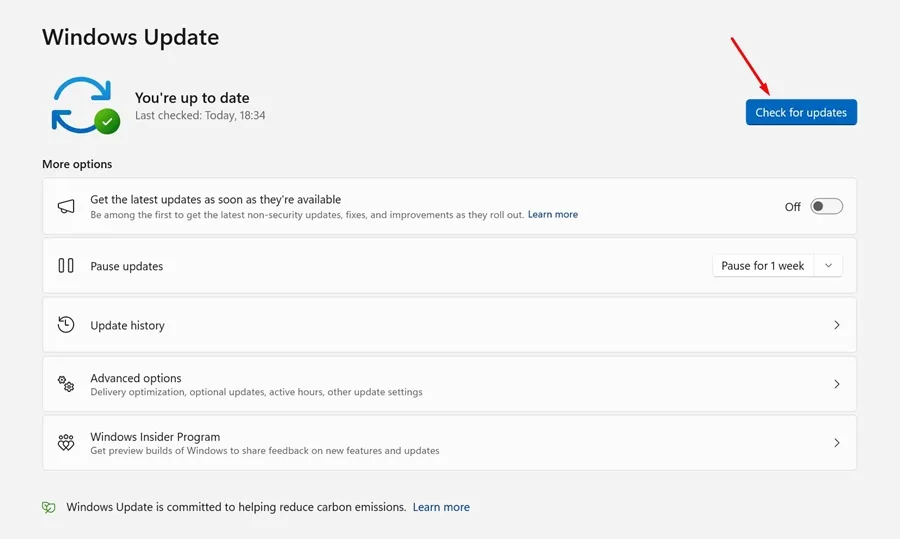
まず、 「設定」>「システム」>「Windows Update」に移動し、「更新プログラムの確認」をクリックします。Windows は必要なドライバーの更新プログラムを自動的に検索してインストールします。
デバイス マネージャーでドライバーを更新する
デバイス マネージャーは、Windows 内で直接ドライバーを管理するための最も信頼性の高いツールの 1 つです。プリンター、Wi-Fi アダプター、オーディオ/ビデオ デバイスなど、さまざまなハードウェア コンポーネントのドライバーの更新をサポートしています。デバイス マネージャーを使用してドライバーを更新するには、次の手順に従います。
- [スタート] メニューを開き、「デバイス マネージャー」と入力して、結果から選択します。
- デバイス マネージャー ウィンドウで、デバイスの一覧を参照して、問題があることを示す黄色の感嘆符が付いているデバイスを見つけます。デバイスを右クリックし、[ドライバーの更新]を選択します。
- ドライバー ファイルがない場合は、最初のオプション「更新されたドライバー ソフトウェアを自動的に検索する」を選択します。
- コンピュータにドライバー ファイルが保存されている場合は、 [コンピューターを参照してドライバー ソフトウェアを検索する]オプションを選択します。
自動検索オプションを選択すると、Windows はハードウェアの最新のドライバー バージョンをすばやく見つけてインストールします。このプロセスは簡単で、システムのドライバーの健全性を維持するのに非常に効果的です。
アップデートにドライバーブースターを使用する
Driver Booster は、ドライバーの更新プロセスを簡素化するために設計された人気のアプリケーションです。システム内の古いドライバーをスキャンし、簡単に更新して、安定したパフォーマンスを維持するのに役立ちます。
- まず、Driver Booster をPC にダウンロードしてインストールします。
- アプリケーションを起動し、スキャン ボタンをクリックして、古いドライバーがないか確認します。
- Driver Booster がシステムにインストールされているドライバーをスキャンするまでしばらくお待ちください。
- スキャンが完了すると、更新が必要なすべてのドライバーがリストされ、ワンクリックで更新できるようになります。
代替ドライバーアップデータツール
Driver Booster に加えて、ドライバーを効果的に管理するのに役立つ代替手段が多数あります。
1.ドライバーパックソリューション
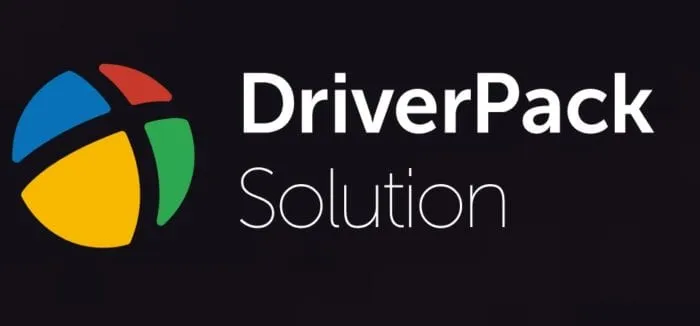
DriverPack ソリューションは、ユーザーフレンドリーなインターフェイスを提供し、ドライバーの一括ダウンロードをサポートしているため、複数のアップデートを同時にインストールできます。
2.ドライバーリバイバー

Driver Reviver は古くなったドライバーを素早く識別し、直感的なインターフェースを通じて簡単に更新できるようにします。
3.ドライバーイージー
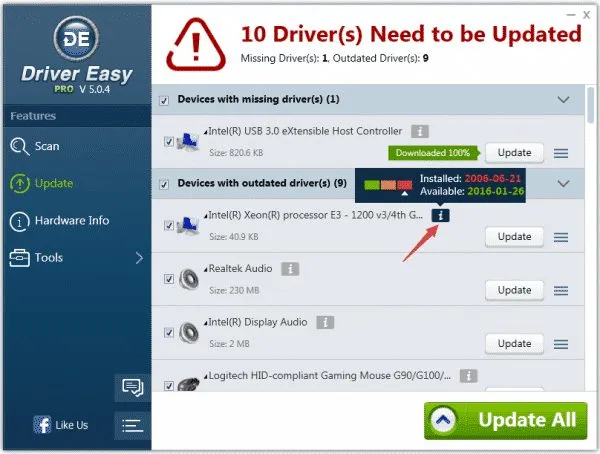
Driver Easy はドライバーを更新するだけでなく、安心感を高めるバックアップと復元機能も提供します。
4.スリムドライバー
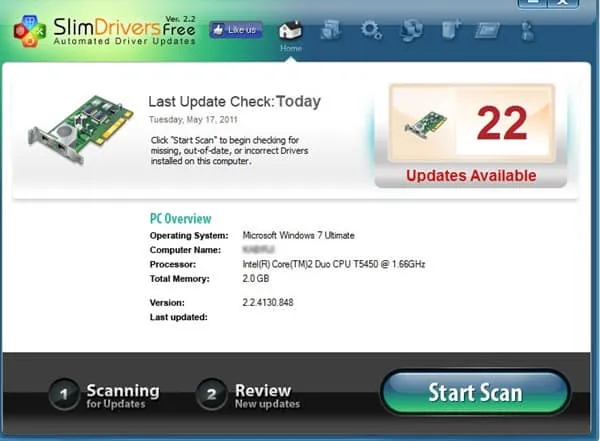
Slim Drivers はクラウドベースのシステムを利用して、ドライバーの更新を軽量かつ効率的に維持します。
5.ドライバーの才能
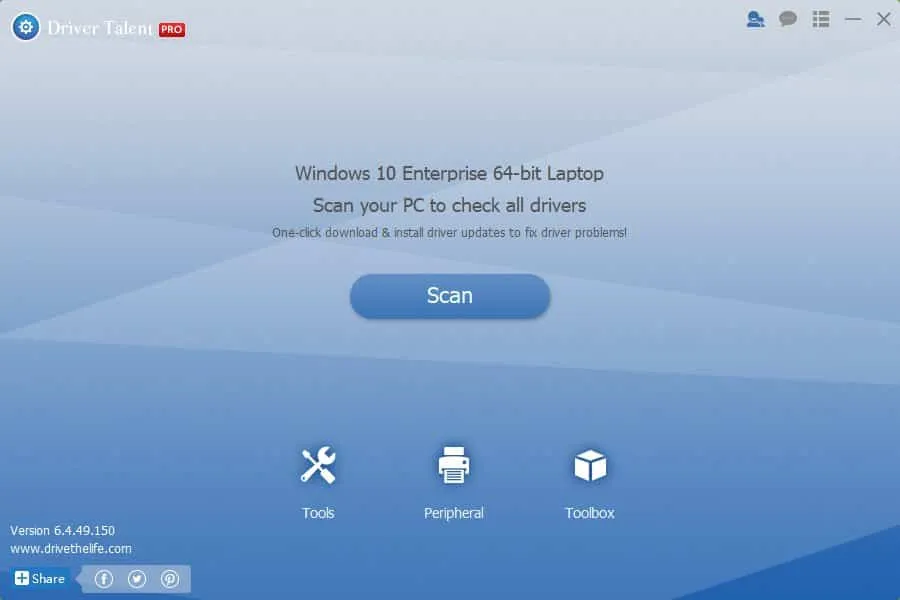
Driver Talent は、幅広いデバイス タイプをカバーし、古くなったドライバーがすべて効率的に更新されるようにします。
6.ドライバー識別子
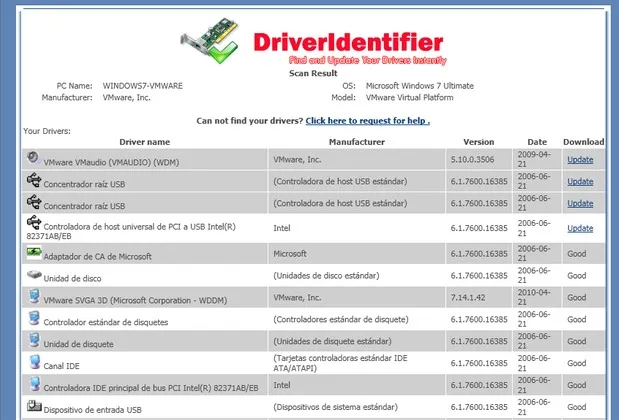
Driver Identifier は、古くなったドライバーの HTML レポートを作成し、オフライン システムでも更新に簡単にアクセスできるようにします。
これらのツールと方法は、Windows システムでドライバーの更新を管理するための最適な方法を総合的に提供します。このガイドが、ドライバーを最新の状態に保ち、コンピューターのパフォーマンスを最適に保つのに役立つことを願っています。ご質問がある場合やさらにサポートが必要な場合は、下のコメント欄からお気軽にお問い合わせください。
追加の洞察
1. Windows ドライバーはどのくらいの頻度で更新する必要がありますか?
数か月ごとに、またはハードウェアの問題のトラブルシューティングの直前や新しいソフトウェアをインストールした後などに、定期的にドライバーの更新を確認することをお勧めします。
2. 古いドライバーはシステムパフォーマンスの問題を引き起こす可能性がありますか?
はい、古いドライバーはパフォーマンスの低下、クラッシュ、またはハードウェアの故障を引き起こし、全体的なコンピューティングエクスペリエンスに悪影響を及ぼす可能性があります。
3. サードパーティのドライバー更新ツールは安全に使用できますか?
多くのサードパーティ製ツールは信頼できますが、マルウェアや不要なソフトウェアを回避するために、評判の良いツールを選択し、信頼できるソースからのものであることを確認することが重要です。




コメントを残す