iPhone をお持ちの方は、30 秒間操作しないと画面が暗くなり、ロックされることに気づいたことがあるかもしれません。この短い画面タイムアウトは、デバイスを放置した場合にバッテリー寿命を節約するのに効果的です。
ただし、Web から情報を書き留めたり、料理のレシピに従ったり、同様のタスクを実行したりするときには、画面の継続時間を長くする必要があると感じるかもしれません。
iPhone の画面タイムアウトを調整する方法がわからない場合は、このガイドでこの設定をカスタマイズするために必要なすべての手順を説明します。
スクリーンタイムアウトとは何ですか?
画面タイムアウトは、iOS および Android を実行しているデバイスを含むすべてのデバイスに備わっている保護機能として機能します。この機能は、事前に定義された非アクティブ期間が経過すると自動的に画面をロックし、デバイスが使用されていないときにディスプレイのアクティビティを停止することでバッテリーの消耗を防ぎます。
この設定はデフォルトで有効になっていることが多いですが、これを削除したい場合は「しない」に設定することもできます。または、ニーズに合わせてタイムアウト期間を調整することもできます。
iPhoneの画面タイムアウトを延長する
iPhone の画面タイムアウトを延長するには、デバイスの設定内で次の手順に従ってください。
- 携帯電話の設定アプリケーションにアクセスします。
- 下にスクロールして、「ディスプレイと明るさ」を選択します。
- 次に、自動ロックオプションを選択します。
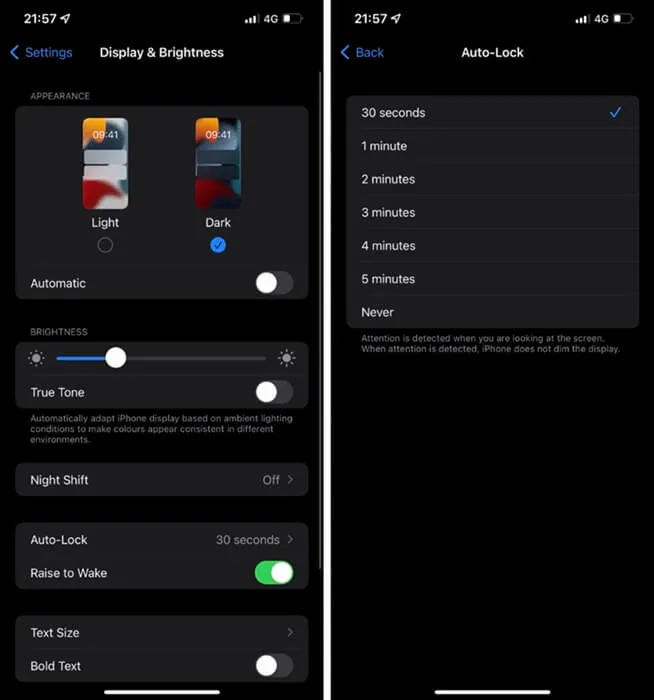
- いくつかのタイムアウトの選択肢が表示されます。現在の設定を超える期間を選択してください。
タイムアウトを短縮するには、現在よりも短いオプションを選択するだけです。
iPhoneで画面タイムアウトを無効にする
場合によっては、ディスプレイを継続的にアクティブにしておく必要がある場合があります。画面タイムアウト機能を完全に無効にしたい場合は、次の簡単な手順に従ってください。
- デバイスで設定を開きます。
- 次に、「ディスプレイと明るさ」を選択し、「自動ロック」を選択します。
- 画面のタイムアウトをオフにするには、 「しない」オプションを選択します。
結論
この記事では、iPhone の画面タイムアウト設定を変更する手順について説明します。これらの手順に従うことで、好みに応じて画面ロック機能を調整したり無効にしたりすることができます。
よくある質問(FAQ)
1. iPhone の画面タイムアウトを変更するにはどうすればよいですか?
画面のタイムアウトを変更するには、「設定」に移動し、「画面表示と明るさ」を選択して、「自動ロック」をタップします。ここから iPhone または iPad の画面のタイムアウトを調整できます。
2. 画面のタイムアウトを 30 分に設定することは可能ですか?
はい、画面のタイムアウト時間を 30 分に設定できます。それより長いタイムアウトの場合は、機能を無効にするだけです。
3. iPhone がすぐにスリープ状態になる原因は何ですか?
iPhone がすぐにスリープ状態になる理由は、自動ロック機能によるものです。この機能は、アイドル状態のときに画面をロックしたり、デバイスをスリープ モードにしてバッテリーを節約します。
4. 画面のタイムアウトを 10 分以上に延長するにはどうすればよいですか?
画面のタイムアウト時間を延長するために必要な手順については既に説明しました。10 分を超える期間に調整するには、この記事の前半で説明した手順を参照してください。




コメントを残す ▼