Ubuntu に Wireshark をインストールする方法: ステップバイステップ ガイド
Wireshark は、ネットワーク プロトコル分析に欠かせないオープン ソース ツールで、ネットワーク管理者、開発者、テクノロジー愛好家に愛用されています。ネットワーク トラフィックをリアルタイムで監視およびトラブルシューティングする機能により、ネットワークの問題を診断するのに非常に役立ちます。この包括的なガイドでは、非ルート ユーザー向けの構成オプションやアプリケーションの効果的な起動方法など、Ubuntu への Wireshark のインストールについて説明します。
インストールの前提条件
インストール プロセスに進む前に、環境が次の要件を満たしていることを確認してください。
- 権限を持つユーザー アカウント
sudo。 - アクティブなインターネット接続。
- Ubuntu システムを最新のパッケージ バージョンに更新する必要があります。
ステップ1: システムパッケージを更新する
システムのパッケージ リストを最新の状態に保つことは、最新のソフトウェア バージョンにアクセスするために不可欠です。ターミナルを開き、次のコマンドを実行します。
sudo apt update && sudo apt upgrade
ステップ2: Wiresharkをインストールする
Wireshark は、主に次の 2 つの方法のいずれかを使用してインストールできます。
方法1: Ubuntuリポジトリからインストールする
この方法は、デフォルトの Ubuntu リポジトリから Wireshark を直接インストールする最も簡単な方法を提供します。
-
- Wireshark をインストールするには、次のコマンドを実行します。
sudo apt install wireshark
-
- スーパーユーザー以外のユーザーがパケットをキャプチャできるようにするかどうかを尋ねる設定プロンプトが表示されます。TabキーとEnterキーを使用して[はい]を選択します。
- ルート アクセスなしでパケット キャプチャを許可するには、ユーザーを
wiresharkグループに追加します。
sudo usermod -aG wireshark $(whoami)
-
- 最後に、ログアウトして再度ログインするか、次のコマンドを実行して、グループ メンバーシップを更新します。
newgrp wireshark
方法2: Wireshark PPAから最新バージョンをインストールする
Wireshark の最新バージョンが必要な場合は、次の手順に従って、公式の Wireshark 個人パッケージ アーカイブからインストールしてください。
-
- Wireshark PPA を追加します:
sudo add-apt-repository ppa:wireshark-dev/stable
-
- パッケージ リストを再度更新します。
sudo apt update
-
- Wiresharkのインストールに進みます。
sudo apt install wireshark
-
- スーパーユーザー以外のユーザーに対するパケット キャプチャ権限について確認を求められた場合は、[はい]を選択します。
- 前と同じように、ユーザーを
wiresharkグループに追加します。
sudo usermod -aG wireshark $(whoami)
-
- 最後に、グループ メンバーシップを更新します。
newgrp wireshark
ステップ3: Wiresharkのインストールを確認する
インストールが成功したことを確認するには、Wireshark のバージョンを確認します。
wireshark --version
出力は次のようになります。
Wireshark 3.6.2 (Git commit 1234567)
ステップ4: Wiresharkを起動する
Wireshark はさまざまな方法で起動できます。
-
- ターミナルを開いて次のように入力します:
wireshark
- または、デスクトップ環境を使用します。
Superキー (Windows キー)を押して、 「Wireshark」と入力します。- 次に、Wireshark アイコンをクリックして起動します。
ステップ5: パケットのキャプチャ
Wireshark が実行されると、ネットワーク データのキャプチャを開始できます。
- リストから適切なネットワーク インターフェイスを選択します。
- パケット キャプチャを開始するには、上部の青いサメのひれのアイコンをクリックします。
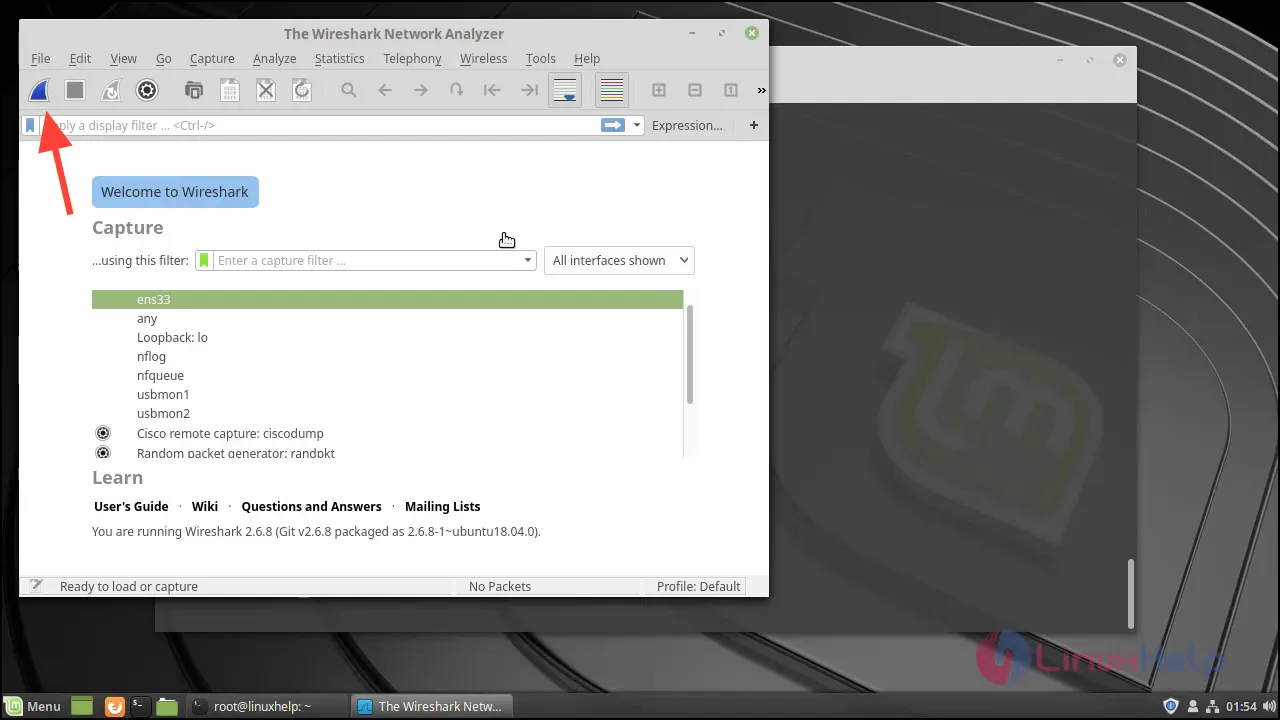
- キャプチャを停止するには、赤い四角の停止ボタンを押します。
一般的なトラブルシューティングのヒント
「子プロセスで /usr/bin/dumpcap を実行できませんでした: 権限が拒否されました」という権限エラーが発生した場合は、次の手順に従って解決してください。
-
- 非ルートユーザーがパケットをキャプチャできるように Wireshark を再設定します。
sudo dpkg-reconfigure wireshark-common
-
- 尋ねられたら「はい」で確定します。
- 以前にユーザーを
wiresharkグループに追加していない場合は、次の手順に従ってユーザーをグループに追加します。
sudo usermod -aG wireshark $(whoami)
-
- 最後に、グループ メンバーシップを更新します。
newgrp wireshark
ステップ6: Wiresharkのアンインストール
システムから Wireshark を削除する場合は、次のコマンドを実行します。
sudo apt remove --purge wireshark
このコマンドは、Wireshark とその設定ファイルを完全にアンインストールします。
これらの簡単な手順に従うことで、Ubuntu システムに Wireshark が正常にインストールされ、ネットワーク トラフィックを分析し、関連する問題に効果的に対処できるようになります。




コメントを残す ▼