Windows 11 には、時間の浪費や気を散らす Web サイトへのアクセスを制限する効果的な方法がいくつかあります。 1 つの方法は、この目的のために特別に設計された Google Chrome 拡張機能を利用することです。 または、サードパーティのアプリケーションを探したり、ファイアウォール設定で特定のルールを作成して、特定のサイトがデバイスに表示されないようにブロックすることもできます。
利用可能なさまざまなアプローチの中で、最も好まれ、効果的な方法は、Hosts ファイルを変更することです。ただし、Web サイトのブロックに Hosts ファイルを使用する場合の課題の 1 つは、その場所がシステムのインストール ディレクトリの奥深くに埋め込まれており、アクセスするには管理者の資格情報が必要になることです。
Hosts ファイルを変更する理由
Hosts ファイルの変更は面倒な作業ですが、大きな利点があります。Hosts ファイルへのアクセス権を持たないユーザーはブロックを無効にできないのです。
他の人とPCを共有している人にとって、Hostsファイルを編集することは、ウェブサイトへのアクセスを制御するソフトウェアやブラウザ拡張機能に頼るよりも安全な方法です。Windows
11でHostsファイルを見つける
Hosts ファイルは、Windows 11 の System32 ディレクトリ内にあります。見つけるのが大変に思えるかもしれませんが、正しいパスを知っておくとプロセスが簡単になります。
1. まず、ファイル エクスプローラーを起動し、システム ドライブをダブルクリックします。
2. システム ドライブ (通常はローカル ディスク (C:)) 内で、Windowsフォルダーをダブルクリックします。
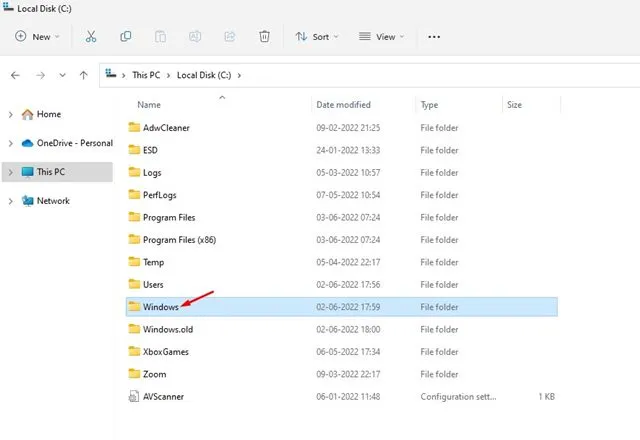
3. Windows ディレクトリ内で、system32フォルダを見つけてダブルクリックします。
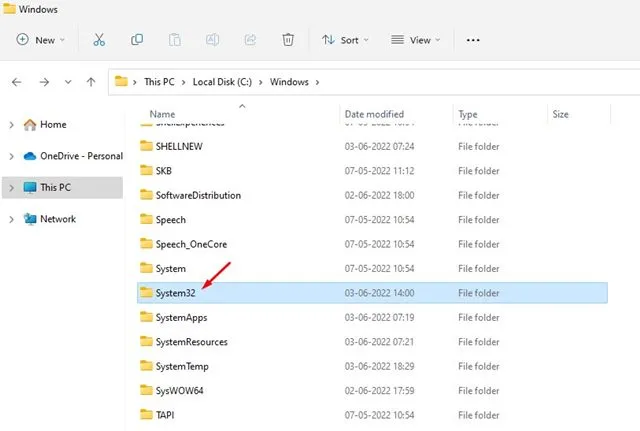
4. system32 フォルダで、ドライバフォルダを探します。 困難な場合は、検索機能を使用して見つけてください。
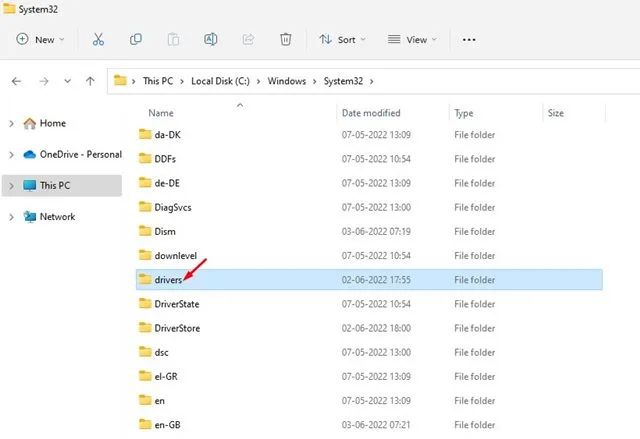
5. ドライバー フォルダーに移動したら、ダブルクリックしてetcフォルダーを開きます。
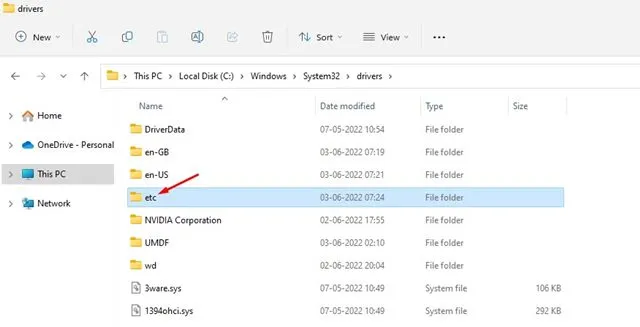
6. etc フォルダ内で、上部の表示ボタンをクリックし、「表示」>「隠し項目」を選択します。Hostsという名前のファイルが表示されます。
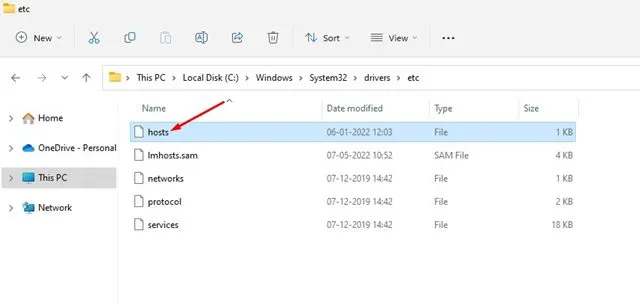
ホストファイルによるウェブサイトのブロック
Hosts ファイルを使用して Web サイトのブロックを開始するには、Windows 11 で管理者アカウントを使用してログインする必要があります。アカウントを切り替えたくない場合は、現在のユーザー アカウントに管理者権限を付与できます。
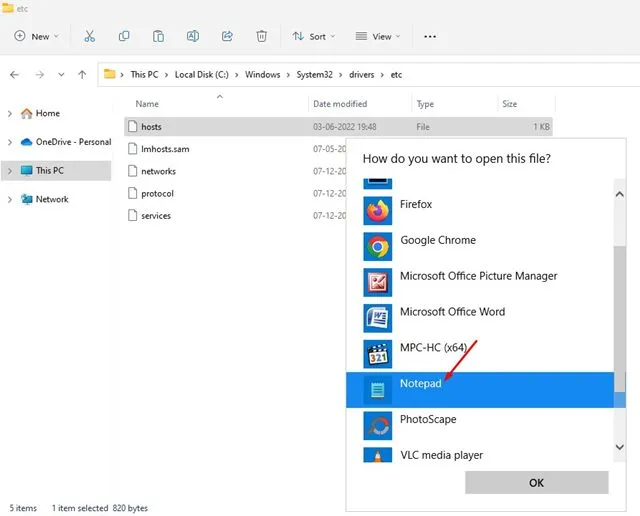
特定の Web サイトをブロックするには、Hosts ファイルの末尾に新しい行を追加するだけです。使用する形式は次のとおりです。
0.0.0.0 example.com
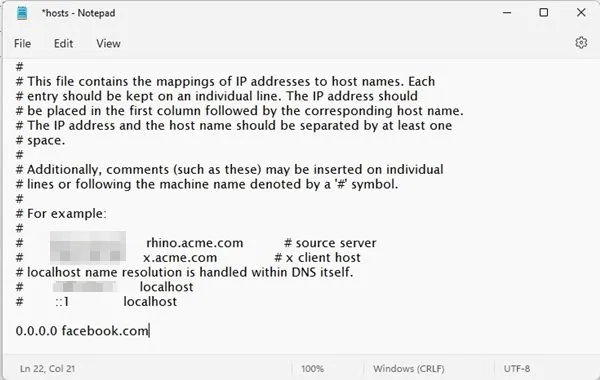
たとえば、上記の行を追加すると、デバイスから Facebook にアクセスできなくなります。同じ形式に従い、0.0.0.0 の後に Web アドレスを配置することで、Hosts ファイルに追加の Web サイトを自由に挿入できます。
完了したら、「ファイル」メニューをクリックし、「保存」を選択して、Windows 11 PC に変更を適用します。
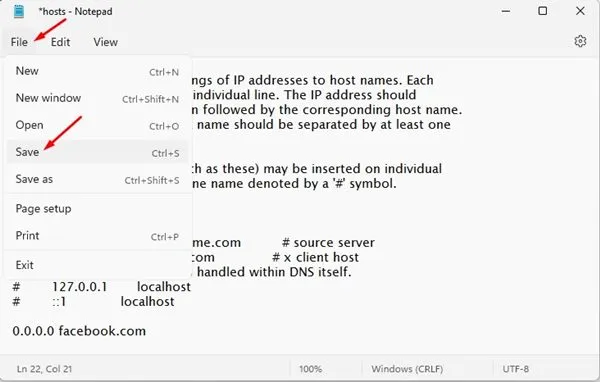
ウェブサイトのブロックを解除したい場合は、Hosts ファイルに以前追加した行を削除するだけです。または、行の先頭に# を付けてコメントアウトし、ブロックを無効にすることもできます。
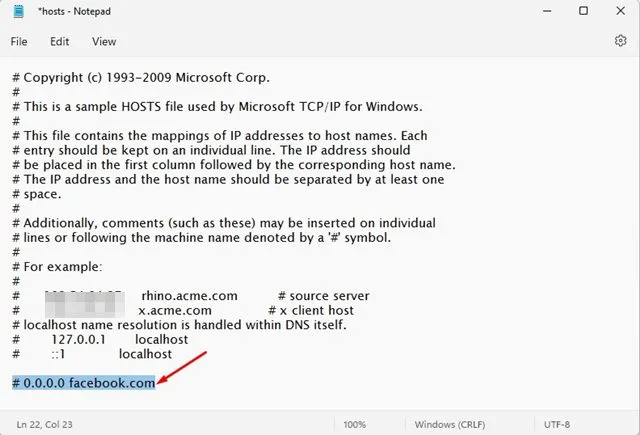
このガイドでは、Web サイトをブロックするために Windows 11 の Hosts ファイルを変更する方法について説明しました。ブロックされたサイトにアクセスしようとすると、以下のようなメッセージが表示されます。
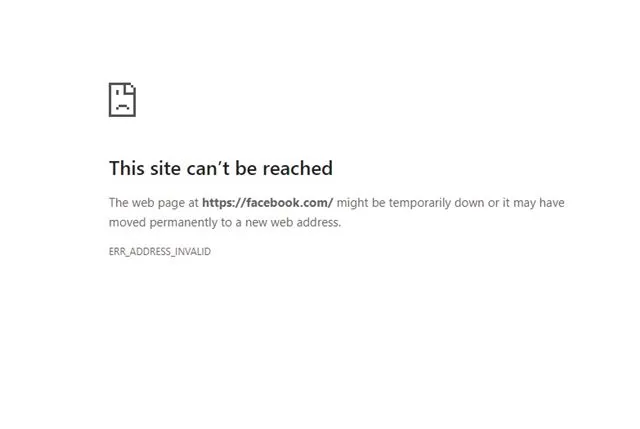
このプロセス中に問題が発生した場合は、変更を加える前に保存した元の Hosts ファイルをいつでも復元できます。ご質問がある場合は、下のコメント セクションからお気軽にお問い合わせください。




コメントを残す ▼