ERROR_RANGE_NOT_FOUND (エラー コード 644 または 0x284)は、Windows が利用できないか存在しないメモリ範囲へのアクセス要求に遭遇したときに表示されます。多くの場合、この結果、ブルー スクリーン (BSoD) が発生し、構成ミス、ハードウェアの問題、またはレジストリ エラーが原因である可能性があります。
ERROR_RANGE_NOT_FOUND を効果的に解決する方法
より複雑な解決策に進む前に、次の初期トラブルシューティング手順から始めてください。
- コンピュータに影響する一時的なエラーをクリアするには、システムを再起動します。
- Windows+ を押してイベント ビューアーにアクセスしX、メモリまたはハードウェアの競合エラーがないか確認します。メモリに関連する BIOS 設定を確認することも忘れないでください。
- 保留中のすべての Windows 更新プログラムがインストールされていることを確認します。
1.デバイスドライバーを更新または再インストールする
ドライバーの問題はシステム エラーの原因となることが多いため、ドライバーを更新または再インストールすることが重要な手順です。
- Windows + を押して実行Rダイアログ を開きます。
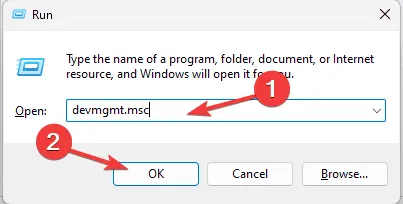
- devmgmt.mscと入力し、[OK] をクリックしてデバイス マネージャーを起動します。
- カテゴリを展開して、問題を示す黄色の三角形が表示されているデバイスを特定します。
- 影響を受けるドライバーを右クリックし、「ドライバーの更新」を選択します。
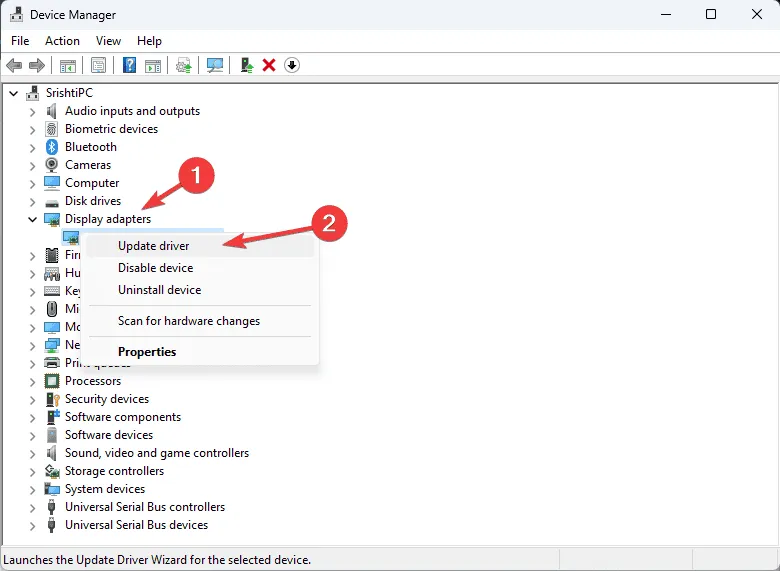
- 更新されたドライバー ソフトウェアを自動的に検索することを選択し、プロンプトに従います。
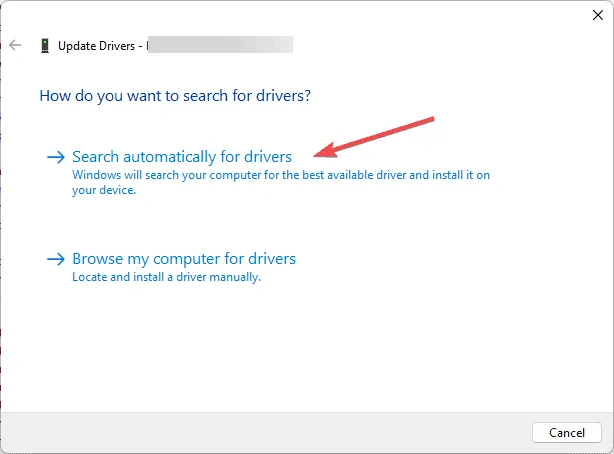
更新が見つからない場合は、製造元の Web サイトにアクセスするか、信頼できるドライバー更新ツールを使用する必要がある可能性があります。更新に失敗した場合、次の論理的な手順はドライバーを再インストールすることです。
- デバイス マネージャーに戻り、問題のあるドライバーを右クリックして、[デバイスのアンインストール]を選択します。
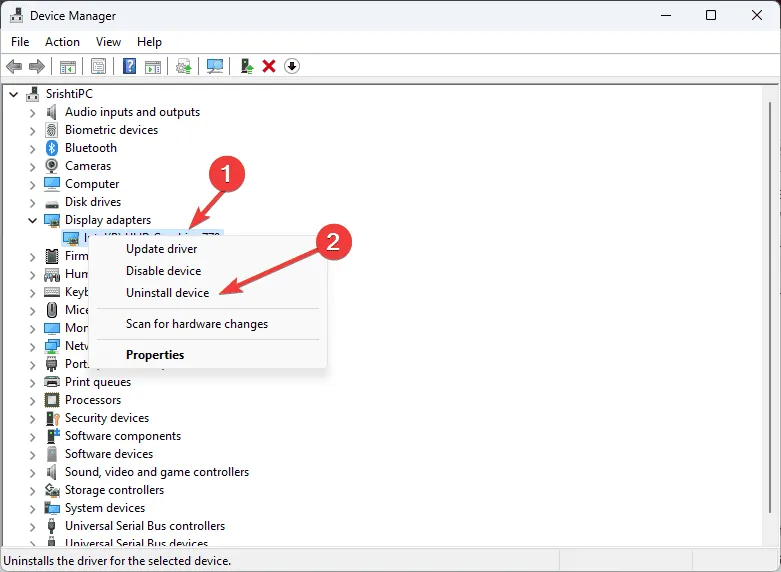
- アンインストールを確認します。
- システムを再起動してドライバーを自動的に再インストールするか、デバイス マネージャーで [アクション] > [ハードウェア変更のスキャン]を選択してプロセスを手動で開始します。
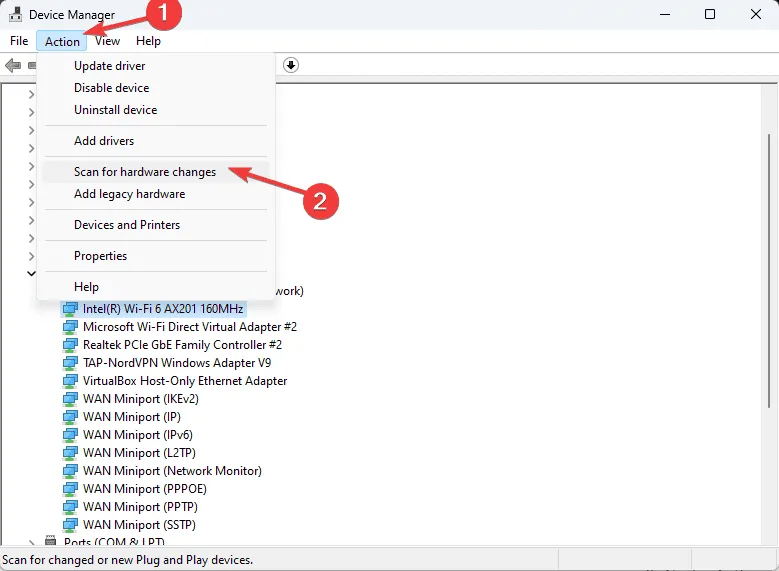
2. SFCおよびDISMスキャンを実行する
システム ファイル チェッカー (SFC) と展開イメージング サービスおよび管理ツール (DISM) を利用すると、根本的なシステム ファイルの問題を解決できます。
- 検索ボックスを開き、「cmd」と入力して右クリックし、「管理者として実行」を選択します。
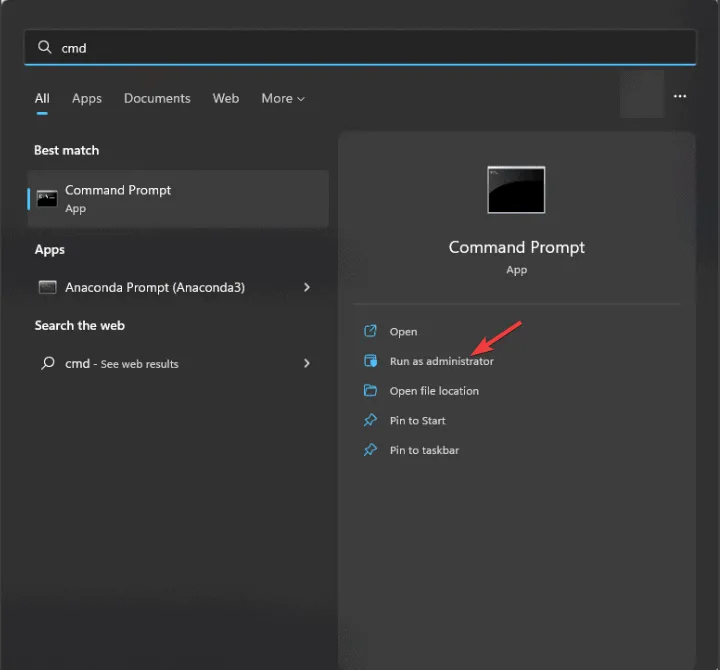
- 破損したファイルのスキャンを開始するには、次を入力して実行します
sfc /scannow。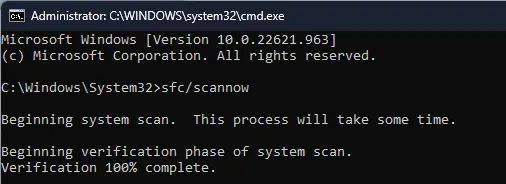
- 完了したら、次を実行して、
Dism /Online /Cleanup-Image /RestoreHealth更新サービス経由で Windows イメージを修復します。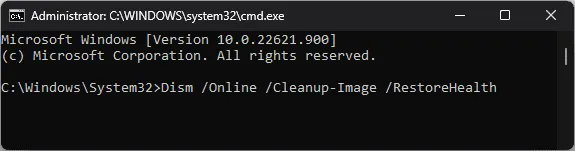
- 変更を適用するには、コンピューターを再起動してください。
3.レジストリエントリを修復する
レジストリ エントリが破損すると、ERROR_RANGE_NOT_FOUND が発生する可能性があります。修復するには、次の手順に従ってください。
- Windows +を押して実行ダイアログを開きますR。
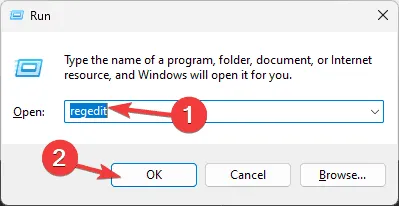
- 「regedit」と入力して「OK」をクリックし、レジストリ エディターを起動します。
- [ファイル] > [エクスポート]に移動してレジストリ設定をバックアップし、名前を付けて安全な場所に保存します。
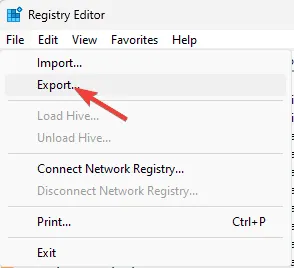
- 次の場所に移動し
Computer\HKEY_LOCAL_MACHINE\SYSTEM\CurrentControlSet\Services、問題の原因となっている関連するドライバー エントリを調べます。 - 問題のあるキーを削除するか、影響を受けるドライバーを再インストールして問題を修正し、コンピューターを再起動します。
レジストリの編集に不安がある場合は、レジストリ修復用の信頼できるツールの使用を検討してください。
4.エラーの原因となっているアプリケーションを再インストールする
- Windows+ を使用して設定を開きますI。
- 左側のメニューから「アプリ」を選択します。

- インストールされたアプリをクリックします。
- 問題のあるアプリケーションを見つけて、3 つのドットのアイコンをクリックし、[アンインストール]を選択します。
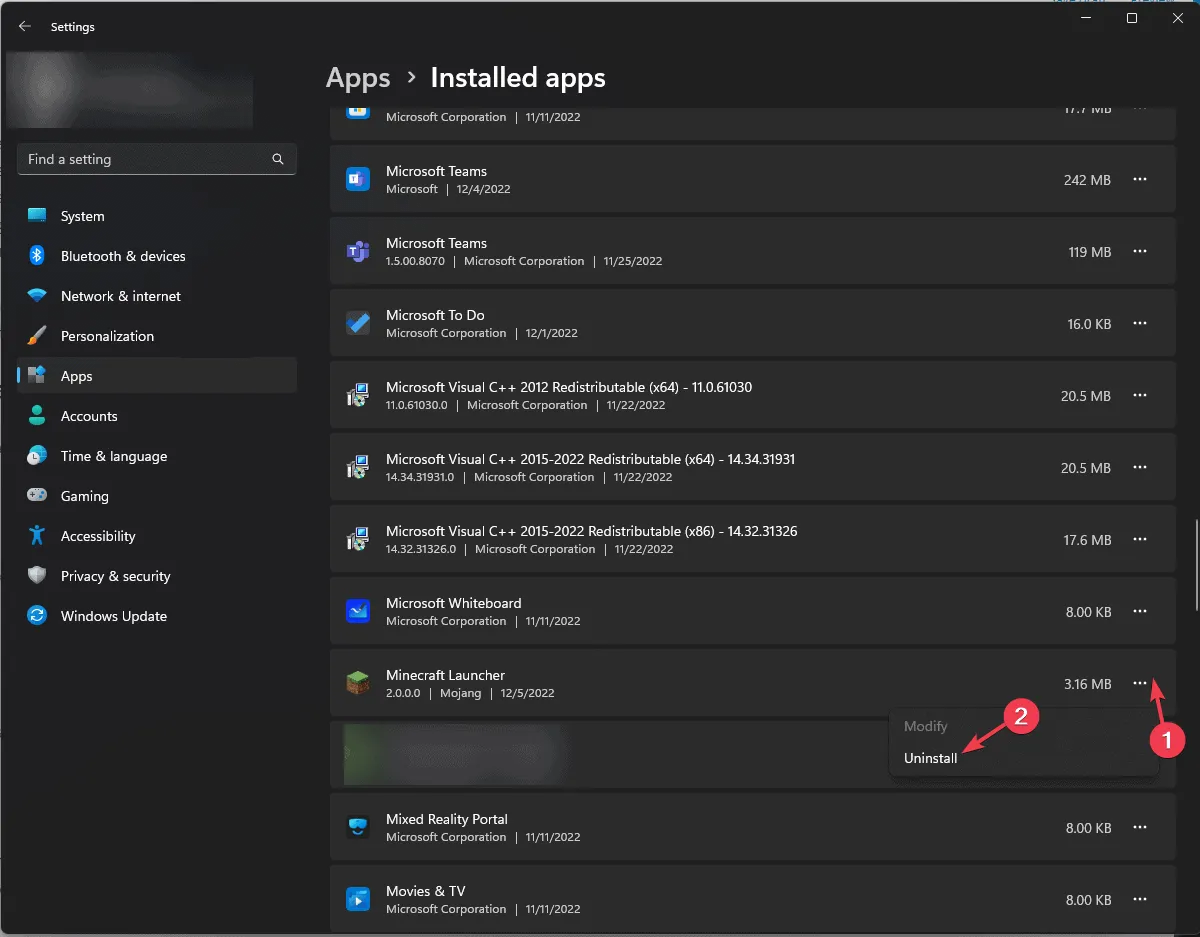
- アンインストールを確認します。

- 公式サイトまたは Microsoft ストアからアプリケーションを再インストールします。
5.クリーンブートを実行する
クリーン ブートは、実行中のサービス間の競合を特定するのに役立ちます。
- Windows + を使用して実行ダイアログを開きますR。
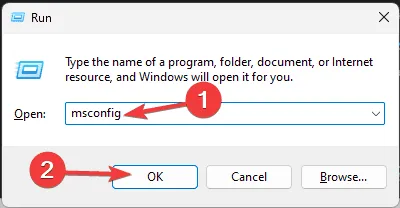
- 「msconfig」と入力し、「OK」を押してシステム構成を起動します。
- [サービス] タブで、[Microsoft のサービスをすべて非表示にする]をオンにし、[すべて無効にする]を選択します。
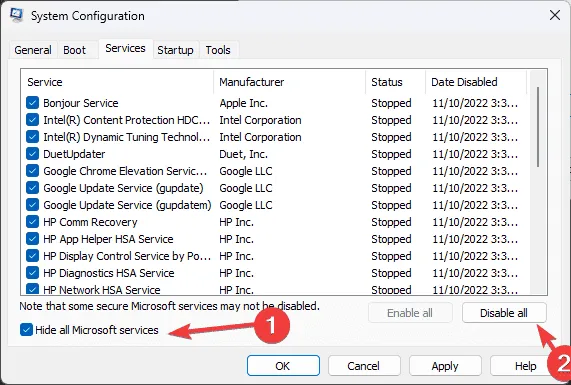
- [スタートアップ] タブに切り替えて、[タスク マネージャーを開く]をクリックします。
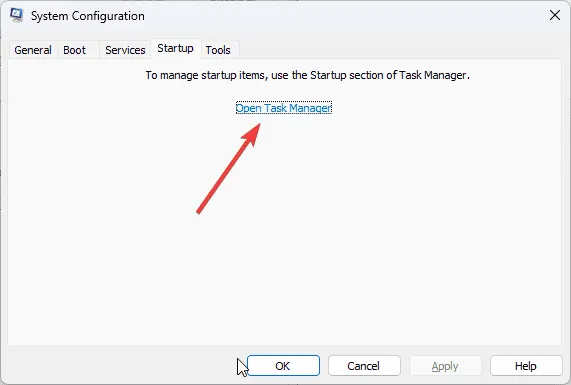
- すべてのサードパーティのスタートアップ項目を無効にし、タスク マネージャーを終了します。
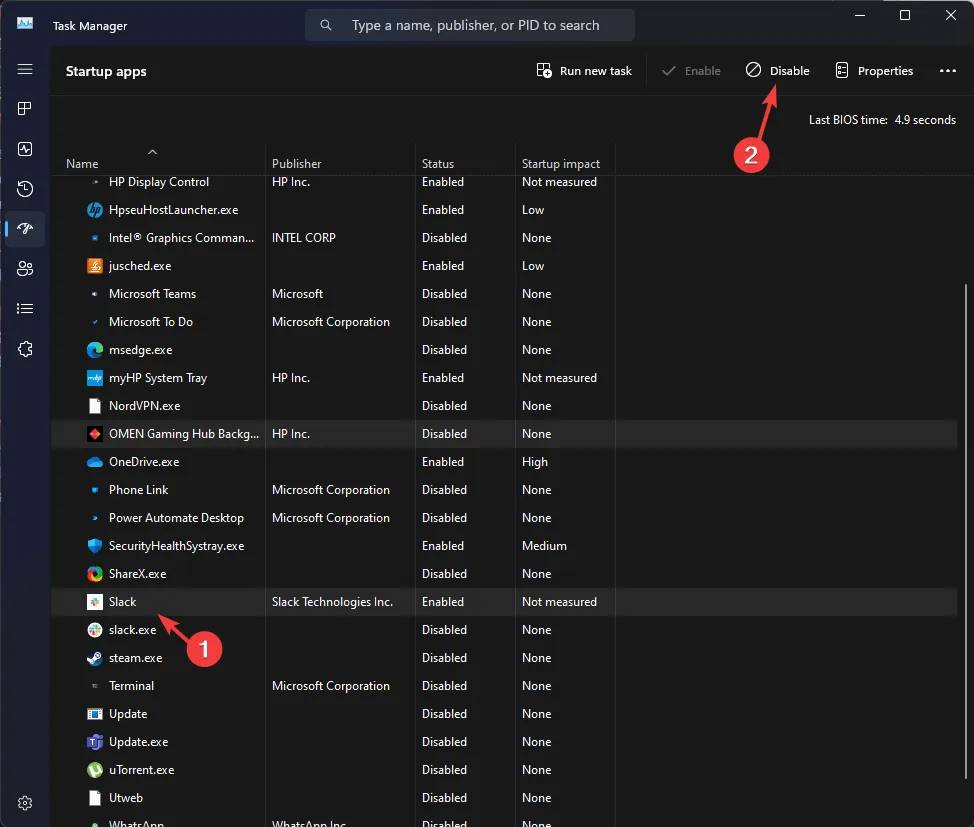
- システム構成の変更を適用し、コンピューターを再起動します。
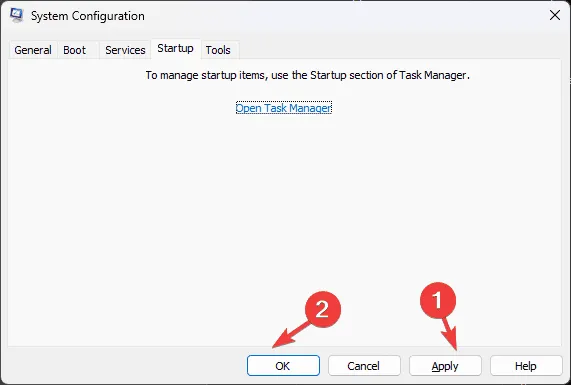
再起動後、サードパーティのサービスを徐々に有効にして、ERROR_RANGE_NOT_FOUND の原因を特定します。
6.システム設定を以前の状態に復元する
- もう一度Windows + を押すと実行ウィンドウが開きます。R

- sysdm.cplと入力し、[OK] をクリックしてシステム プロパティにアクセスします。
- 「システム保護」に移動し、「システムの復元」ボタンをクリックします。
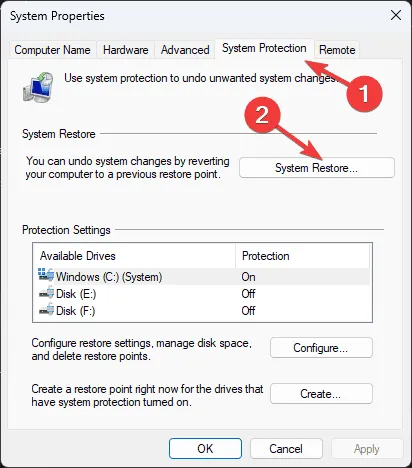
- 「別の復元ポイントを選択する」を選択し、「次へ」をクリックします。
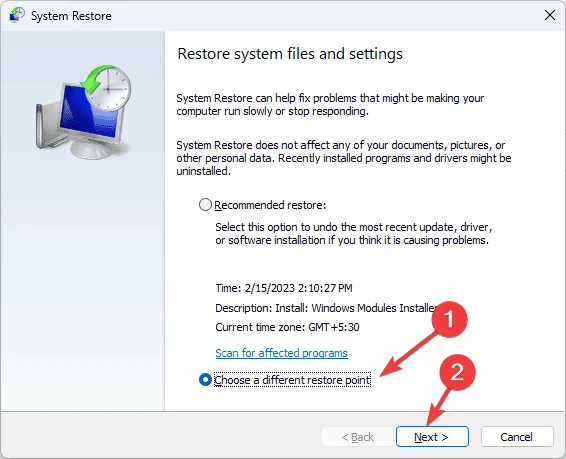
- ERROR_RANGE_NOT_FOUND が発生する前の復元ポイントを選択し、「次へ」をクリックします。
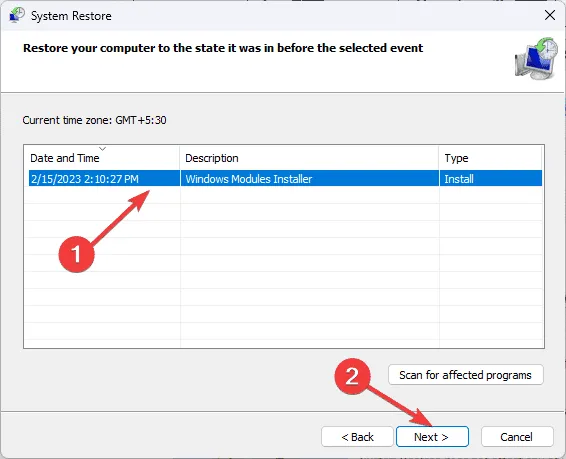
- 復元プロセスを開始するには、[完了]をクリックします。
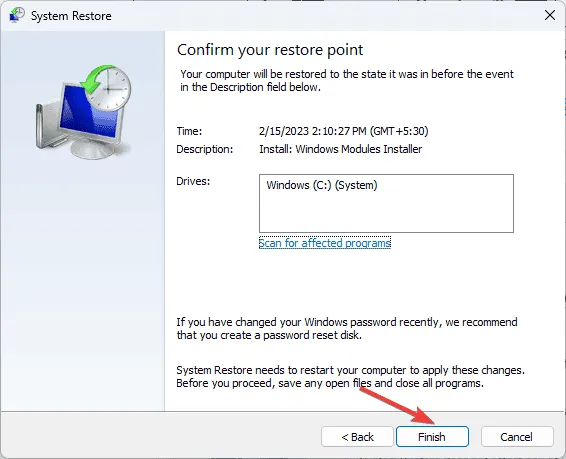
コンピュータが再起動し、選択したポイントに復元され、問題が解決されるはずです。
7. Windows を再インストールする (最後の手段)
再インストールを進める前に、次の点を確認してください。
- 強力なインターネット接続。必要に応じてノートパソコンの充電器を使用してください。
- Microsoft アカウントの詳細がすぐに利用可能になります。
- 少なくとも 8 GB の空き容量がある空の USB ドライブ (既存のデータはすべて消去されます)。
- ライセンスや資格情報を含む重要なアプリケーションのリスト。
- 重要なファイルを外部ストレージまたはクラウド サービスにバックアップします。
インストールメディアを作成する
- 別の動作可能なデバイスを使用してWindows 11 メディア作成ツールをダウンロードします。
- ダウンロードしたmediacreationtool.exeを実行し、UAC プロンプトを確認します。
- セットアップ ウィザードに従って、ライセンス条項に同意します。
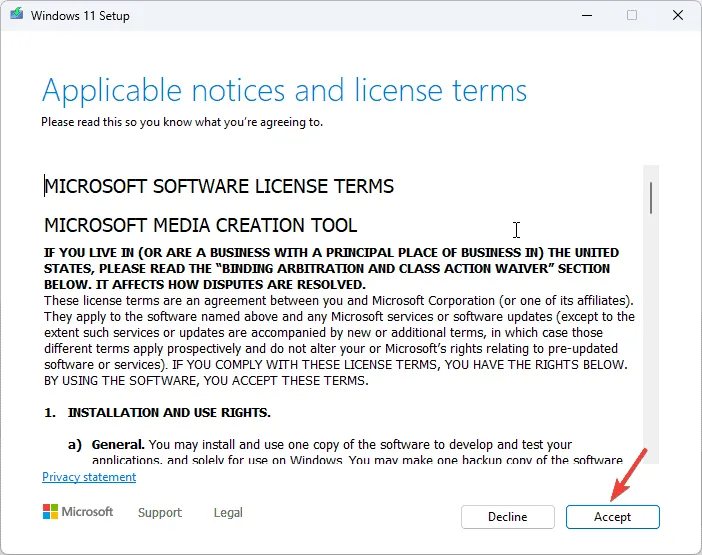
- [この PC に推奨されるオプションを使用する]のチェックを外し、適切な Windows エディションと言語を選択してオプションをカスタマイズします。
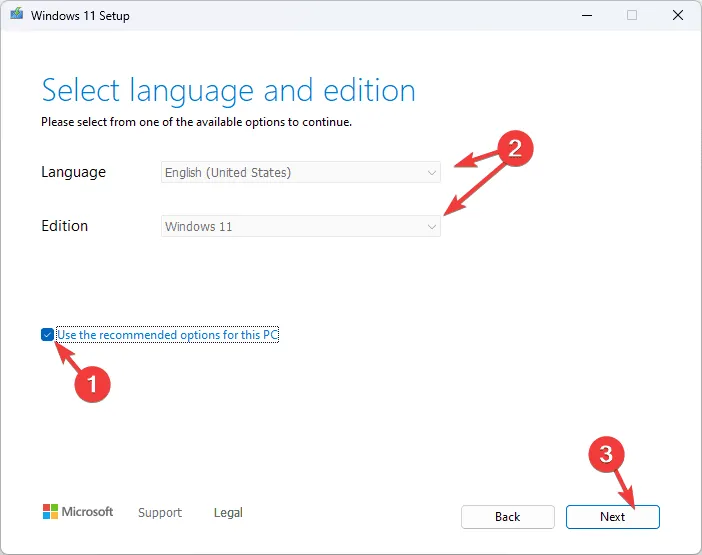
- USB ドライブを挿入し、USB フラッシュ ドライブオプションを選択して、「次へ」をクリックします。
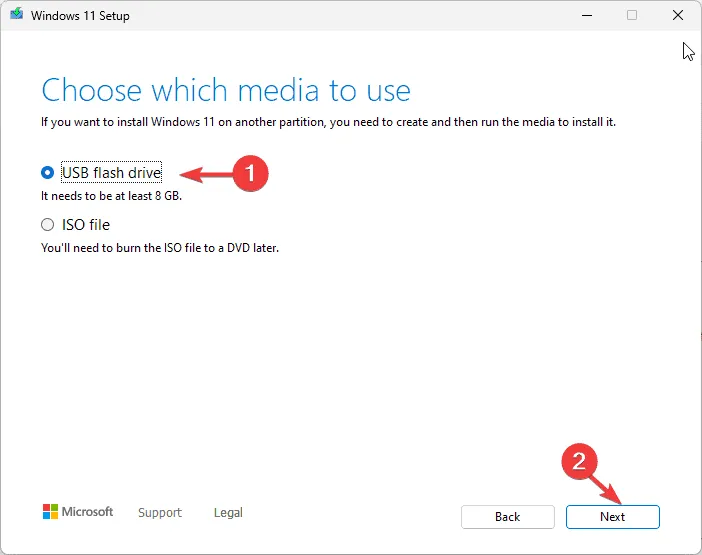
- ファイルのコピーが完了したら、「完了」をクリックし、フラッシュ ドライブを安全に取り出します。
Windowsのクリーンインストールを実行する
- USB ドライブをデバイスに接続します。 を押しながら電源をWindowsクリックし、押したまま「再起動」を選択します。Shift
- Windows 回復環境で、[オプションの選択] 画面で[デバイスを使用する]をクリックします。
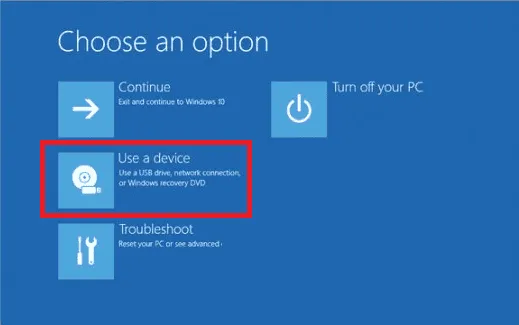
- 表示されたリストから USB ドライブを選択します。
- Windows のセットアップ手順に従います。言語、時刻、キーボードの方法を選択し、[次へ] をクリックして続行します。
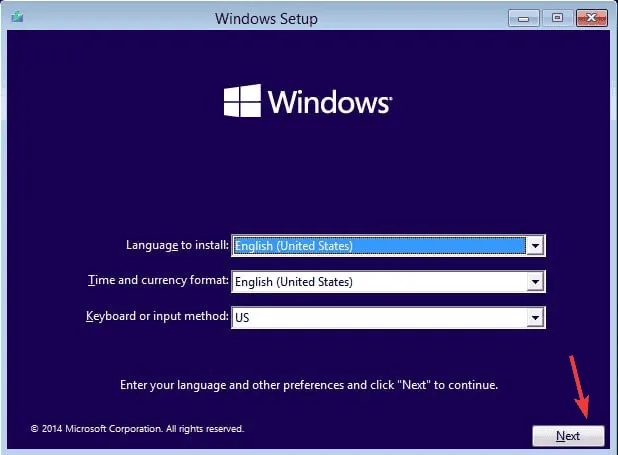
- 今すぐインストールをタップします。
- プロンプトが表示されたらプロダクト キーを入力するか、[プロダクト キーがありません]をクリックし、[次へ] をクリックして続行します。
- オペレーティング システムを選択し、[次へ]をクリックして続行します。
- ライセンス条項を確認して同意します。
- クリーン インストールの場合は、[カスタム: Windows のみをインストールする (詳細)]を選択します。
- Windows インストール用のパーティションを選択し、「次へ」をクリックしてプロセスを開始します。
インストール中は、PC の電源を入れたままにしておく必要があります。インストール後は、画面の指示に従って、更新プログラムの確認やインストールなど、Windows をセットアップしてください。
結論として、ERROR_RANGE_NOT_FOUND を修正するには、すべての Windows Update がインストールされていることを確認する、システム ファイルをスキャンする、レジストリの問題を修復する、最終的にオペレーティング システムを再インストールするなど、いくつかの手順を実行する必要があります。BSoD エラーに関してサポートが必要な場合や質問がある場合は、下のコメント セクションでご意見をお寄せください。
よくある質問
1. ERROR_RANGE_NOT_FOUND とは何ですか?
ERROR_RANGE_NOT_FOUND は、プログラムが利用できない、または存在しないメモリ範囲にアクセスしようとしたことを示す Windows エラーであり、多くの場合、ブルー スクリーン (BSoD) が発生します。
2.今後 ERROR_RANGE_NOT_FOUND を防ぐにはどうすればよいですか?
ERROR_RANGE_NOT_FOUND が発生する可能性を最小限に抑えるには、最新のドライバーを維持し、システムの更新を定期的に確認し、定期的なシステム スキャンを実行し、システム設定が適切に構成されていることを確認します。
3. ERROR_RANGE_NOT_FOUND の唯一の解決策は Windows を再インストールすることでしょうか?
必ずしもそうではありません。Windows を完全に再インストールする前に、ドライバーの更新、システム スキャンの実行、レジストリ エントリの修復、以前のシステム状態からの復元など、一連のトラブルシューティング手順を試すことができます。




コメントを残す ▼