
Vizio テレビの動作が遅い場合や、アプリのインストールや更新中に問題が発生している場合は、再起動を検討してください。ただし、再起動を試みても Vizio テレビがリモコンのコマンドに反応しない場合は、リモコンを使わずにテレビを再起動する次の代替方法を使用できます。
物理的な電源ボタンを使用してVizio TVを再起動する
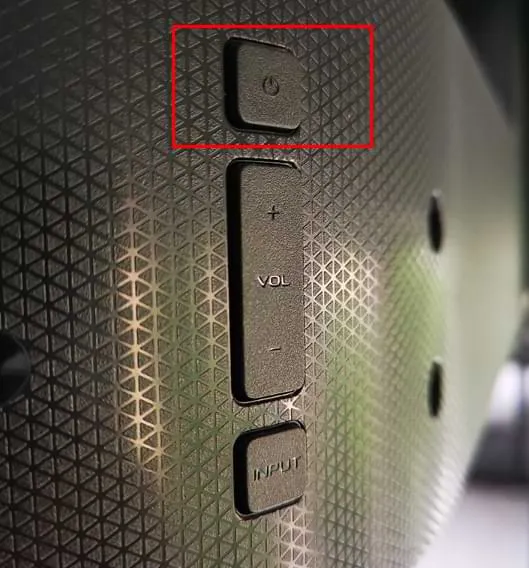
すべての Vizio テレビには、本体の下部、側面パネル、または背面に物理的な電源ボタンが付いています。再起動を開始するには、この電源ボタンを使用してテレビの電源をオフにしてからオンに戻すだけです。
まず、電源コードをコンセントから抜き、数秒待ちます。次に、テレビの電源ボタンを数秒間押し続けて、残留電力を消去します。次に、電源コードを再接続し、電源ボタンで Vizio テレビの電源を入れます。
リモートアプリを使用してVizio TVを再起動する
物理的なテレビボタンの使用が魅力的でない場合は、公式のリモート アプリケーションVIZIO | WatchFree+の使用を検討してください。このアプリは、 AndroidとiPhone の両方のプラットフォームでアクセスできます。Vizio TV がスマートフォンと同じ WiFi ネットワークに接続されていることを確認してください。
VIZIO アプリをインストールしたら、テレビとペアリングしてリモート操作できるようにします。その後、アプリ内の電源ボタンを押して Vizio テレビの電源をオフにし、もう一度押してテレビを再起動できます。
Vizio テレビ用の無料のIR リモート アプリケーションも多数あります。ただし、これらのアプリを使用するには、 IR ブラスターを搭載した Android スマートフォンが必要です。お使いのスマートフォンがこの要件を満たしている場合は、アプリを使用して Vizio テレビを再起動できます。推奨される IR リモート アプリは次のとおりです。
ファームウェアを更新してVizio TVを再起動する
通常、Vizio テレビは、最新のファームウェアのダウンロードとインストールに成功すると自動的に再起動します。テレビのファームウェアをまだ更新していない場合は、この方法で再起動できます。
1. VIZIO リモート アプリを開き、メニューボタンを押してテレビ設定メニューにアクセスします。 2. スクロールしてシステム
オプション
を見つけて選択します。 3.更新の確認オプション
をクリックします。 Vizio TV の更新が存在する場合は、ダウンロードして更新を選択します。
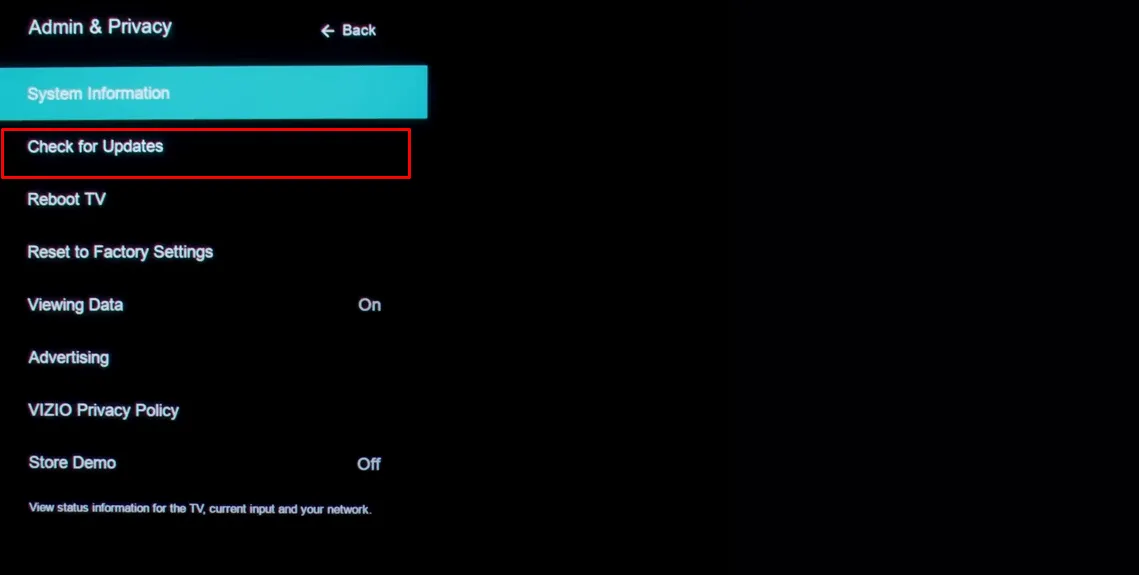
Vizio TV に最新のファームウェアをダウンロードさせます。ダウンロードが完了すると、更新プロセスを完了するために自動的に再起動します。
Vizio TVを工場出荷時設定にリセットして再起動する
Vizio TV のすべてのデータを消去しても問題ない場合は、再起動する別の方法として工場出荷時設定へのリセットを実行することもできます。これにより、保存されているすべての情報が消去され、TV がデフォルト設定に戻ることに注意してください。
テレビの電源を入れた状態で、音量ダウンボタンと入力ボタンを同時に数秒間押し続けます。リセット確認画面が表示されたら、入力ボタンを10 秒間押し続けてリセットを実行します。モデルに入力ボタンがない場合は、リモート アプリを使用してリセットを実行できます。
1.リモート アプリのメニューボタンを押して、テレビ設定メニューにアクセスします。 2.システムオプション
に移動して選択します。
3.リセットと管理を選択します。
4.工場出荷時の設定にリセットを選択し、リセットをタップして確認します。
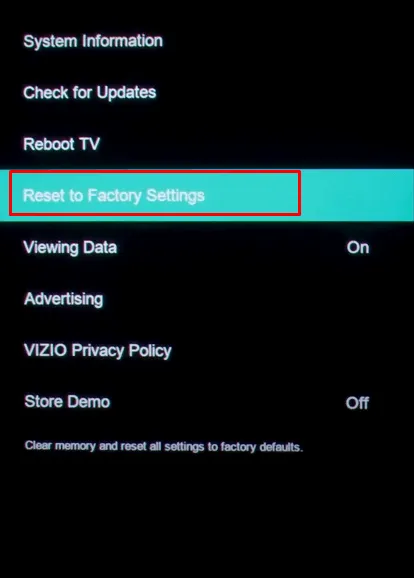
リセットが完了すると、Vizio TV は自動的に再起動します。


コメントを残す