Windows PC を長時間オンのままにして電気代が急騰するのを見るのにうんざりしていませんか? 電力使用量を制御してハードウェアを保護するときが来ました。 継続的な操作は経費を膨らませるだけでなく、コンピューターを電力サージに対して脆弱にします。 さらに、ファンが常に動作していると、マシンが思ったよりも早く消耗する可能性があります。 幸いなことに、Windows タスク スケジューラを使用すると、PC のシャットダウンを自動化して、電源管理を最適化し、デバイスを最高の状態に維持できます。
定期的なシャットダウンタイマーの設定
Windows タスク スケジューラを使用して Windows PC のスケジュールされたシャットダウンを構成するには、次の手順に従ってください。この設定により、指定した時間にコンピューターを自動的にシャットダウンできるようになります。
- まず、「スタート」メニューをクリックします。
task scheduler検索バーに入力し、Enter キーを押して起動します。
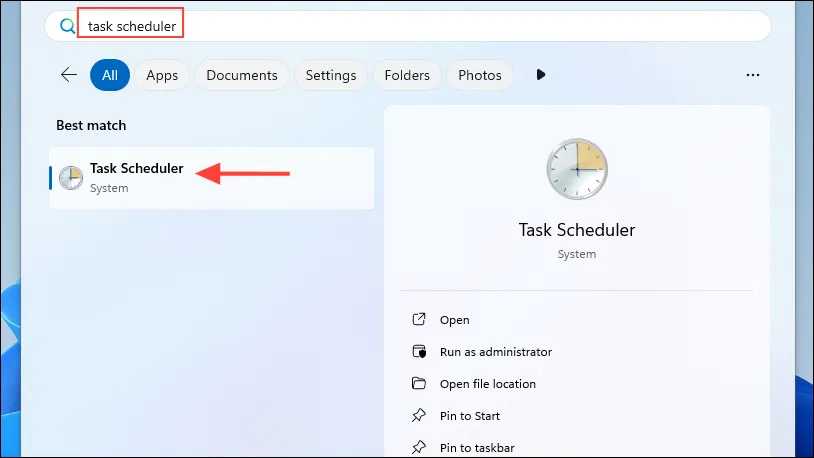
- タスク スケジューラ インターフェイスで、右側のパネルにある [基本タスクの作成] というオプションを見つけてクリックします。
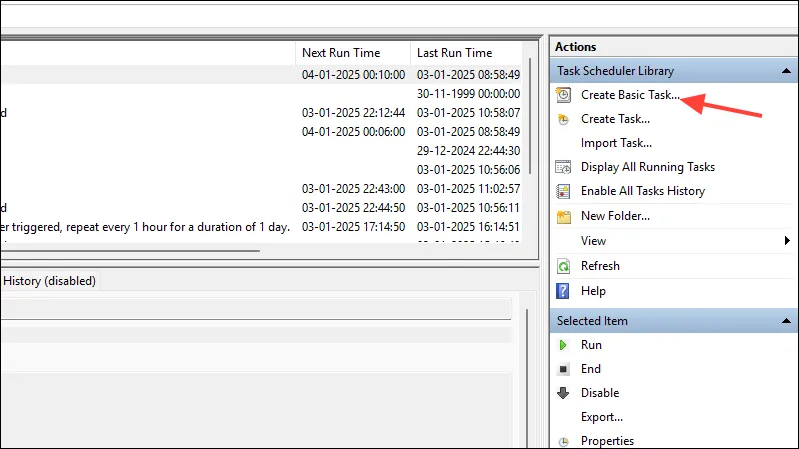
- プロンプトが表示されたら、「自動 PC シャットダウン」などのタスク名を入力し、その機能を明確にする説明を入力します。準備ができたら、「次へ」をクリックします。
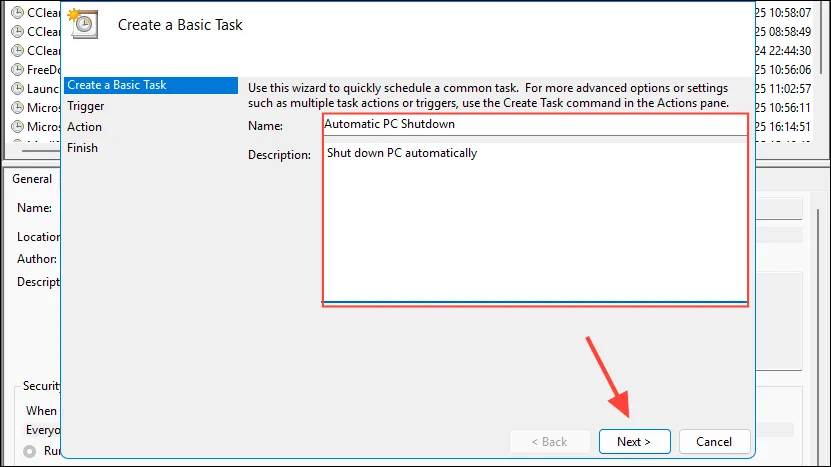
- シャットダウンの希望する頻度(毎日、毎週、毎月)を選択し、「次へ」をクリックして続行します。

- スケジュールされたシャットダウンの開始時刻と日付を設定します。12 時間形式を使用する場合は、AM と PM のいずれかを選択してから、「次へ」を選択します。
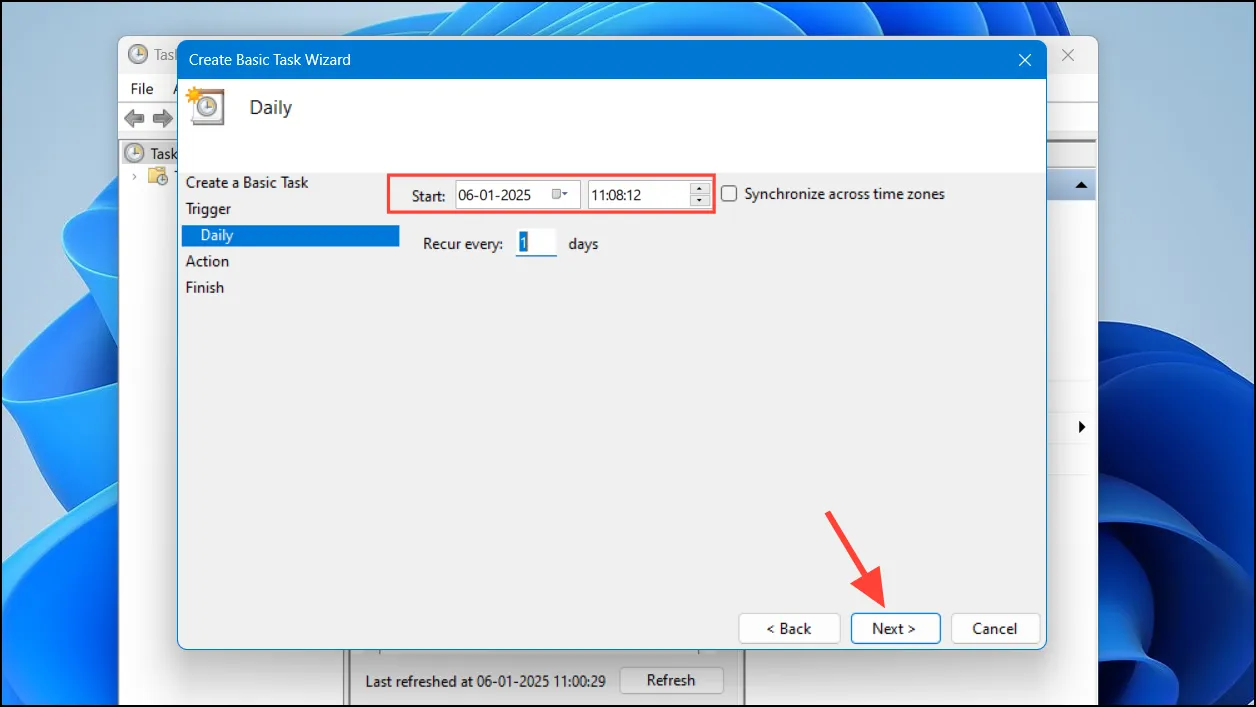
- 次のページで「プログラムの開始」を選択し、「次へ」をクリックします。
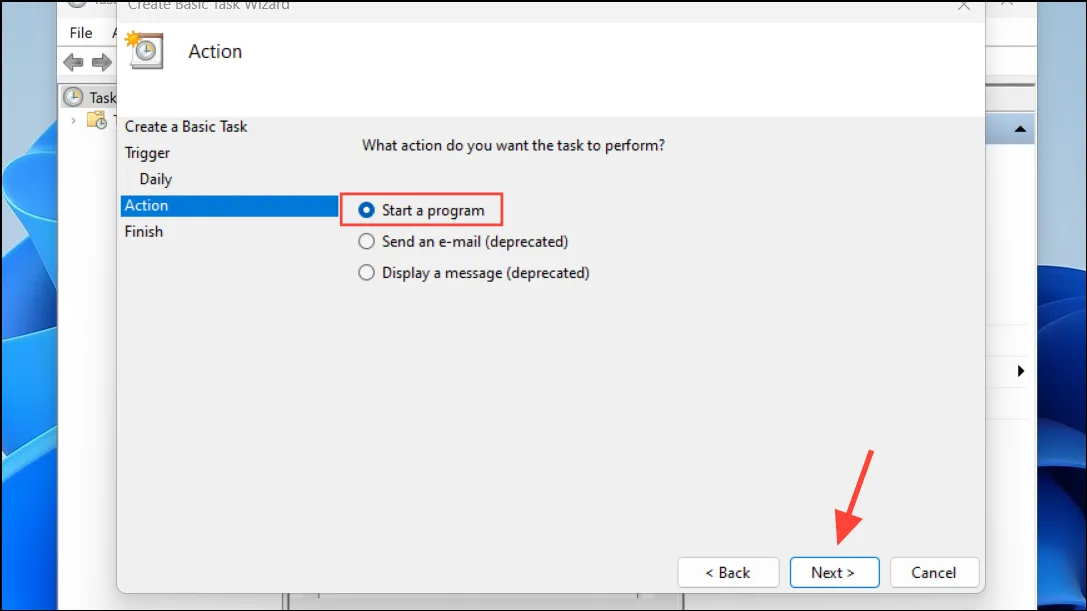
- 「参照」ボタンを押して、シャットダウンを実行するために必要なプログラムまたはスクリプトを見つけます。
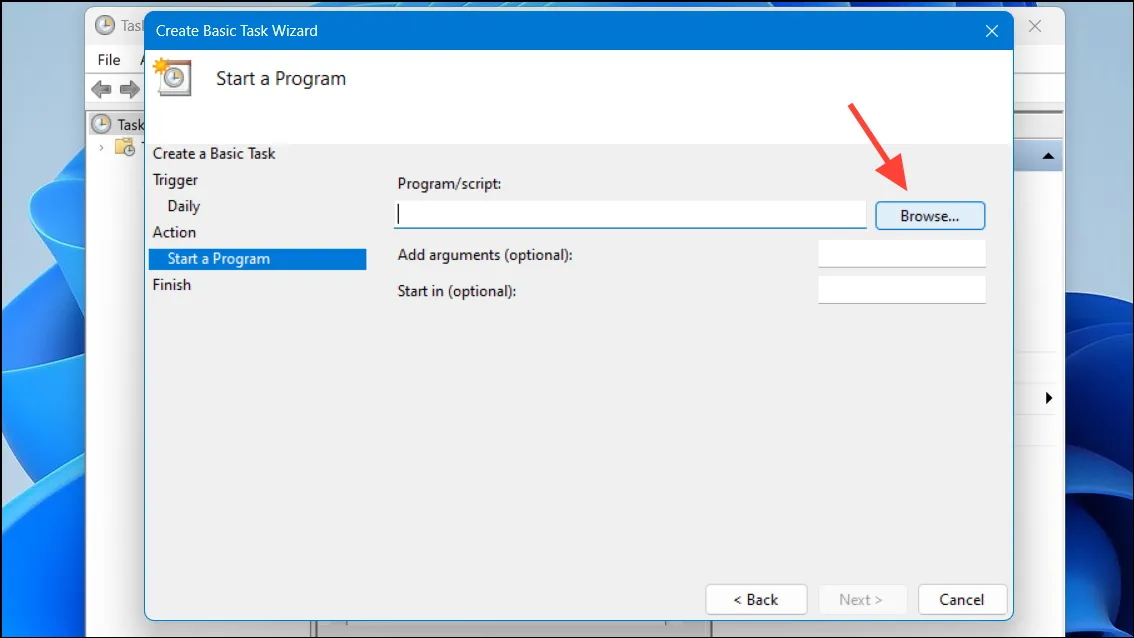
- 開いたディレクトリから選択し
shutdown.exe、「開く」をクリックします。
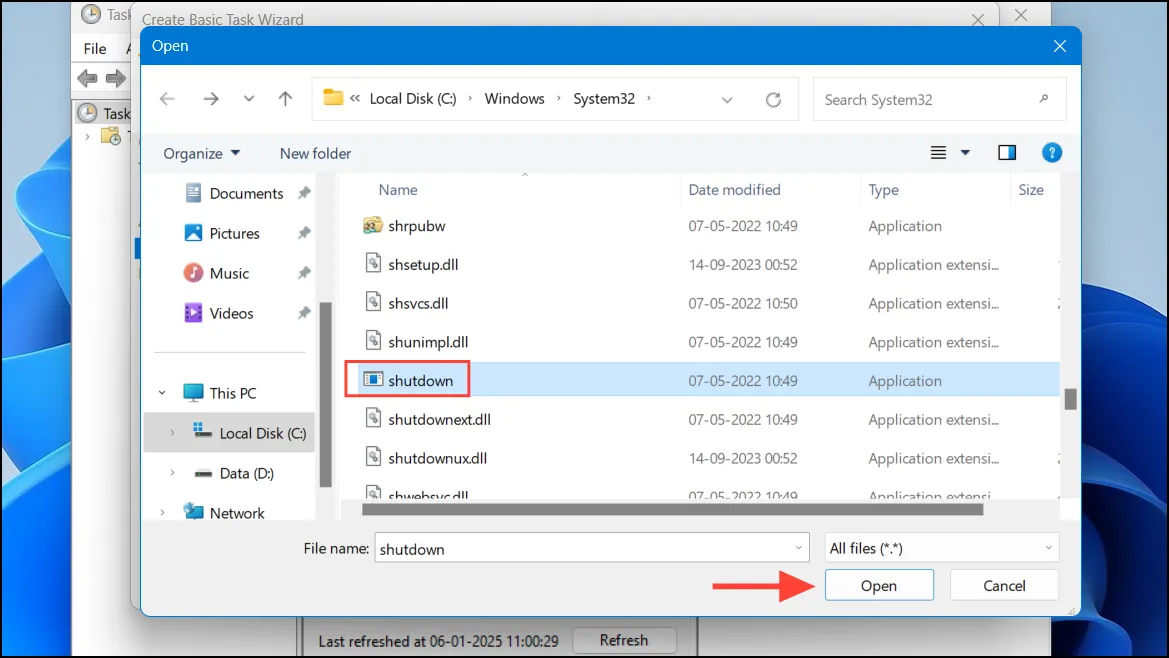
- 「引数の追加」フィールドに
-sシャットダウンを指定して入力し、「次へ」をクリックします。
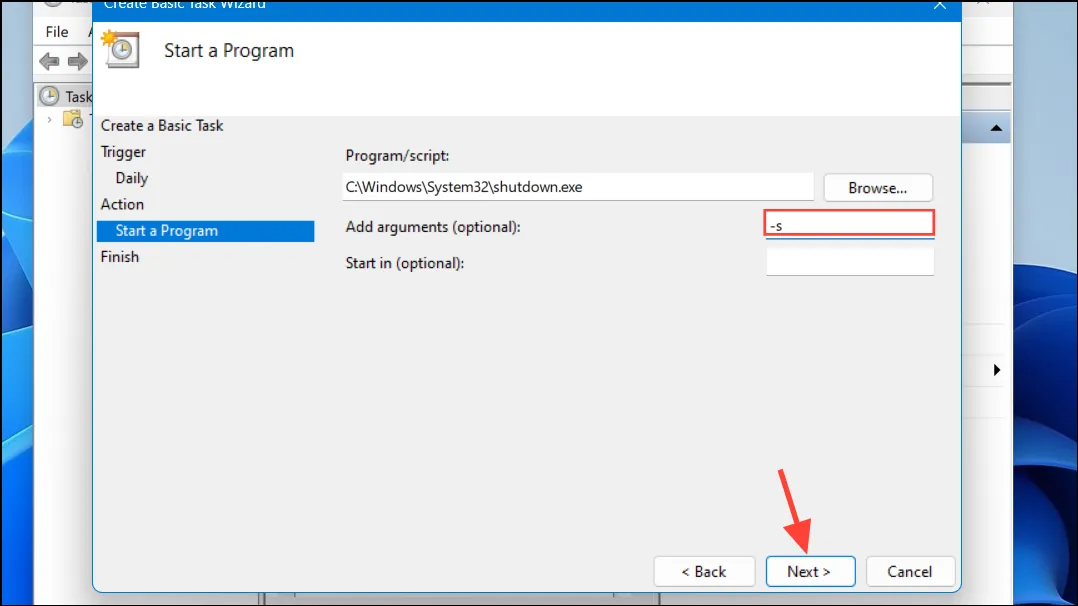
- タスクの構成を確認します。問題がなければ、「完了」ボタンをクリックして自動化を完了します。
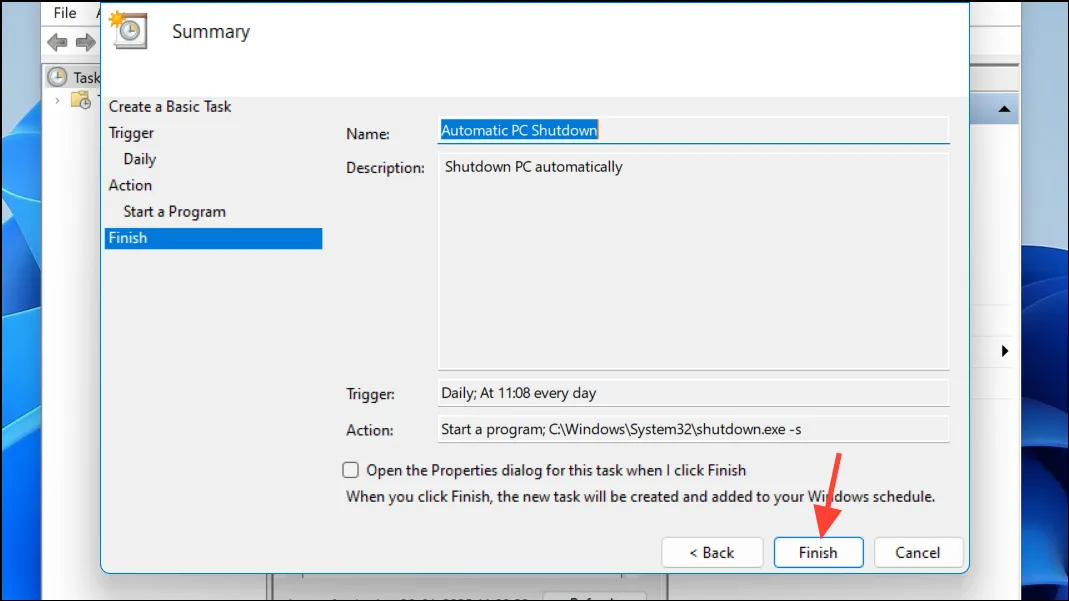
自動シャットダウンタスクの検証
スケジュールされたシャットダウンが意図したとおりに機能することを確認するには、次の手順に従ってタスクを確認します。
- タスク スケジューラを再度開き、左側のサイドバーにある「タスク スケジューラ ライブラリ」に移動します。
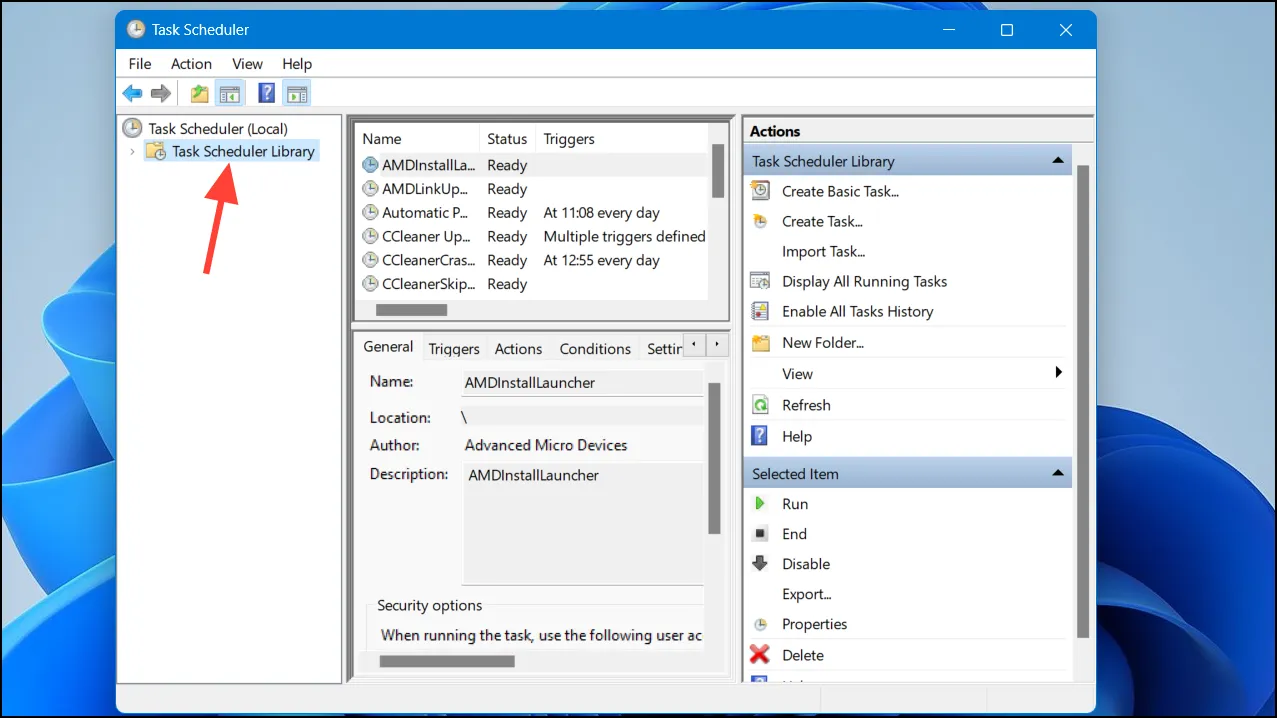
- リストをスキャンしてタスクを見つけます。見つかったら、それをクリックし、「実行」ボタンをクリックしてタスクを実行します。
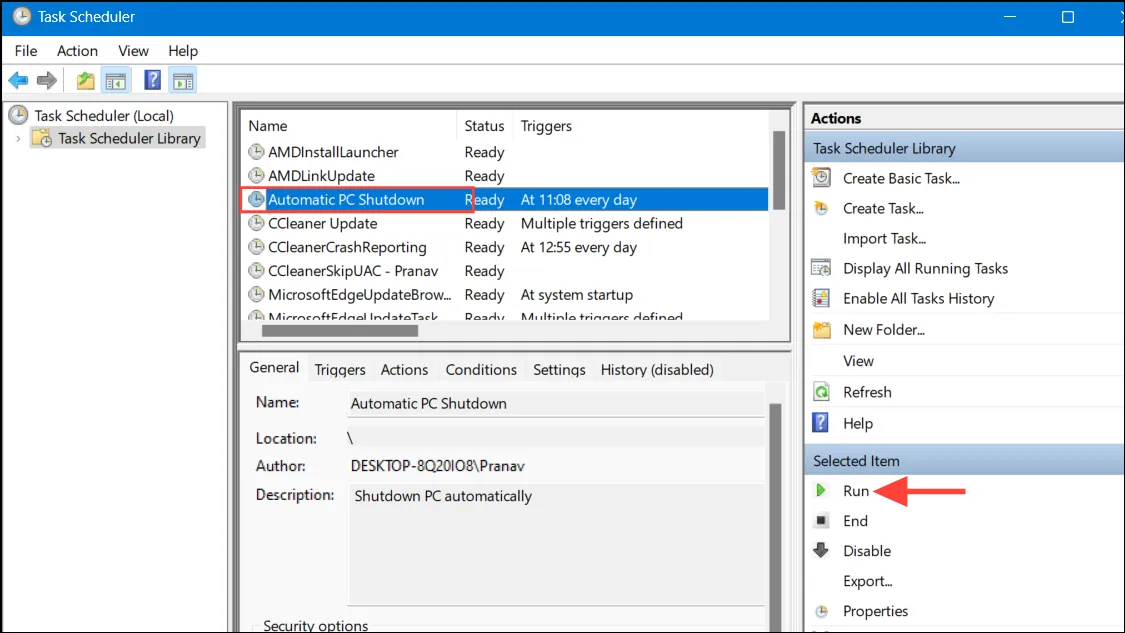
- 数秒後、PC がシャットダウンすることを確認する通知が表示されます。この操作の前に作業内容を保存してください。
重要な考慮事項
- タスク スケジューラ以外にも、Windows PowerShell またはコマンド プロンプトを使用して 1 回限りのシャットダウンを行うこともできます。これは、緊急のニーズに効果的です。
- Windows の電源オプションでは、一定時間操作が行われなかった場合に自動的にシャットダウンするように設定することもできます。
- スケジュールされたシャットダウンはアプリケーションが実行中の場合でも実行されるため、データの損失を防ぐために、すべての重要な作業が保存され、閉じられていることを確認してください。
- 自動シャットダウンを中止する必要がある場合は、いつでもタスク スケジューラからスケジュールされたタスクを簡単に削除できます。
よくある質問
1. シャットダウン時に保存されていない作業が開いているとどうなりますか?
保存していない作業がある場合、シャットダウン時に保存を求めるメッセージが表示されずにすべてのアプリケーションが強制終了されるため、作業内容は失われます。スケジュールされた時間の前に必ずファイルを保存してください。
2. 一度設定したスケジュールを変更することはできますか?
はい。タスク スケジューラを開いてタスクを見つけ、頻度、時間などのさまざまなパラメータを編集することで、スケジュールされたタスクを簡単に変更できます。
3. タスク スケジューラ以外に PC をシャットダウンする方法はありますか?
もちろんです! より迅速なシャットダウンが必要な場合は、組み込みの Windows 電源オプションを使用するか、コマンド プロンプトまたは PowerShell を使用してシャットダウン スクリプトを作成できます。




コメントを残す