クイックリンク
まとめ
- AirPlay は、ローカル ネットワーク上でオーディオとビデオを共有するために Apple が開発した高度なワイヤレス ストリーミング テクノロジーです。
- Mac の画面をミラーリングするには、Apple TV やサポートされているスマート TV などの AirPlay 対応デバイスが必須です。
- Mac のコントロール センターにアクセスし、「画面ミラーリング」を選択して、希望のデバイスに接続して画面共有を開始します。
AirPlay を使用すると、Mac の画面を Apple TV や一部のスマート TV などのデバイスに簡単に拡張またはミラーリングできます。以下は、この機能を効果的に活用する方法に関する包括的なガイドです。
AirPlayとは何ですか?
AirPlay は Apple 独自のストリーミング プロトコルであり、Mac、iPhone、iPad などのデバイスがオーディオとビデオをローカル ネットワーク経由でワイヤレスで AirPlay 対応受信機に送信できるようにします。この機能によりケーブルが不要になり、Apple 以外のプラットフォームの Chromecast と同様に機能します。
AirPlay の際立った利点は、Mac の画面をより大きなディスプレイに投影できることです。この機能については、このガイドで詳しく説明します。
AirPlay対応の受信デバイスが必要です
手順に進む前に、Mac と同じネットワークに接続された AirPlay 対応の受信デバイスが少なくとも 1 つあることを確認してください。これらのデバイスの例としては、Apple TV、評判の良いブランドのさまざまなスマート TV、AirPlay 受信ソフトウェアを使用するその他のシステムなどがあります。
AirPlay 経由で Mac の画面を共有する方法
両方のデバイスが同じ Wi-Fi ネットワークにログインしていれば、Mac からの画面共有は簡単なプロセスです。プロセスを開始するには、macOS インターフェイスの右上隅にあるコントロール センター アイコンをクリックします。
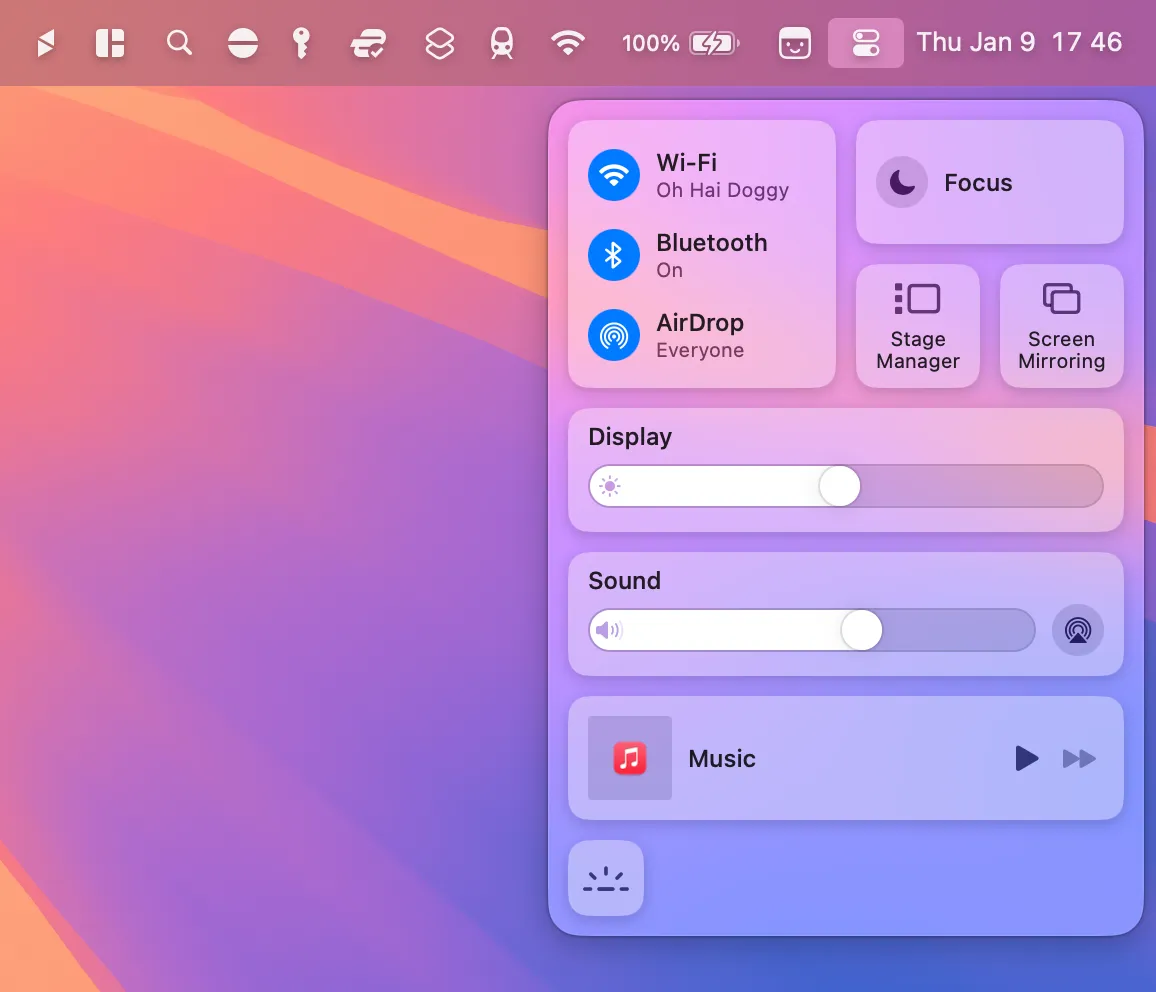
メニューが開いたら、「画面ミラーリング」オプションを選択します。
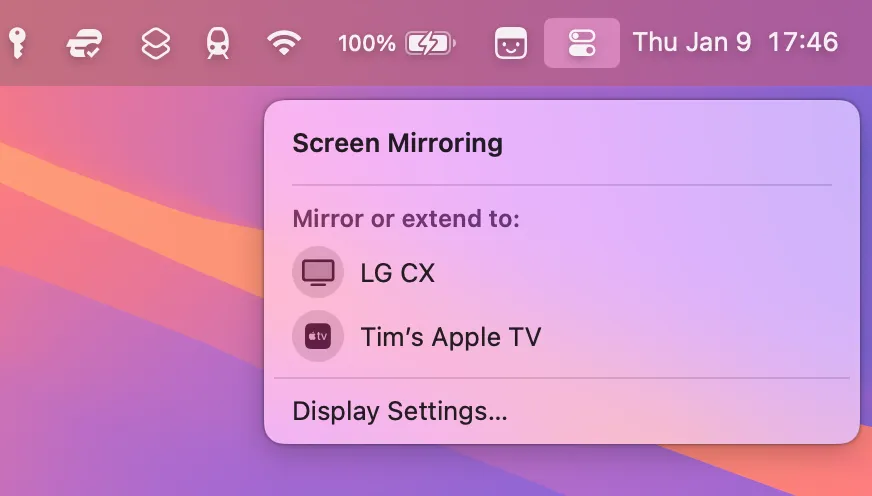
ミラーリングに使用するデバイスを選択します。初めて接続する場合は、認証のためにペアリング コードを入力する必要がある場合があります。
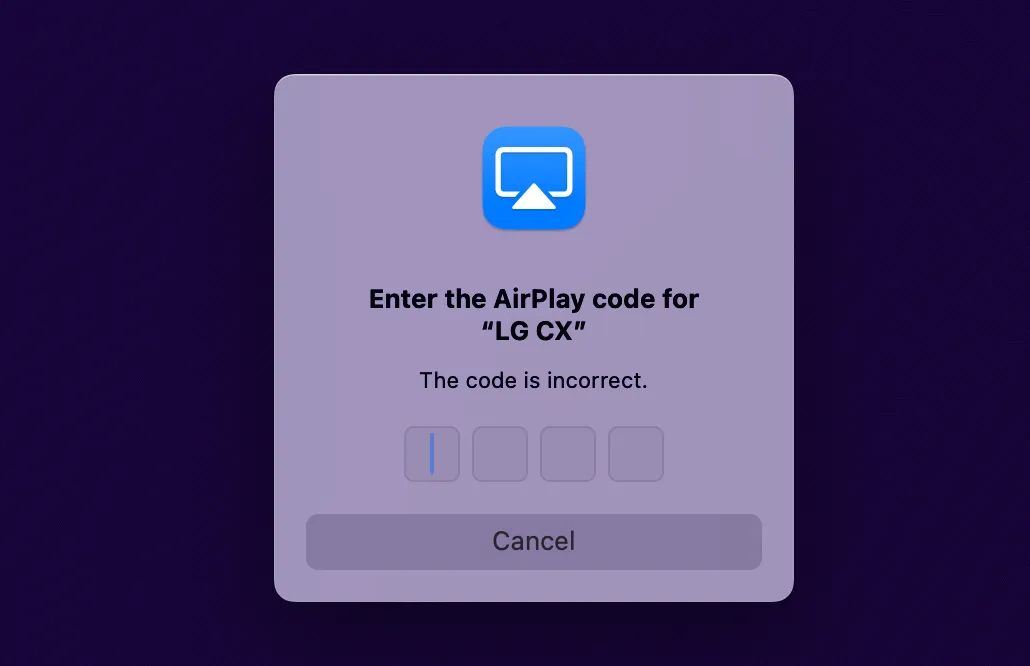
AirPlayディスプレイ用にmacOSを最適化する
AirPlay レシーバーの画質が標準以下である場合は、調整が可能です。macOS コントロール センターでもう一度「画面ミラーリング」オプションをクリックし、メニューから「ディスプレイ設定」を選択します。
次に、「最適化」ドロップダウンを調整して、AirPlay レシーバーに合わせます。この操作により、Mac の解像度が変更され、AirPlay デバイスのディスプレイ出力が最適化されます。Mac のディスプレイの品質は低下する可能性がありますが、接続されたデバイスの出力は改善されるはずです。
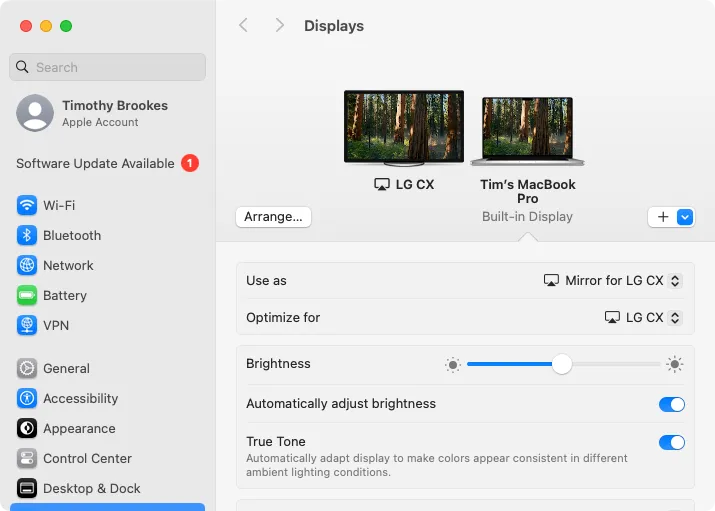
調整後もオブジェクトのレンダリングが不十分な場合は、Mac を HDMI ケーブルで接続することを検討してください。これは、MacBook または Mac Mini を使用している場合に特に効果的です。
デスクトップをミラーリングするのではなく拡張する
ミラーリング モードを有効にすると、AirPlay レシーバーをデスクトップの拡張機能として使用するオプションが利用可能になります。この機能を使用するには、スクリーン ミラーリング メニューに戻り、「拡張ディスプレイとして使用」を選択します。
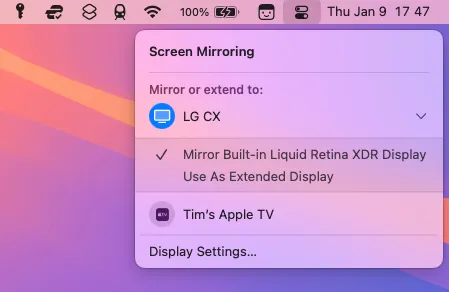
こうすることで、Mac のディスプレイがネイティブ解像度にリセットされ、同時に外部 AirPlay ディスプレイが最適化されます。画面の配置を調整するには、スクリーンミラーリングメニューの「ディスプレイ設定」をクリックし、「配置」をクリックします。これにより、使いやすいように画面を視覚的に配置できます。
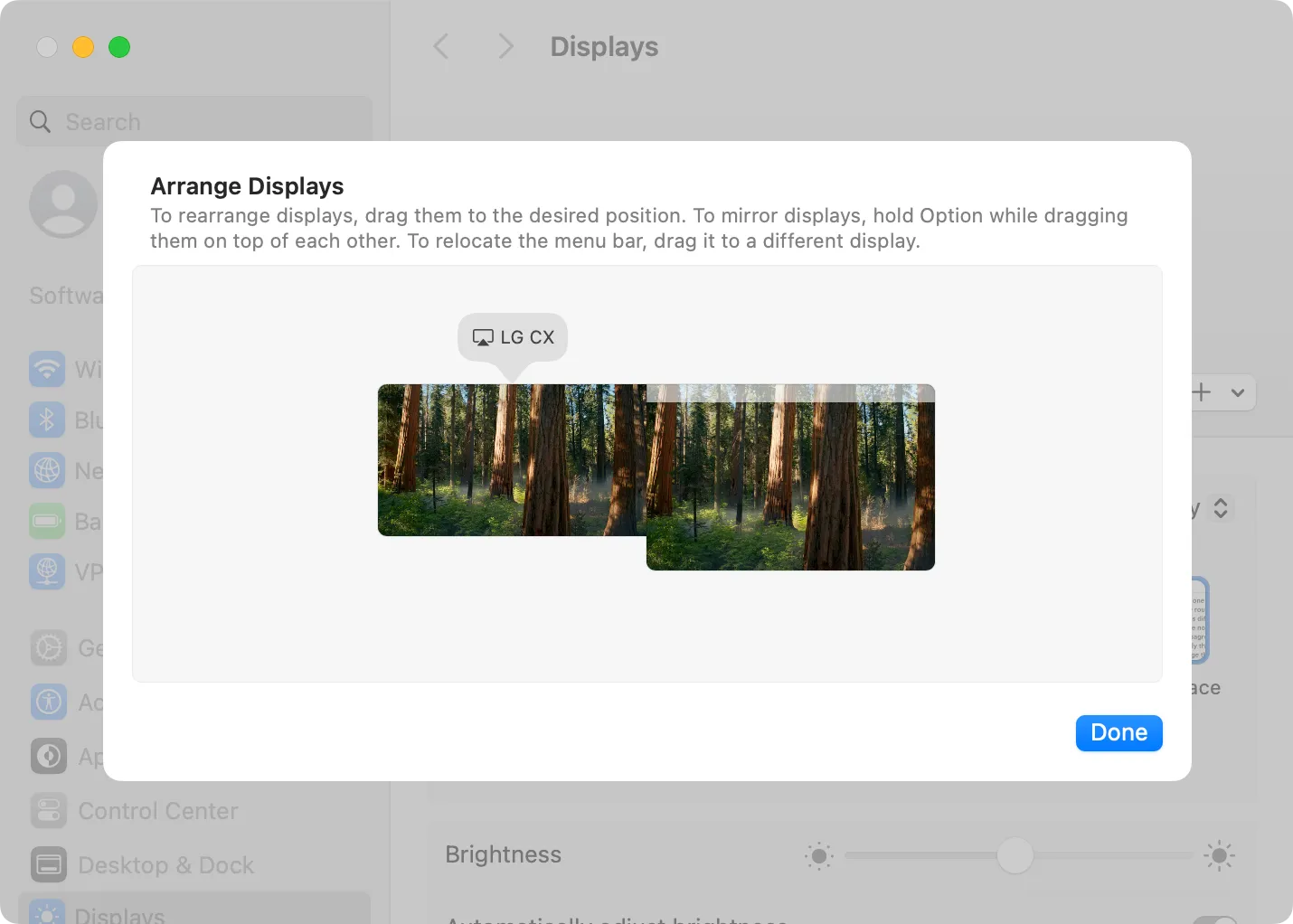
これで、ウィンドウをディスプレイ間でシームレスに移動できます。たとえば、AirPlay ディスプレイを Mac のメイン画面の左側に配置した場合、ウィンドウを左にドラッグしてそのディスプレイに移動できます。
AirPlay経由でMacの画面を共有するのをやめる
AirPlay 経由の画面共有機能を終了するには、コントロール センターに戻り、「画面ミラーリング」を選択して、ハイライト表示されたディスプレイをクリックして切断します。Mac はすぐに以前のディスプレイ設定に戻ります。
特に、macOS は画面共有中に通知を非表示にします。これにより、プレゼンテーション中の中断は防止されますが、重要なアラートや通知を見逃す可能性があります。システム設定 > 通知に移動し、「ディスプレイのミラーリングまたは共有時に通知を許可する」機能をオンに切り替えると、AirPlay 使用中に通知を有効にすることができます。
追加の洞察
1. AirPlay を使用して Mac からスマート TV にストリーミングできますか?
すべてのスマートテレビが AirPlay に対応しているわけではありません。テレビがコンテンツのストリーミングに AirPlay を明示的にサポートしていることを確認してください。Samsung や LG などのブランドの最近のモデルの多くは、この機能をサポートしています。
2. AirPlay の使用中に遅延が発生した場合はどうすればよいですか?
画面ストリーミングの遅延は、多くの場合、ネットワークの問題が原因です。両方のデバイスが高速 Wi-Fi ネットワークに接続されていることを確認し、接続性を向上させるためにルーターの近くに移動することを検討してください。
3. インターネットに接続せずにAirPlayを使用することは可能ですか?
はい、両方のデバイスが同じ Wi-Fi ネットワークに接続されている限り、AirPlay はインターネットにアクセスできないローカル ネットワークでも動作します。一部の機能には、より広いインターネット接続が必要な場合があることにご注意ください。




コメントを残す