Google TV ストリーマーは、800 を超える無料チャンネルの豊富なセレクションを提供し、Gemini AI 機能を組み込み、メモリとストレージを増強し、改良されたリモコンを備え、スマートホーム機能をサポートしています。最近自宅用に Google TV ストリーマーを購入し、セットアップのサポートが必要な場合は、ここが最適な場所です。
この記事では、Google TV ストリーマーを構成するための包括的なステップバイステップのチュートリアルを紹介します。
10分未満
- HDMI 2.1 ケーブル (ボックスには付属していません)
- Google TV ストリーマー
- Google Homeアプリ
- Google アカウント
- WiFi接続またはイーサネット
Google TV ストリーマーの設定方法
セットアップ プロセスを開始する前に、HDMI ケーブルが手元にあることを確認してください。Google のボックスには HDMI ケーブルが同梱されていないため、店舗またはオンラインで別途購入する必要があります。
さらに、Google Home アプリと Google アカウントも必要です。iPhone または Android デバイスに Google Home アプリをダウンロードしてください。
ダウンロードリンクはこちら: Google Play ストア| App Store
それでは、Google TV ストリーマーをセットアップする手順を見ていきましょう。
ステップ 1: USB ケーブルと HDMI ケーブルを Google TV ストリーマーに接続します。HDMI ケーブルの反対側がテレビに接続されていることを確認します。その後、電源アダプターをコンセントに接続します。
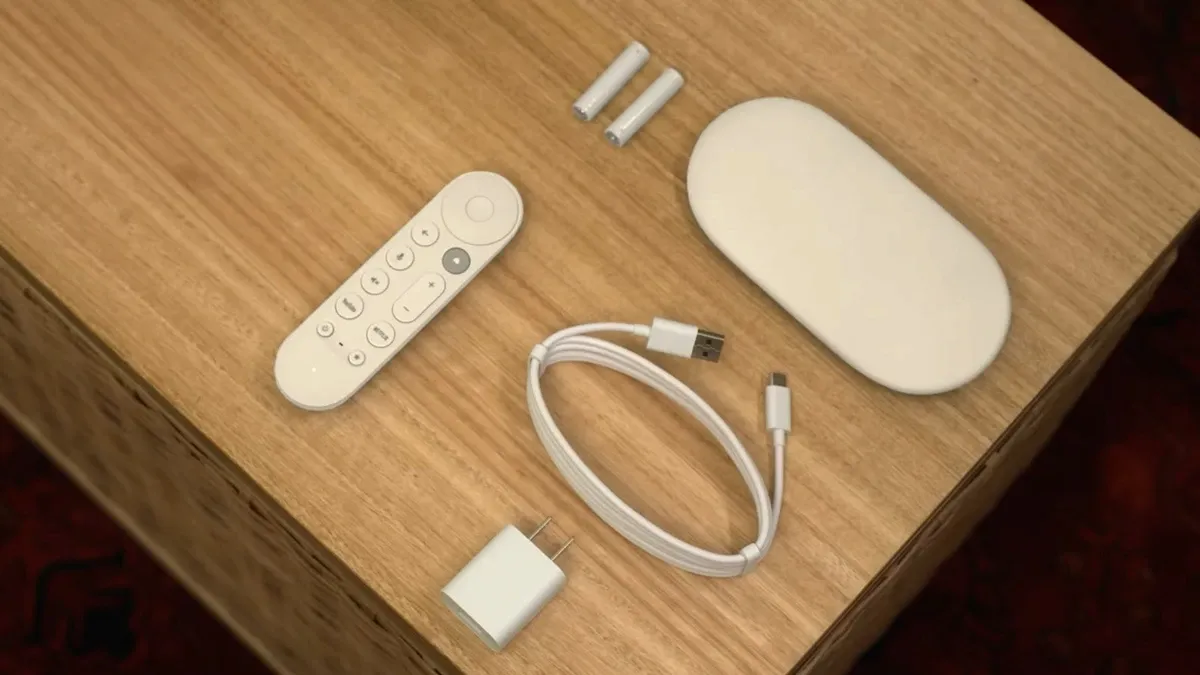
ステップ 2:テレビの電源を入れ、入力を HDMI に切り替えます。ライトが点滅し始めるまでホーム ボタンと戻るボタンを押して、音声リモコンをペアリングする必要があります。
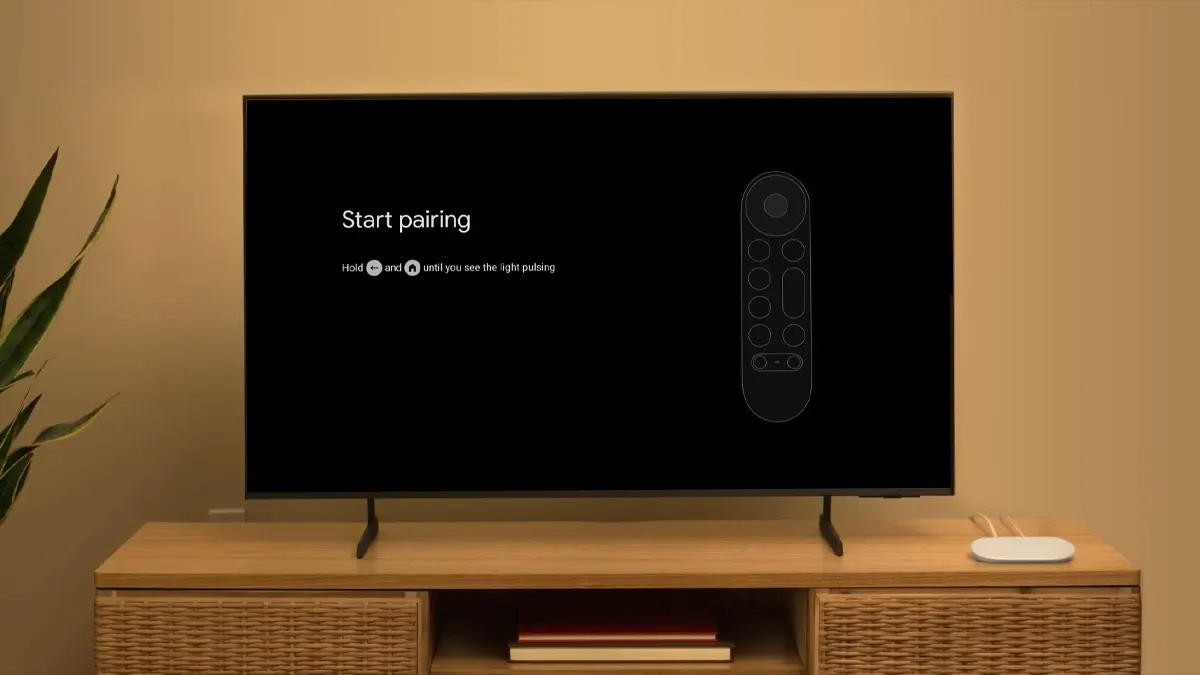
ステップ 3:希望する言語を選択します。
ステップ 4:スマートフォンで Google Home アプリを起動し、[デバイス] を選択して、[デバイスの追加] をタップし、続いて Google Nest またはパートナー デバイスをタップします。
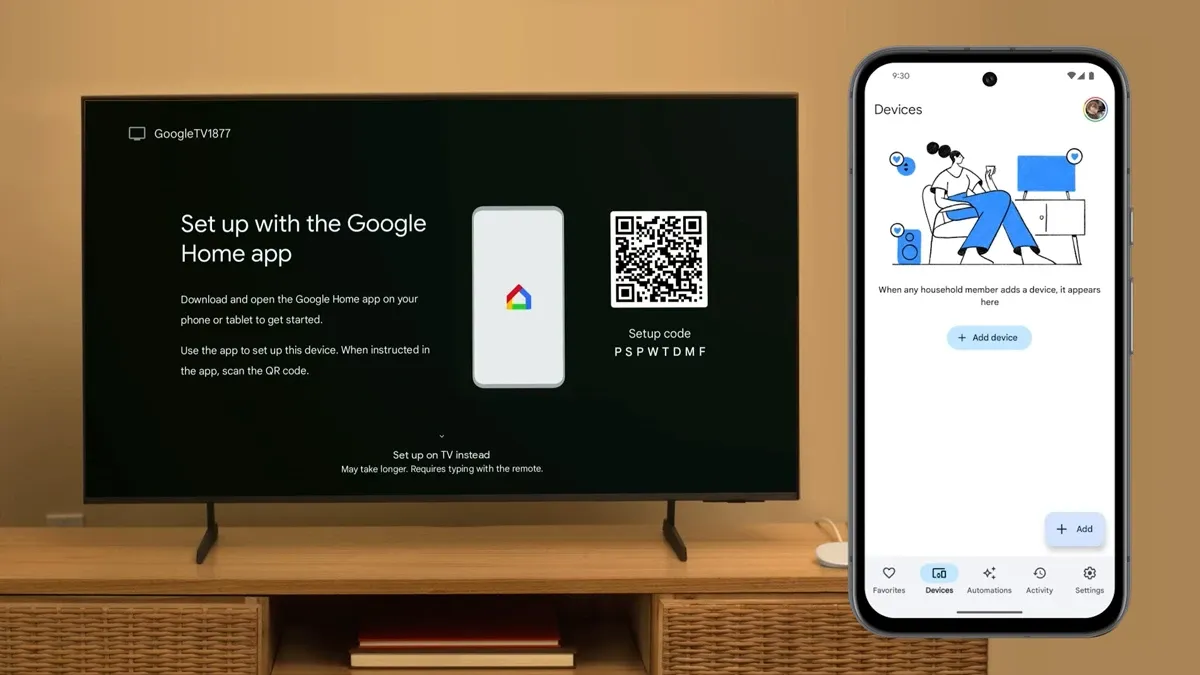
ステップ 5:テレビ画面に表示された QR コードをスキャンします。スマートフォンに一連の設定が表示されます。設定する主な設定は次のとおりです。
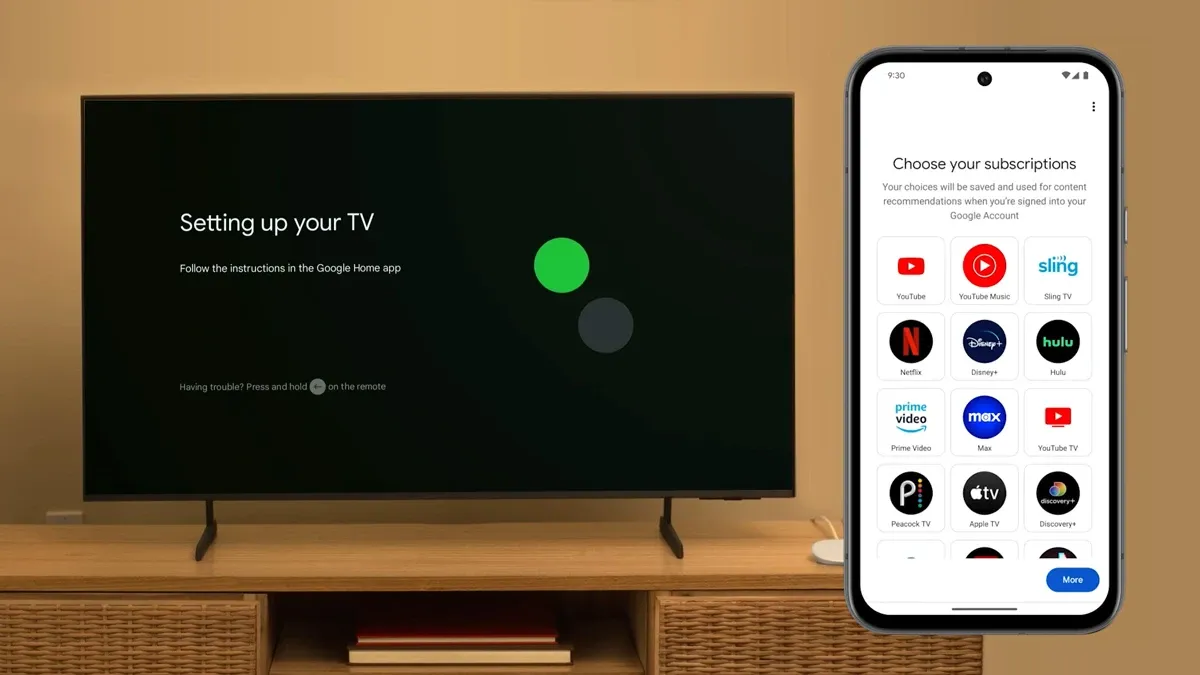
- インターネット接続: この手順では、WiFi またはイーサネット ケーブルを使用してテレビをインターネットに接続します。
- Google アカウントをリンク: Google アカウントでログインして、Google TV ストリーマーと統合します。
- Google アシスタント: Google アシスタントを有効にするかどうかを決定します。
- ストリーミング サービスをリンク: Google Home アプリからアプリやストリーミング サービスを直接接続します。
- アンビエント スクリーンセーバー: Google フォトをアンビエント スクリーンセーバーとして使用するか、厳選された画像やアートワークをフィーチャーしたアート ギャラリーから選択します。
ステップ 6:次に、音声リモコンをテレビとペアリングします。テレビ画面で、[リモコンの設定] オプションを選択し、制御するデバイスを選択します。次に、テレビまたはサウンドバーのブランドを選択し、画面の指示に従ってリモコンが正常に機能しているかどうかを確認します。音量や電源のオン/オフ機能の確認も含まれる場合があります。
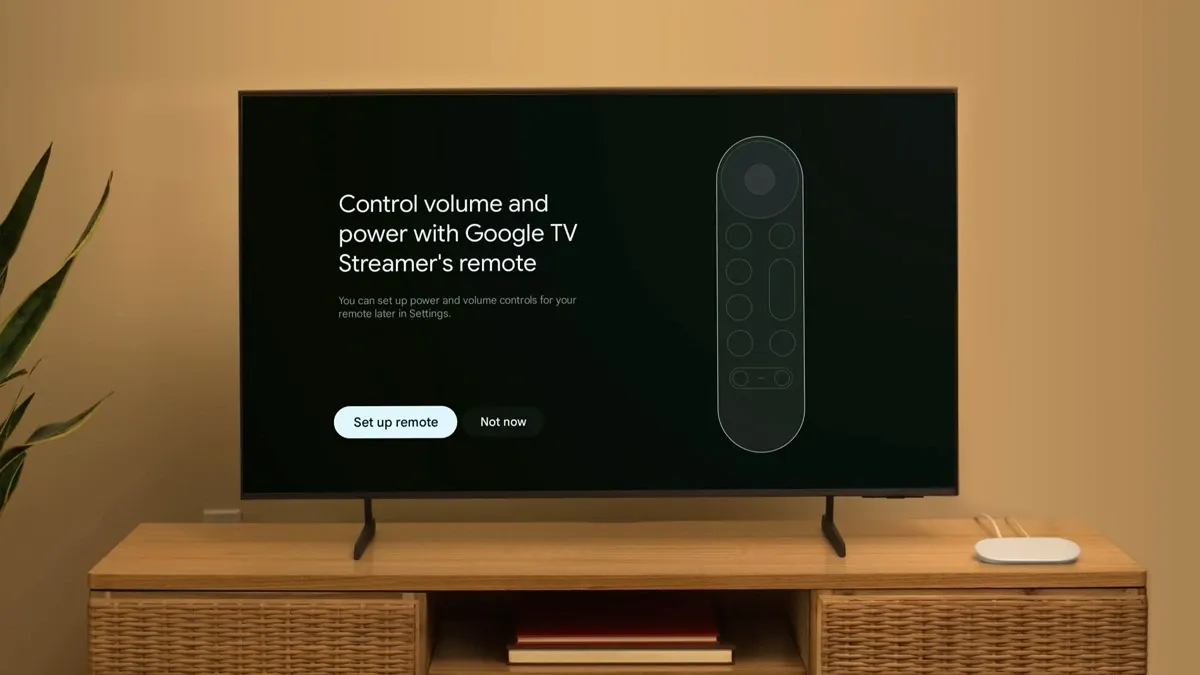
Google TV ストリーマーのセットアップが完了し、使用できるようになりました。




コメントを残す ▼