iPhone でスクリーンショットを撮るのは簡単ですが、スクロールスクリーンショットを撮るというより複雑な作業はどうでしょうか。iOS 17が導入される前は、ユーザーはこの機能を実現するためにサードパーティのアプリに頼ることが多かったのです。幸いなことに、Apple はこれをこれまでになく簡単にし、追加のソフトウェアを必要とせずに、Web ページ全体、ドキュメント、PDF などをネイティブにキャプチャできるようにしました。
iOS 17の進歩により、スクロール スクリーンショットを再現したい人にとって、フル ページのスクリーンショットを作成することは最適なソリューションになりました。これらのフル ページのキャプチャはスクロール スクリーンショットと同じように機能し、写真アプリに標準画像として保存できます。iPhone でスクロール スクリーンショットを効率的に撮る方法を知りたい場合は、この包括的なガイドを読み続けてください。
iPhoneでスクロールスクリーンショットを撮る方法
iOS 17 以降のバージョンのおかげで、iPhone から直接スクロール スクリーンショットを撮ることがこれまでになく簡単になりました。ここでは、プロセスを支援するステップ バイ ステップ ガイドを紹介します。
- 目的のコンテンツを開く:
まず、キャプチャしたい Web ページ、ドキュメント、またはメールにアクセスします。次に、サイドボタンと音量アップボタンを同時に押してスクリーンショットを撮ります。 - スクリーンショットをプレビューする:
キャプチャ後、画面の左下隅にサムネイル プレビューが表示されます。このプレビューをタップして続行します。 - フルページを選択:
スクリーンショット編集ビューで、右上隅にあるフルページタブに切り替えます。このオプションを使用すると、スクロールキャプチャ機能にアクセスできます。 - キャプチャをスクロールします:
スクロールするスクリーンショットのプレビューが表示されます。右側のスライダーを使用してページ全体を移動します。 - 最終処理と保存:
スクリーンショットに満足したら、左上隅の[完了]ボタンをタップして変更を保存します。 - 保存場所を選択: 「写真に保存」
を選択できるプロンプトが表示されます。これにより、スクリーンショットが保存される場所が確認されます。 - スクリーンショットにアクセスします:
おめでとうございます! スクロール スクリーンショットが写真アプリに画像として保存されました。
iPhoneでスクロールスクリーンショットを表示するにはどうすればいいですか?
スクロール スクリーンショットは、写真アプリ内の専用セクションにきちんと保存されます。表示方法は次のとおりです。
- 写真アプリを開く:ホーム画面から写真
アプリを
起動します。 - アルバムに移動します。
アプリに入ったら、アプリの下部にあるアルバムタブに切り替えます。 - スクリーンショットを見つける:パノラマ
アルバム
を探します。ここで画像が見つからない場合は、スクリーンショットアルバム内を確認してください。 - 開いて表示:
スクロール スクリーンショットのタイルをタップすると、全画面で表示されます。
スクロールスクリーンショットを強化するサードパーティ製アプリの使用
ネイティブ オプションを超える汎用性や機能が必要な場合は、サードパーティ アプリの使用を検討してください。これらのアプリケーションは、スクロール スクリーンショットをキャプチャするための追加機能を提供できます。以下に、3 つの主な推奨事項を示します。
1.ピクシュー
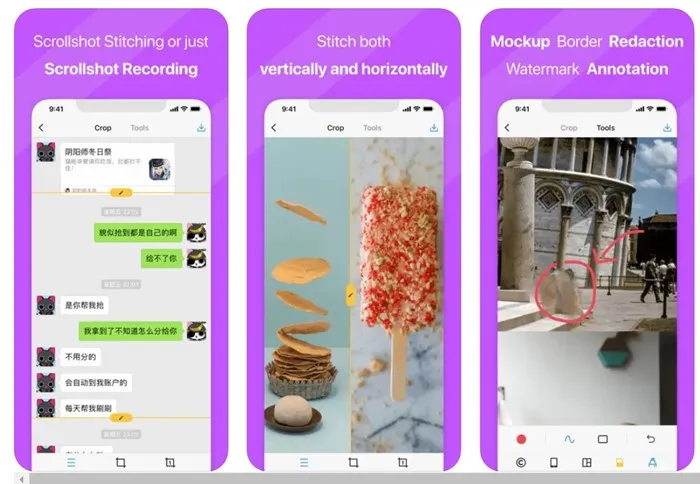
Picsew は、既存のスクリーンショットを結合して、シームレスなスクロール画像を作成します。スクロール ショット機能が組み込まれているため、画面を録画してスクロール スクリーンショットに変換できる画面録画機能を提供します。自動ステッチなどの高度な機能を使用するには、プレミアム バージョンが必要であることに注意してください。
2.仕立て屋
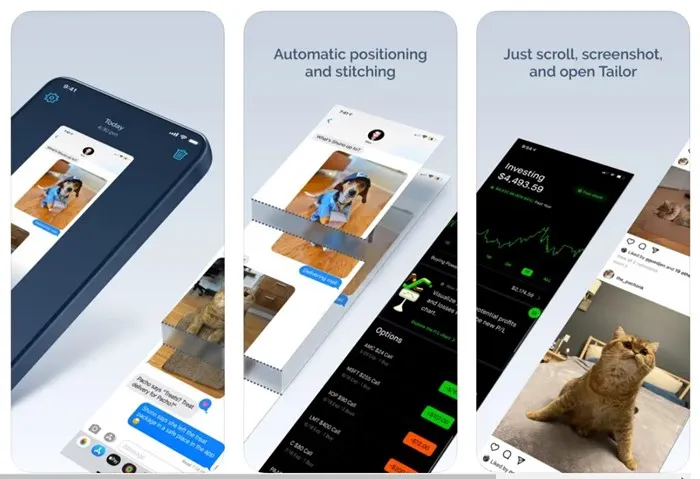
Tailor は、スクリーンショットを 1 つの包括的な画像にまとめるプロセスを効率化します。他の方法よりもシンプルで、長い会話やブログ投稿のキャプチャなど、さまざまなシナリオで効果的に使用できます。
3.ゼータステッチ
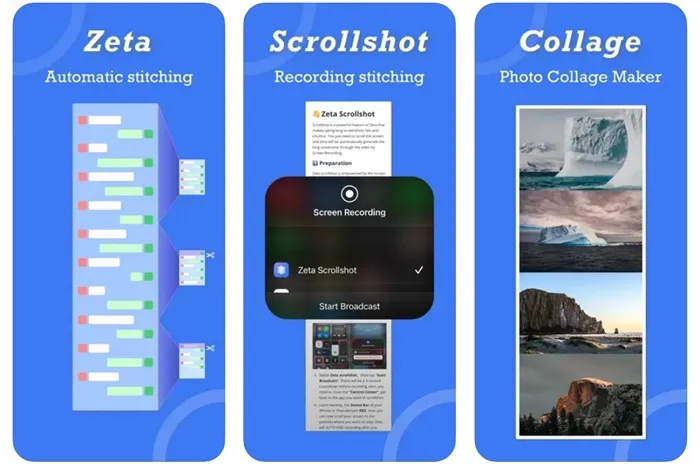
Zeta Stitch は、連続したスクリーンショットを撮ってアプリ内で自動的につなぎ合わせることで、手動のスクリーンショット プロセスを簡素化します。複数の画像をつなぎ合わせながら最高品質を維持することを目指しており、垂直方向と水平方向の両方の配置をサポートしています。
このガイドでは、iPhone で利用できるネイティブ オプションとサードパーティ アプリケーションを使用してスクロール スクリーンショットをキャプチャするための実行可能な手順について説明します。さらに質問がある場合やサポートが必要な場合は、お気軽にお問い合わせください。また、このガイドが役に立った場合は、ぜひお友達と共有してください。
よくある質問
1. iOS 17 を搭載したすべての iPhone でスクロール スクリーンショットを撮れますか?
はい、iPhone が iOS 17 以降を実行している限り、追加のアプリを必要とせずにネイティブでスクロール スクリーンショットを撮ることができます。
2. スクロールスクリーンショットではどのようなコンテンツをキャプチャできますか?
Web ページ、電子メール、ドキュメント、PDF、メモのスクロール スクリーンショットをキャプチャできます。基本的に、この機能を使用して、複数のページに表示されるものはすべてスクリーンショットできます。
3. サードパーティ製アプリを使用する場合とネイティブのスクリーンショット機能を使用する場合に違いはありますか?
はい、サードパーティのアプリは、よりシンプルなネイティブ機能と比較して、手動ステッチ、編集ツール、強化された品質オプションなどのより高度な機能を提供する場合があります。これは、スクリーンショットを詳細に制御する必要があるユーザーにとって特に便利です。




コメントを残す