Microsoft Word のフィールド更新をマスターする: 総合ガイド
Microsoft Word でフィールドを更新することは、ドキュメントの正確性と一貫性を維持したい人にとって重要なスキルです。変更を加えるときは、これらの調整がすべての関連領域、特に目次、ページ番号、ハイパーリンクなどの要素に反映されるようにすることが重要です。この簡単なプロセスにより、貴重な時間を節約できるだけでなく、ドキュメント全体の専門性も高まります。
Ctrlこの作業を効率化するために、Microsoft Word では、 +Aの後に という便利なキーボード ショートカットを提供していますF9。この手法は、単純なドキュメントでは驚くほどうまく機能しますが、さまざまな要素を含む複雑なファイルでは、セクションを個別に更新する必要がある場合があります。
Microsoft Word のすべてのフィールドを更新する手順
- ドキュメントを開く:編集する Microsoft Word ファイルを起動します。
- すべてのコンテンツを選択:キーボード ショートカットCtrl +を使用してA ドキュメント全体を強調表示し、 を押してF9 すべてのフィールドに更新を適用します。
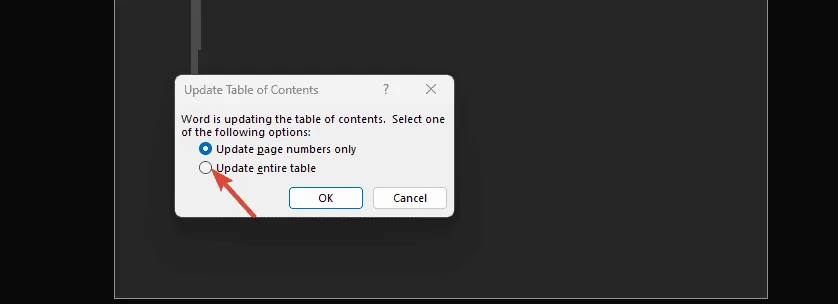
- 特定のフィールドの更新:目次やその他の特定のセクションを更新するには、フィールドを右クリックして「フィールドの更新」を選択します。
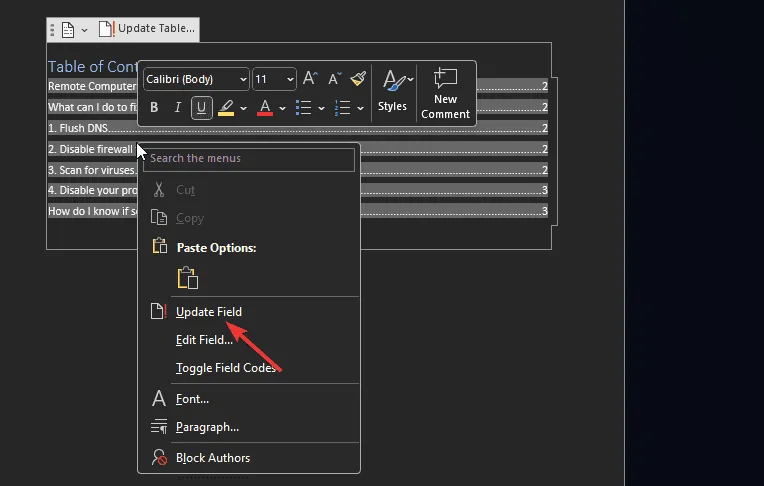
- 印刷前の自動更新:印刷前にフィールドを更新し忘れないようにするには、[ファイル] > [オプション] > [表示]に移動し、[印刷前にフィールドを更新する] チェックボックスをオンにします。
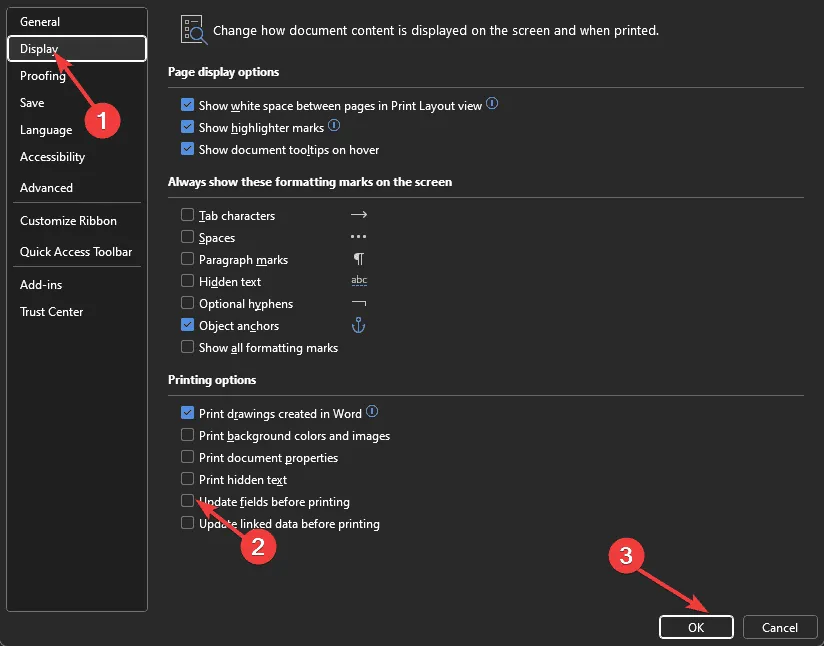
シームレスなフィールド更新のための役立つヒント
- 作業をバックアップする:特にドキュメントが大きい場合や複雑な場合は、データの損失を防ぐために、更新する前に必ずドキュメントを保存してバックアップしてください。
- 隠しフィールドを識別する:ドキュメント内の隠しフィールドは更新に含まれない可能性があるため、必ず表示してください。
- 変更追跡を有効にする:変更追跡機能をオンにして、更新が必要なフィールドを注意深く監視します。
- 自動更新:自動更新を有効にすると、リソースを節約し、ドキュメントに常に最新の情報が含まれるようになります。
- ショートカットを学ぶ: Microsoft Word のキーボード ショートカットに慣れると、効率が大幅に向上します。
Microsoft Word のフィールドを更新するためのこれらの戦略を実装すると、ドキュメント管理がスムーズになります。複雑な問題が頻繁に発生する場合や問題が解決しない場合は、Word を既定の設定にリセットしてソフトウェアの不具合を解決することを検討してください。
このガイドが Microsoft Word のフィールドの更新を容易にするのに役立つことを願っています。下のコメント セクションで、あなたの経験を共有したり、質問したりしてください。
よくある質問
1. ドキュメント内のどのフィールドを更新する必要があるかを知るにはどうすればよいですか?
Word で強調表示された領域やプロンプトを探すと、更新が必要なフィールドがわかります。一般的なフィールドには、目次、ページ番号、ハイパーリンクなどがあります。
2. フィールドを更新しているときにドキュメントがフリーズした場合はどうすればいいですか?
ドキュメントが応答しなくなった場合は、作業内容を保存してから Word を閉じて再度開いてみてください。また、パフォーマンスをより適切に管理するには、ドキュメント全体ではなく、小さなセクションで作業することを検討してください。
3. キーボード ショートカットを使用せずにフィールドの更新を自動化できますか?
はい、Word の設定で「ファイル > オプション > 表示」の「印刷前にフィールドを更新する」オプションを有効にすることで、フィールドの更新を自動化できます。




コメントを残す