システム ファイルが破損すると、ワークフローが中断され、システムのパフォーマンスに悪影響を与える可能性があります。幸いなことに、Windows には、主にシステム ファイル チェッカー (SFC)と展開イメージのサービスと管理 (DISM)という、この問題に対処するための強力なユーティリティが用意されています。SFC は多くの人にとって頼りになるツールですが、DISM は、特に SFC の試行が失敗した場合に強力な代替手段として機能します。
このガイドでは、DISM と SFC を効果的に使用して Windows 11 システムの整合性を復元する方法について説明します。コマンドラインの指示を使用して、破損したファイルを確認、診断、修復する方法を学びます。さあ、始めましょう!
管理者権限でコマンドプロンプトを実行する
システム修復用の DOS コマンドを実行するには、コマンド プロンプトを管理者として実行する必要があります。簡単な手順は次のとおりです。
- Windows 11 の検索バーに「コマンド プロンプト」と入力します。
- コマンドプロンプトを右クリックし、「管理者として実行」を選択します。
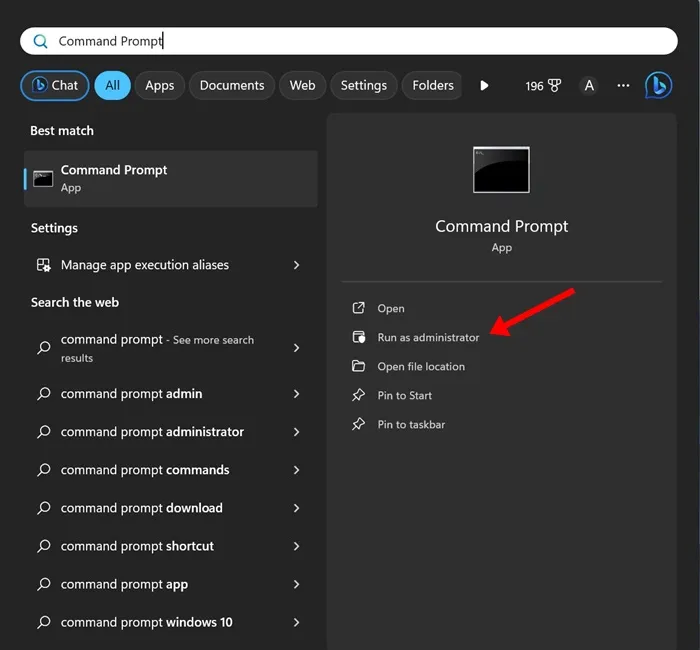
1) DISMでファイルの整合性を確認する
大規模な修復に着手する前に、現在の Windows イメージの整合性を評価することが重要です。
イメージの健全性を確認する
このコマンドは、Windows イメージの予備的なヘルス チェックを実行し、問題が存在するかどうかを判断できるようにします。次のコマンドを使用します。
DISM /online /cleanup-image /checkhealth
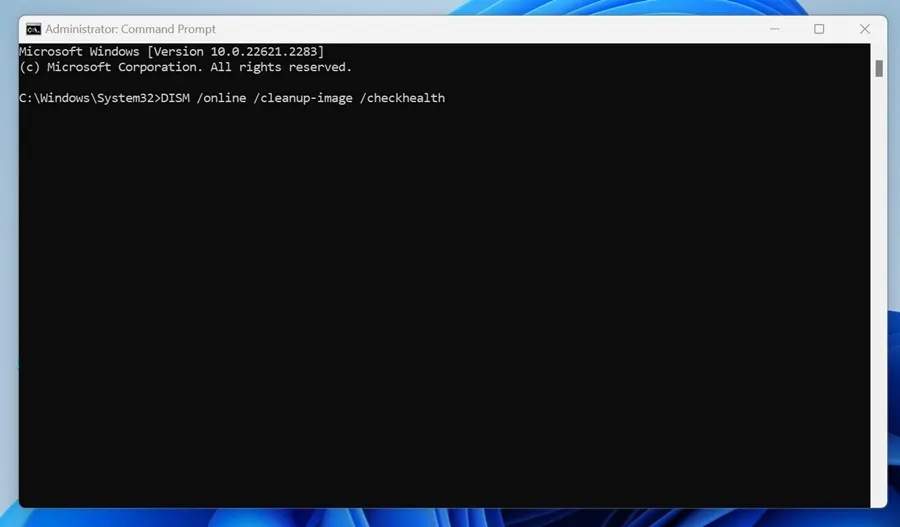
画像の破損をスキャンする
破損が疑われるが、ヘルス チェックで問題が返されない場合は、次のコマンドを実行してさらに詳細な分析を行います。
DISM /online /cleanup-image /scanhealth
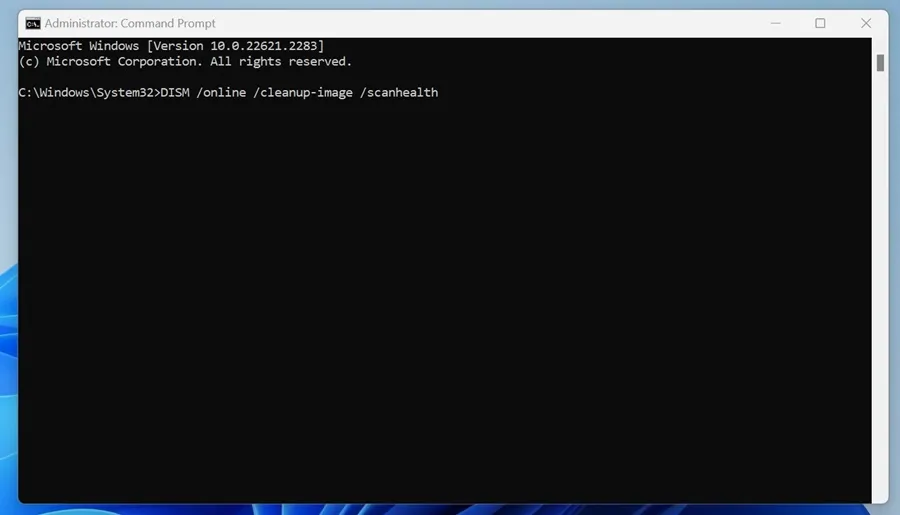
2) 検出された破損したシステムファイルを修復する
以前のチェックで破損が示された場合は、修復プロセスを開始する必要があります。破損したファイルを修復するには、主に 2 つの方法があります。
オンラインの場合は、次のコマンドを実行して、DISM が修復に必要なファイルをダウンロードできるようにします。
DISM /Online /Cleanup-Image /RestoreHealth
このコマンドは Windows Update との接続を確立するため、時間がかかるため、完了するまでお待ちください。
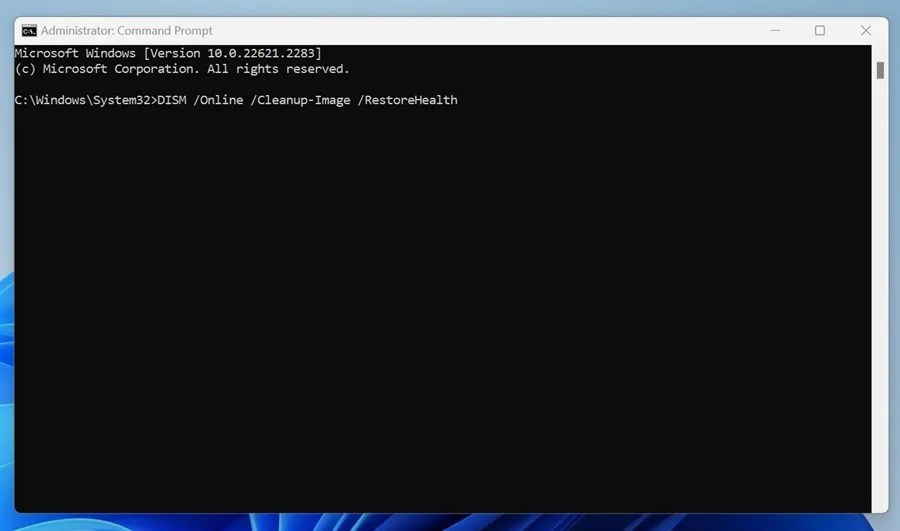
破損したファイルの手動修復
オフライン ソリューションを希望する場合やインターネット接続がない場合には、Windows 11 ISO ファイルをマウントしてシステム イメージを手動で修復できます。マウント後、次のコマンドを入力します。
DISM /Online /Cleanup-Image /RestoreHealth /Source:E:\Sources\install.wim
注: ‘E’ を、ファイル エクスプローラーからアクセスできる実際の ISO マウント ポイントのドライブ文字に置き換えてください。

Windows Update が修復ソースとして機能しないようにする
デフォルトでは、DISM は修復のために Windows Update を利用しようとする場合があります。これを制限するには、次のコマンドを使用します。
DISM /Online /Cleanup-Image /RestoreHealth /Source:E:\Sources\install.wim /LimitAccess
このコマンドは、DISM が Windows Update に依存することを制限し、特定のシナリオでの信頼性を高めます。

この知識を身に付ければ、Windows 11 の破損したシステム ファイルに対処する準備が整いました。DISM ツールは、SFC と併用することで、システムのパフォーマンスと安定性に影響を与える問題を効率的に特定し、修復できます。ご質問はありますか? 遠慮なくご質問ください。また、このガイドを役に立つと思われる他のユーザーと共有してください。
追加の洞察
1. DISM でファイルの修復に失敗した場合はどうすればよいですか?
DISM が修復を完了できないと報告した場合は、次にシステム ファイル チェッカー (SFC) ユーティリティを実行してみてください。このユーティリティは、DISM では解決できない問題を解決できることが多いためです。さらに、インターネット接続を確認するか、問題が解決しない場合は Windows の完全リセットの実行を検討してください。
2. システムで DISM をどのくらいの頻度で実行する必要がありますか?
一般的に、システム イメージの整合性が維持されるように、重大なシステムの問題が発生した場合、主要な Windows 更新の後、または定期的 (数か月ごと) に DISM を実行することをお勧めします。
3. 以前のバージョンの Windows でも DISM を使用できますか?
はい、DISM は Windows 8、8.1、Windows 10 でも使用できます。ただし、コマンド構文は若干異なる場合があるため、各バージョンの正しいガイドラインを参照してください。




コメントを残す