
このガイドでは、iPhone/iPad のシステム データを消去する方法について説明しました。しかし、iPhone のシステム データとは一体何でしょうか? iPhone の iOS や iPad の iPadOS など、オペレーティング システムに関連するさまざまな情報で構成されています。
システム データには通常、フォント、ログ、辞書、ローカル キーチェーン データ、CloudKit データベース情報が含まれます。システム データは、iOS/iPadOS 設定アプリの [一般] セクションでまとめて表示できます。
iOS および iPadOS でシステムデータを表示するにはどうすればいいですか?
通常、iPhone や iPad でシステムにアクセスして表示するには 2 つの方法があります。
1. iOS/iPadOSでシステムデータを表示する
- 設定アプリを開き、「一般」 をタップし、「iPhoneストレージ」をタップします。
- 「iPhone ストレージ」の下で、「システムデータ」まで下にスクロールしてタップします。
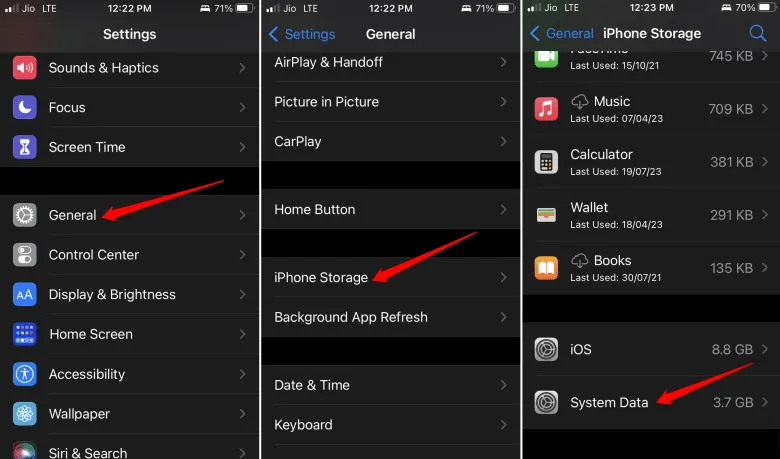
2. Mac/Windows PCでシステムデータを確認する
- 指定されたケーブルを使用して、iPhone または iPad を PC/Mac に接続します。
- PC/Mac で iTunes アプリを起動します。
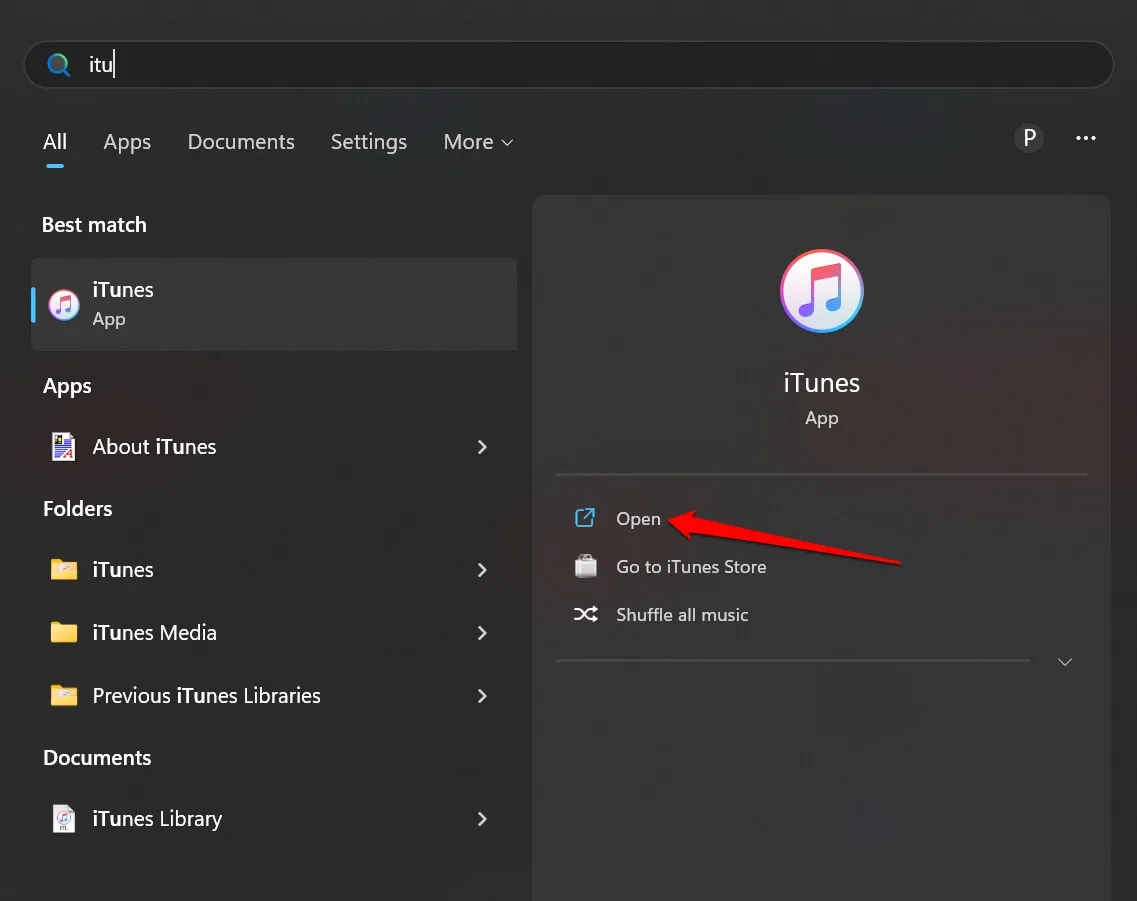
- iTunes ホームページの上部にある小さな iPhone アイコンをクリックします。ストレージの配布セクションにリダイレクトされます。
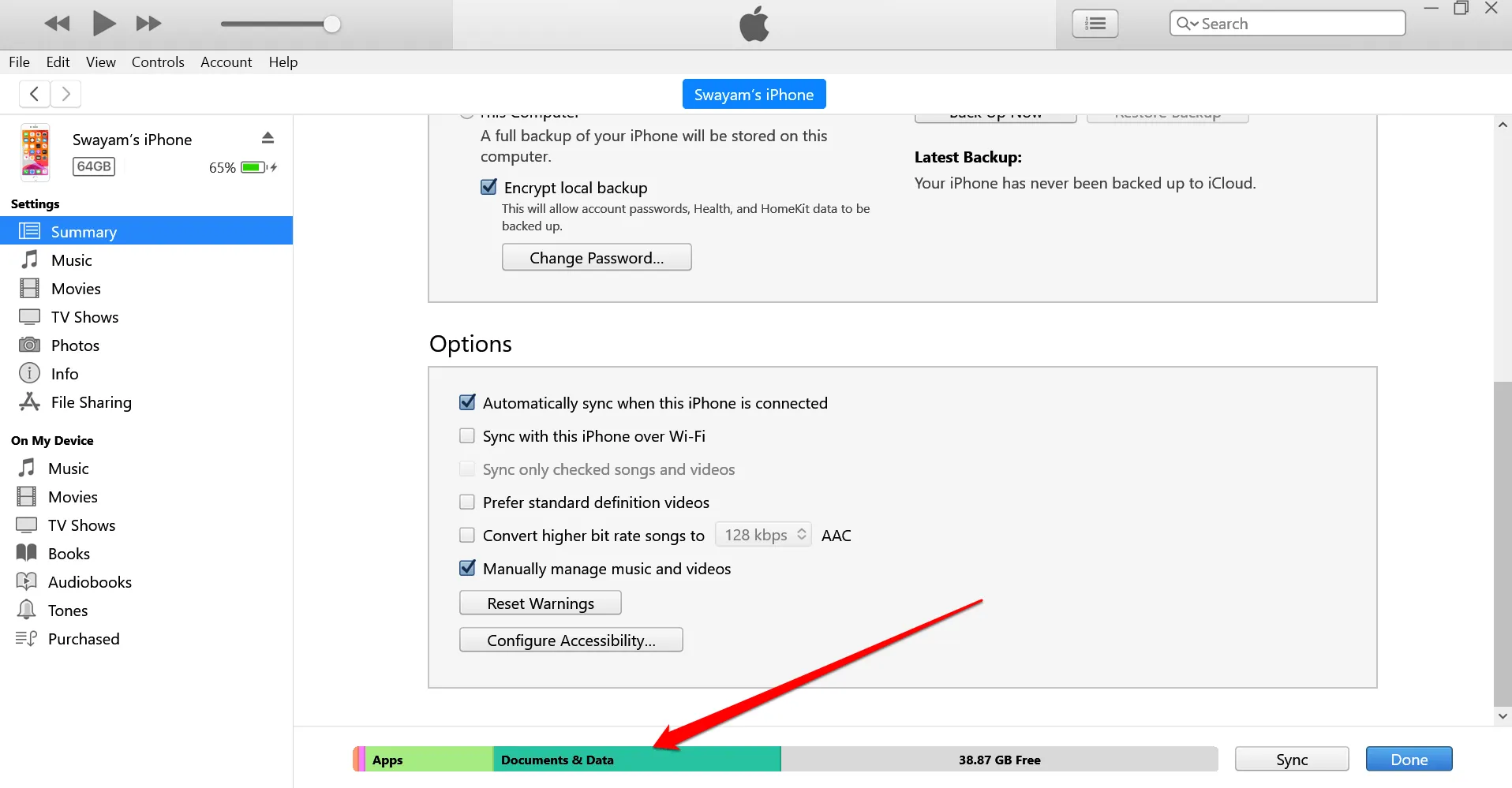
写真、アプリ、システム データ、その他のドキュメントによってカバーされているストレージが表示されます。
iPhone と iPad のシステムデータを消去する方法は?
iPhone または iPad のシステムデータを消去するために使用できるさまざまな方法を紹介します。
1. 閲覧履歴とウェブサイトデータを消去する
iPhone/iPad のSafari ウェブブラウザアプリで閲覧データを消去する手順は次のとおりです。
- iPhone または iPad の設定アプリに移動します。
- Safari をタップし、「履歴とWebサイトデータを消去」をタップします。
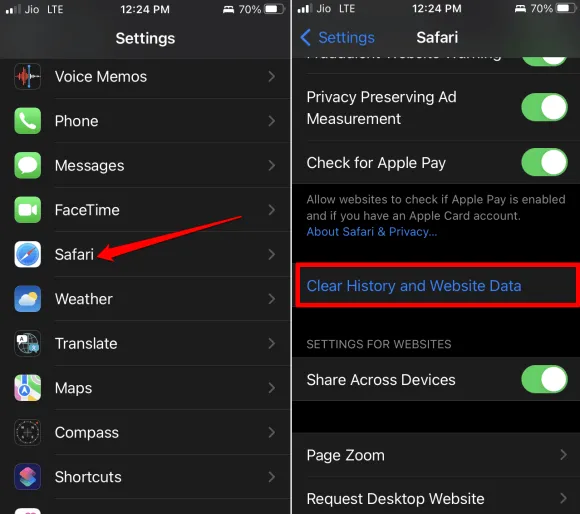
Chrome ブラウザ アプリを使用する場合は、次の手順に従ってください。
- Chrome アプリ を開き、下部にある3 つのドットのアイコンをタップします。
- 「閲覧履歴データを消去」をタップします。時間範囲を設定して、 「閲覧履歴データを消去」をタップします。
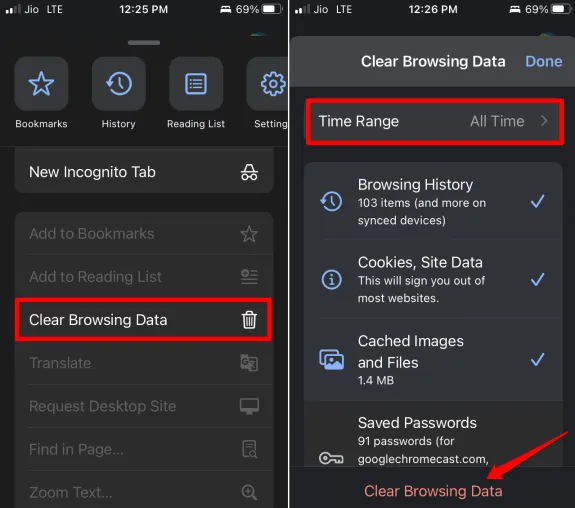
iPhone でMozilla Firefox ブラウジング アプリを使用している場合は、次の手順に従ってブラウジング データを消去してください。
- Mozilla Firefox を 起動し、右下にあるメニューボタンをタップします。
- 「履歴」 をタップ> 「最近の履歴を消去 」をタップ>メニューから「すべて」をタップします。
2. メッセージ履歴を減らす
iPhone または iPad からメッセージ履歴を削除する手順は次のとおりです。
- 設定アプリを開き、「メッセージ」 をタップし、「メッセージを保存」をタップします。
- 30 日間、1 年間、または永久に選択します。これは、メッセージがデバイスのストレージに保存される期間です。
- 上記のオプションを選択すると、古いメッセージを削除するように求められます。指示に従って、メッセージ履歴を消去してください。
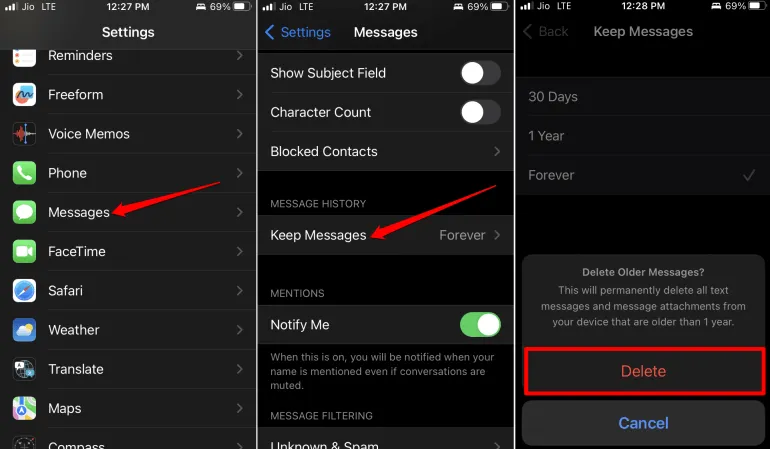
3. iPhoneにiOS/iPadOSアップデートをインストールする
iOS/iPadOS をアップデートすると、アプリやストレージが最適化され、ストレージ容量に影響を与える可能性のあるその他のバグが修正されます。
- 設定アプリを起動し、「一般」をタップし、 「ソフトウェア・アップデート」をタップします。
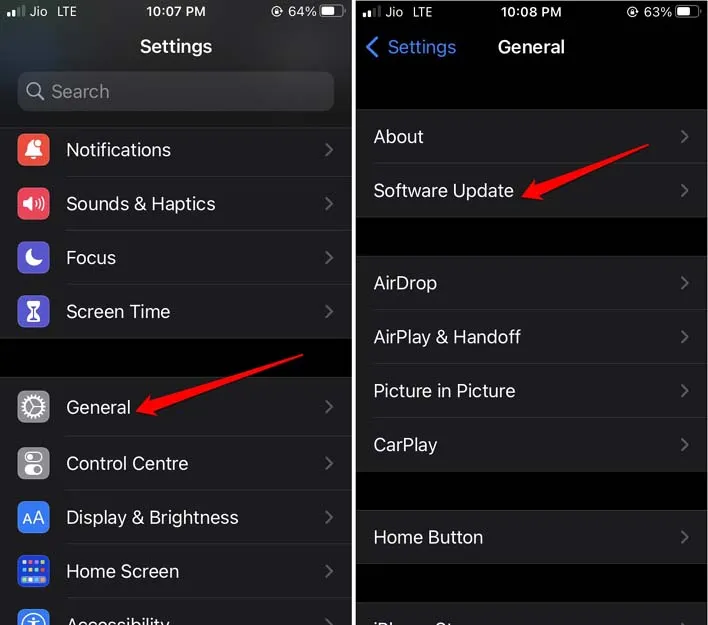
新しいアップデートがインストール可能な場合は、画面の指示に従って iPhone/iPad にダウンロードしてください。
4. 大きなメッセージの添付ファイルを削除する
添付ファイルはメッセージに添付されるメディア ファイルです。添付ファイルはサイズが大きい場合があり、iPhone/iPad のストレージでかなりのスペースを消費します。ストレージ スペースを管理するには、これらのメッセージ添付ファイルを削除することをお勧めします。
- 「設定」 > 「一般 」> 「iPhoneストレージ」に移動します。
- 「メッセージ」をタップします。「ドキュメントとデータ」セクションに移動します。
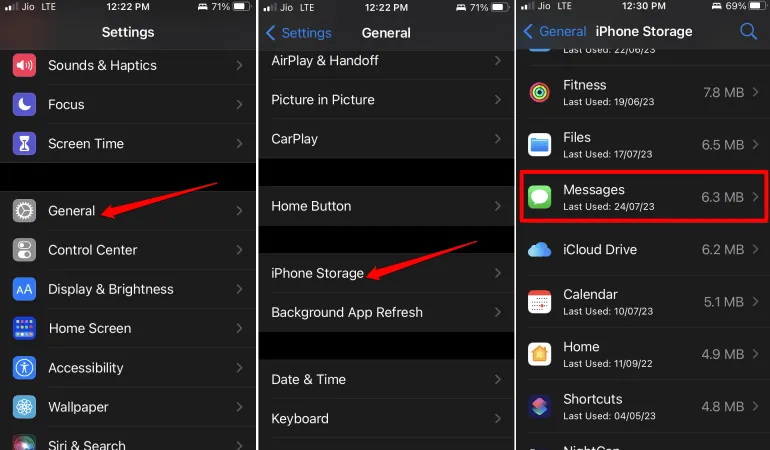
- トップ会話、写真、ビデオなどのさまざまなカテゴリがあります。
- 表示されるすべてのカテゴリにアクセスし、添付ファイルを削除します。
5. iPhone/iPadからアプリを削除する
オフロードすると、アプリはデバイスから削除されますが、ユーザー データは保持されます。iOS/iPadOS アプリ ライブラリからアプリをオフロードする手順は次のとおりです。
- 「設定」 > 「一般 」> 「iPhoneストレージ」に移動します。
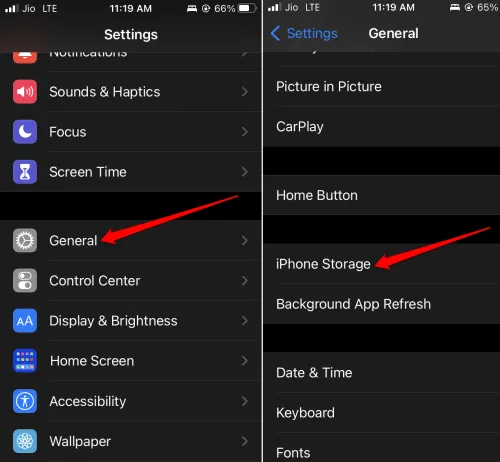
- その下にある「未使用のアプリのオフロード」に移動し、「有効にする」をタップして機能を有効にします。
6. iPhone/iPadを復元する
iPhone または iPad 上のすべてのコンテンツと設定を消去できます。
- 設定アプリ> 一般 > iPhone を転送またはリセットに移動します。
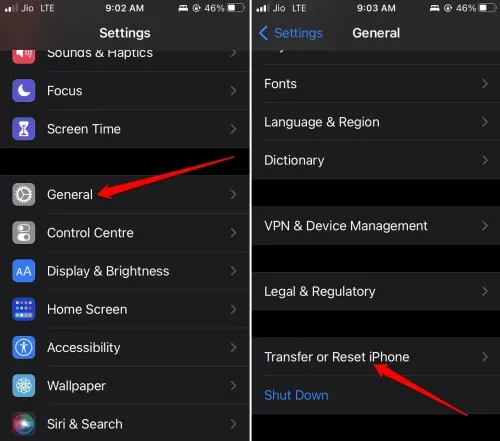
- 「リセット」 をタップし、メニューの「すべてのコンテンツと設定を消去」オプションをタップします。
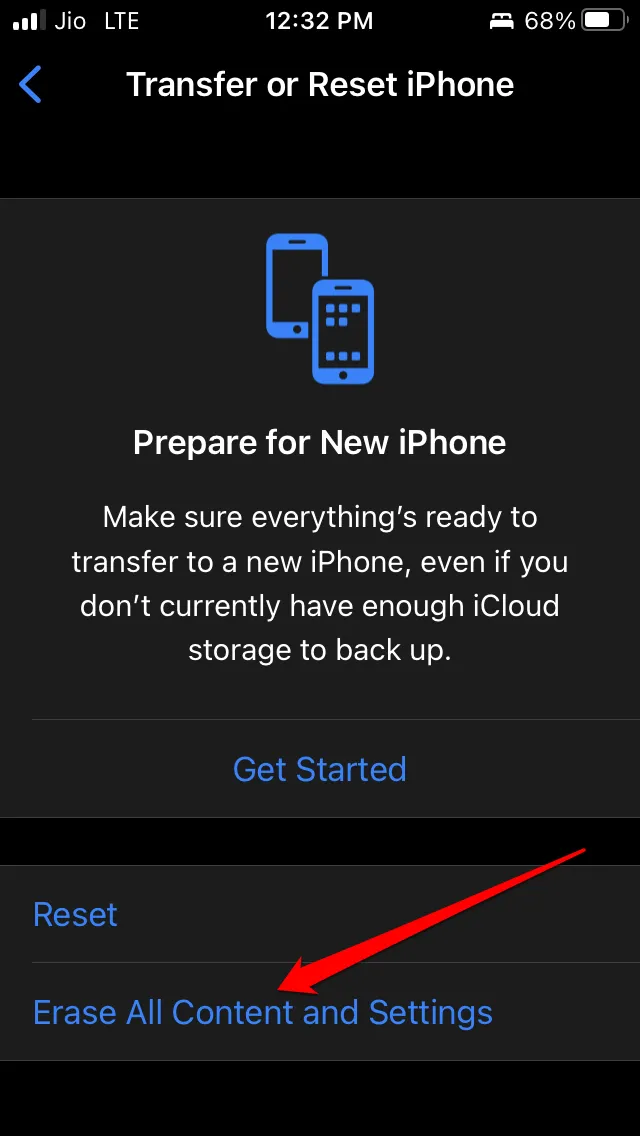
次に、iPhone または iPad を PC または Mac に接続し、iTunes を使用してデバイスを復元します。
- iPhone/iPadをPC/Macに接続します。
- iTunesを起動します。
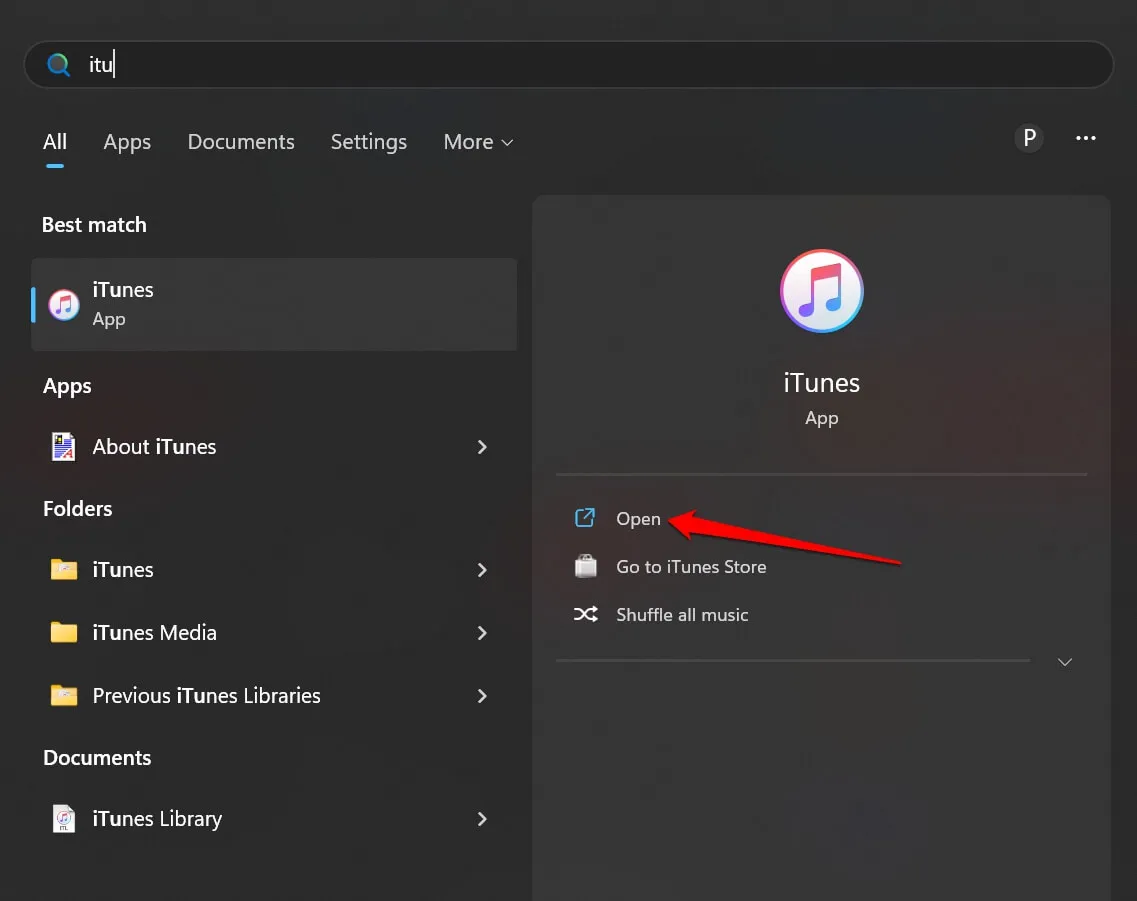
- デバイスを選択し、お持ちのデバイスに応じて「iPhone/iPad の復元」をクリックします。
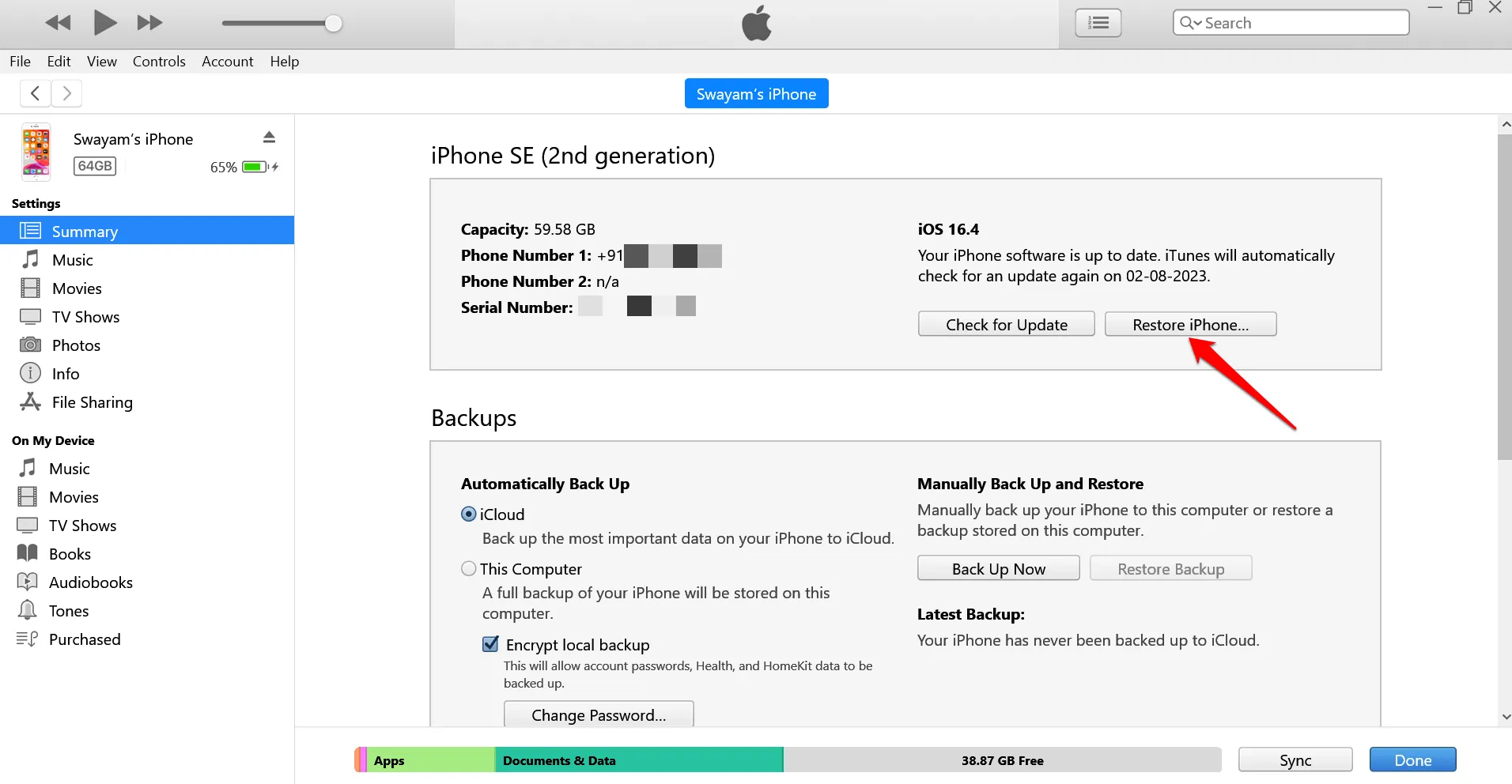
画面上の指示に従うだけで、簡単に復元を完了できます。
よくある質問(FAQ)
システムデータを消去すると何か問題が発生しますか?
いいえ、デバイスに問題が発生することはありません。むしろ、iOS/iPadOS から不要なデータを削除し、パフォーマンスを最適化します。また、より多くのストレージ容量が利用可能になります。
デバイスのシステムデータが増加し続けるのはなぜですか?
システムデータは、デバイス上のさまざまなアプリでのアクティビティに基づいて収集され、また、これらのアプリに関連する一時ファイルの作成によっても収集されます。
まとめ
これで、iPhone/iPad のシステム データとは何か、またそれを簡単に消去する方法がわかったと思います。これでガイドは終了です。疑問がある場合は、コメント セクションに書き込んでください。





コメントを残す