Android ユーザーであれば、いくつかのアプリがインターフェース内で直接 Web コンテンツを表示できることに気付いたことがあるでしょう。この機能は主にAndroid システムの WebView機能によって実現されています。ただし、設定ミスやシステム アップデートによりこの機能が無効になる場合があります。WebView がオフの状態でアプリ内の Web ベースのコンテンツにアクセスしようとすると、「Android システムの WebView が無効になっています」というイライラするエラー メッセージが表示されることがあります。しかし、心配はいりません。WebView を再び有効にするのは簡単なプロセスです。必要な手順を詳しく見ていきましょう。
さまざまな Android デバイスで Android システムの WebView を有効にする方法
Android System WebView を有効にする手順は、デバイスによって若干異なる場合があります。以下に、一般的な Android デバイスと Samsung スマートフォンの両方に合わせた手順を示します。
Samsung以外のAndroidデバイスの場合
Samsung 製以外のデバイスを使用している場合は、次の手順に従って Android System WebView を再度有効にしてください。
-
ステップ 1:デバイスで設定アプリを開きます。

-
ステップ 2: [設定] メニューで[アプリ] を選択して続行します。
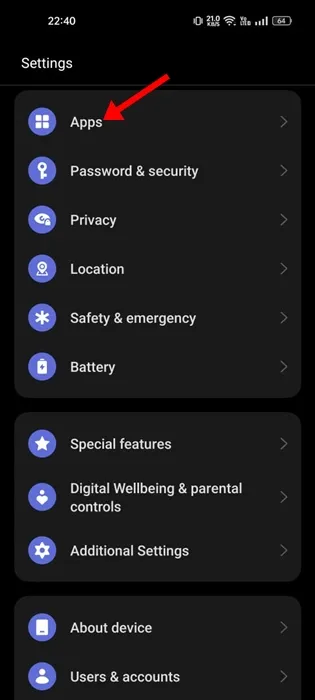
-
ステップ 3: 「すべてのアプリを表示」または「アプリ管理」オプションをタップして、デバイスにインストールされているアプリの完全なリストを表示します。
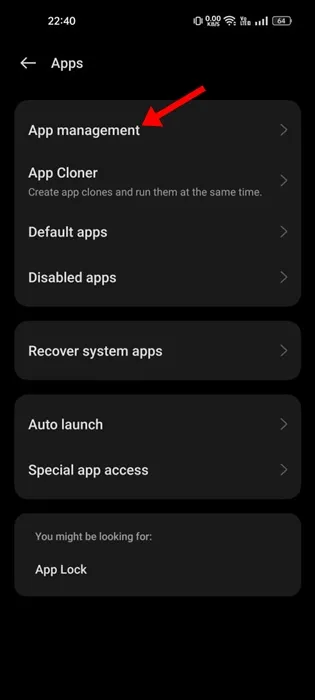
-
ステップ 4:下にスクロールしてAndroid System WebView を見つけてタップします。
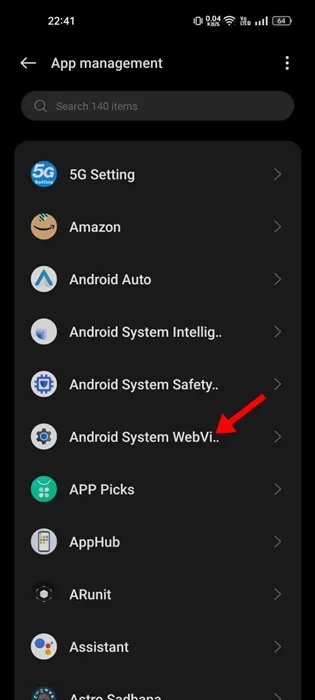
-
ステップ 5:アプリ情報画面で、[有効にする]ボタンをタップします。
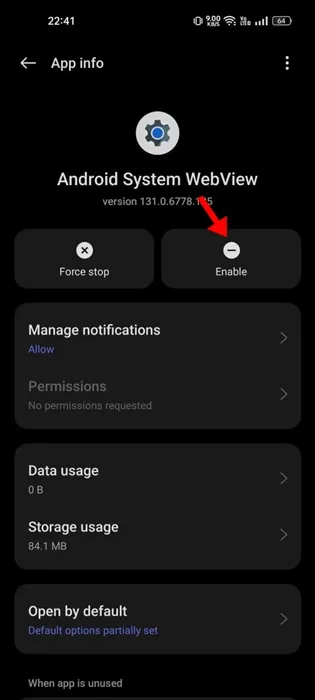
これらの手順が完了したら、Android デバイスを再起動して変更を確定します。その後は、エラー メッセージが表示されることなく、シームレスな Web コンテンツ アクセスを楽しめるようになります。
Samsung の携帯電話の場合
Samsung デバイスをお持ちの場合は、Android System WebView を再度有効にする方法は次のとおりです。
-
ステップ 1: Samsung スマートフォンで設定アプリを起動します。

-
ステップ 2:メニューの
「アプリ」をタップします。 -
ステップ 3:アプリ リストから
Android System WebView を見つけて選択します。 -
ステップ 4:アプリ情報ページで、画面の左下にある [
オンにする]をタップします。
有効にした後は、変更を有効にするために必ず Samsung の携帯電話を再起動してください。このプロセスにより、「Android システムの WebView が無効です」というエラーがなくなり、アプリ内で中断のないブラウジングを楽しむことができます。
このガイドでは、Android と Samsung の両方の携帯電話で Android System WebView を有効にする手順を説明し、一般的なエラーを解決することを目指しています。追加のサポートが必要な場合は、以下にコメントを残してください。このガイドを、役に立つと思われる他の人と共有していただければ幸いです。
追加の洞察
1. Android System WebView アプリが見つからない場合はどうすればいいですか?
リストに Android System WebView アプリが表示されない場合は、デバイスが最新バージョンの Android に更新されていることを確認してください。それでも見つからない場合は、Google Play ストアから再インストールすることを検討してください。
2. Android システムの WebView はアプリにとってなぜ重要ですか?
Android システムの WebView を使用すると、アプリを終了せずに Web コンテンツを表示できるため、ユーザー エクスペリエンスが向上します。これは、互換性のあるアプリケーションで Web ページ、ドキュメント、メディアを直接開くために不可欠です。
3. 有効にした後も「Android システムの WebView が無効になっています」というエラーが引き続き発生する場合はどうすればよいですか?
エラーが解決しない場合は、デバイス設定で Android System WebView アプリのキャッシュとデータを消去し、携帯電話を再起動してください。また、アプリが最新バージョンに更新されていることを確認してください。




コメントを残す