
PC 上のドライバーが誤動作している場合は、デバイス マネージャーで検出検証エラーが発生する可能性があります。このユーティリティは、システム上のすべてのハードウェアとドライバーを管理し、発生した問題を表示します。検出検証エラーは、ドライバーが欠落しているか、問題が発生したことを示します。
この問題が発生した場合、心配する必要はありません。この記事では、デバイス マネージャーの検出検証エラーを解決するためのトラブルシューティング手順について説明します。
1. Windowsを最新バージョンに更新する
古いドライバーはこの問題の原因となる可能性があります。したがって、Windows を最新バージョンに更新すると、ドライバーも更新されます。Windows を更新するには、次の手順に従います。
- Windows + Iキーの組み合わせを押して設定アプリを開きます。
- 左側のサイドバーからWindows Updateセクションに移動し、更新プログラムの確認をクリックします。
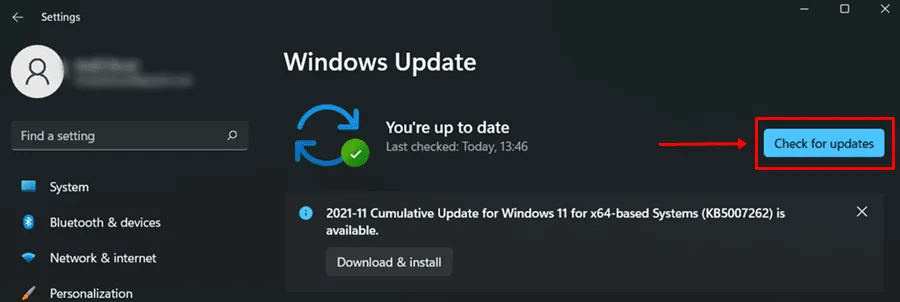
- 累積的な更新プログラムやドライバーの更新プログラムなど、利用可能な更新プログラムが表示されます。リストされている更新プログラムをダウンロードしてインストールしてください。
- インストール後、PC を再起動し、デバイス マネージャーの検出検証エラーが続くかどうかを確認します。
2. ドライバーを再インストールする
デバイス マネージャーの検出検証エラーに対処するもう 1 つの方法は、問題のあるドライバーをアンインストールしてから再インストールすることです。手順は次のとおりです。
- スタート メニューにアクセスし、デバイス マネージャーを検索して開きます。
- 感嘆符または警告記号が付いているドライバーを探します。
- 問題のあるドライバーを右クリックし、「デバイスのアンインストール」を選択します。アンインストールを確認します。
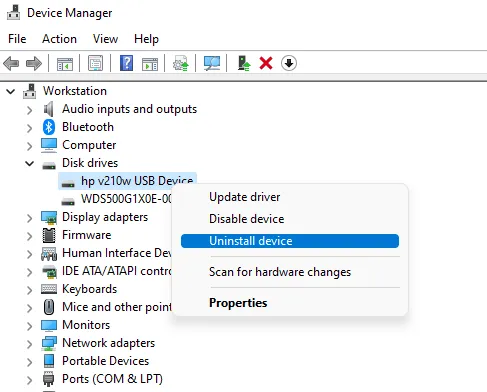
- アンインストール後、PC を再起動してドライバーを再インストールします。これで問題が解決する可能性があります。
3. ドライバーを再ダウンロードする
問題となっているドライバーを特定し、再度ダウンロードして PC に再インストールすることでも、この問題を修正できます。手順は次のとおりです。
- Windows + Xを押して、デバイス マネージャーを選択します。

- 感嘆符 ( ! )が付いているドライバーを特定します。
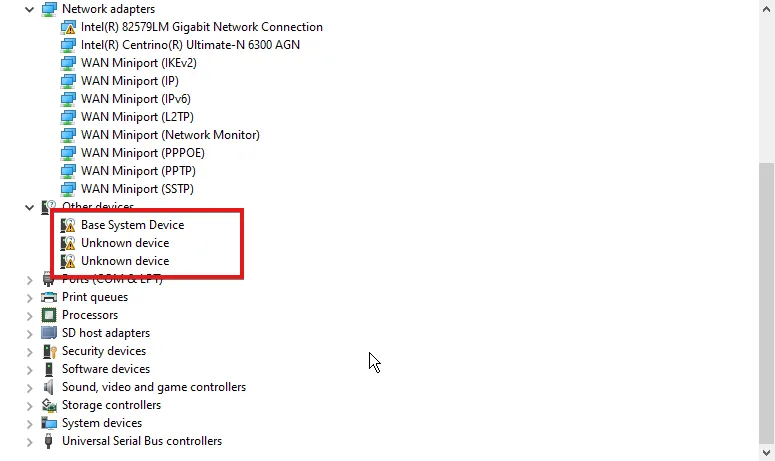
- ドライバーを右クリックして、「プロパティ」を選択します。
- [詳細]タブで、値をコピーします。ハードウェア ID は、ハードウェアの名前またはモデルを指します。
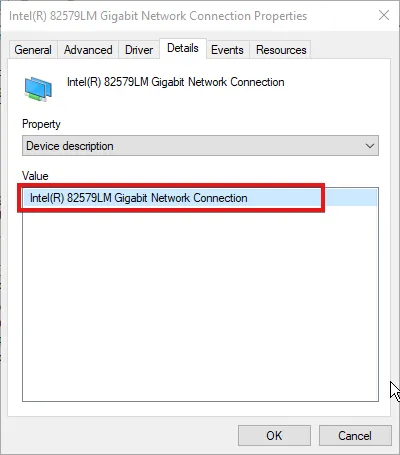
- ハードウェアをオンラインで検索し、適切なドライバーをダウンロードします。
- ダウンロード後、ドライバーをインストールして問題を解決してください。
4. システムの復元を実行する
問題が解決しない場合は、システムの復元を実行する必要がある可能性があります。多くの場合、システムに加えられた変更がこの問題の原因となります。システムの復元により、これらの変更が元に戻ります。
続行するには復元ポイントが必要です。システムの復元を実行するには、次の手順に従ってください。
- Windowsキーを押して、「復元ポイントの作成」を検索して開きます。
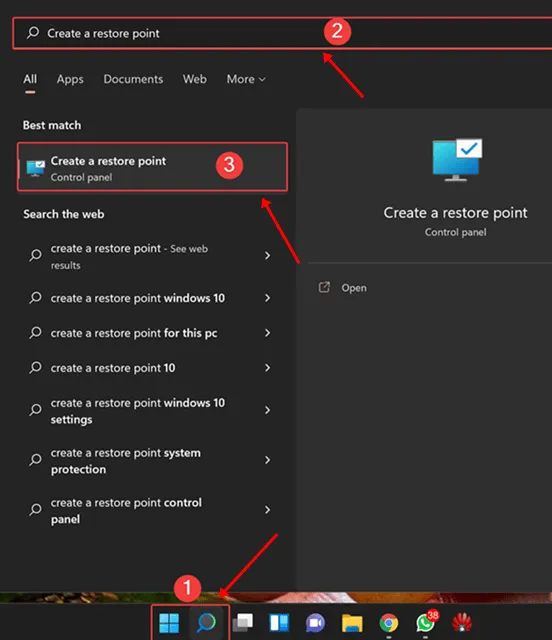
- 「システムの復元」オプションをクリックし、「次へ」を選択します。

- 目的の復元ポイントを選択します。「影響を受けるプログラムのスキャン」をクリックして、インストールまたはアンインストールされる内容を確認します。
- 「次へ」をクリックして続行します。
- 画面の指示に従ってシステムの復元を完了します。
5. PCをリセットする
上記の解決策がどれも効果がない場合、PC をリセットすることを検討してください。このプロセスにより設定がクリアされ、デバイス マネージャーの検出検証エラーが解決される可能性があります。PC をリセットする方法は次のとおりです。
- Windows + Iキーを押して設定アプリを開きます。
- 「システム」タブで、「回復」オプションをクリックします。
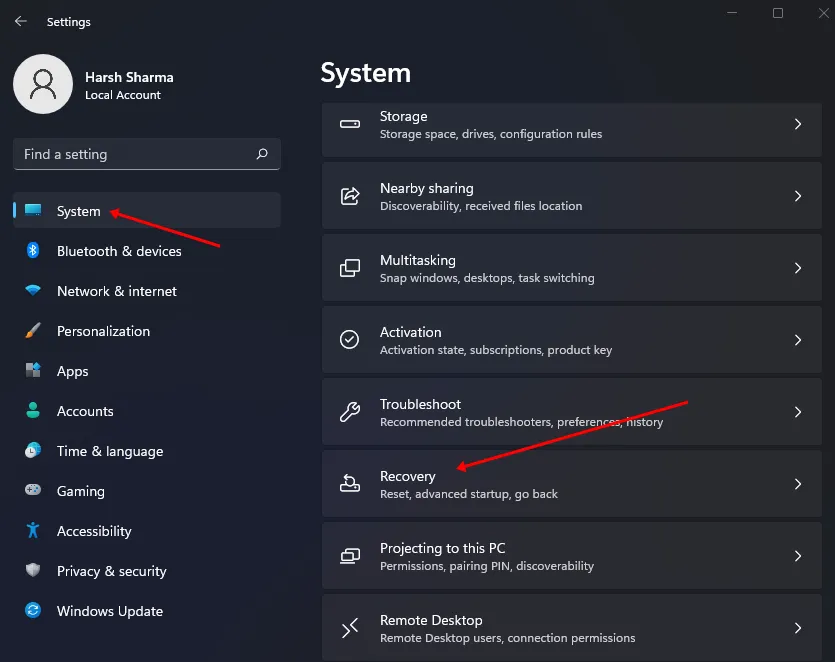
- 「PC をリセット」ボタンを選択します。
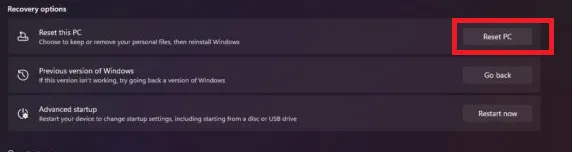
- 「すべて削除」と「ファイルを保持する」の 2 つのオプションが表示されます。

- 「ファイルを保持する」 –このオプションを選択すると、すべてのアプリと設定が削除されますが、個人ファイルは保持されます。
- すべて削除 –これを選択すると、ファイル、アプリ、設定などすべてが消去されます。
- 好みに応じて 2 つのオプションのいずれかを選択し、画面の指示に従って PC をリセットします。
- リセット後、デバイスをセットアップして問題がまだ発生するかどうかを確認します。
結論
この記事では、デバイス マネージャーの検出検証エラーを解決するためのさまざまなトラブルシューティング方法を説明します。これらの問題は問題のあるドライバーが原因であることが多いため、ドライバーを更新または再インストールすると解決するはずです。
これらの手順で問題が解決しない場合は、PC をリセットすることが次善策である可能性があります。このガイドが検出検証エラーの修正に役立つことを願っています。





コメントを残す