SSL 証明書は、特に機密情報を扱うウェブサイトのセキュリティを確保する上で重要な役割を果たします。SSL 証明書に問題がある場合、ブラウザに NET::ERR_CERT_AUTHORITY_INVALID エラーが表示され、ウェブサイトが読み込まれなくなることがあります。このエラーが発生した場合は、以下に詳述するトラブルシューティング方法を実行する必要があります。
解決策1: SSLサーバーテストを実施する
まず、SSL サーバー テストを実行して、SSL 証明書が正しくインストールされているかどうかを確認します。
- SSL Labs の Web サイトにアクセスし、分析するサイトの URL を入力して、「送信」ボタンをクリックします。
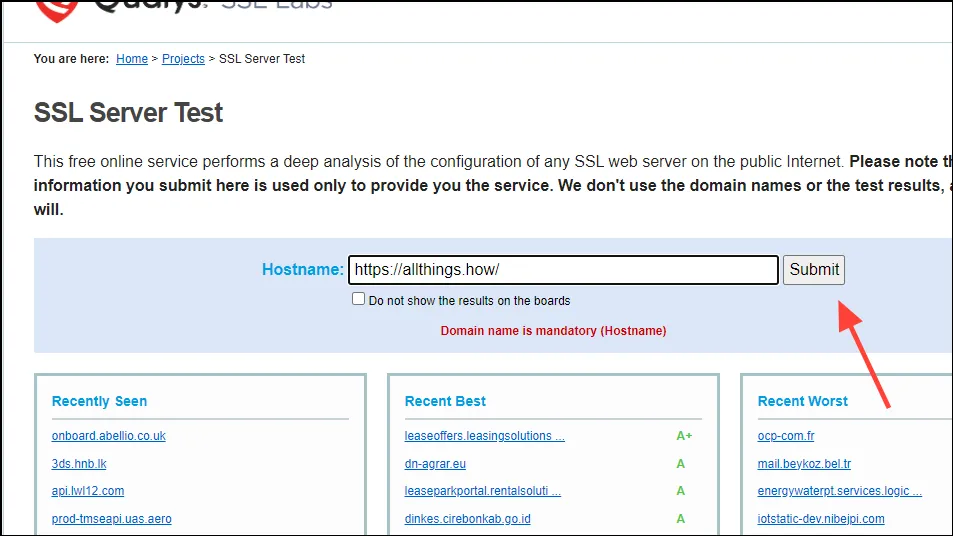
- スキャンが完了するまで数分間待ち、その後 SSL 証明書が有効であると認識されたかどうかを確認できます。理想的なスコアは A+ ですが、スコアがマイナスでなければ、サイトは通常ブラウザで動作するはずです。
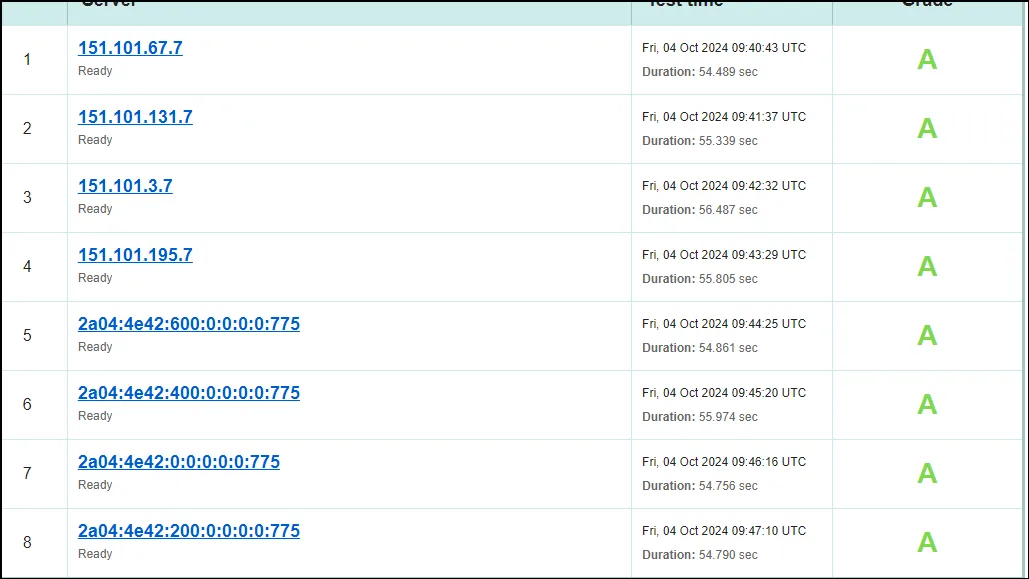
解決策2: ブラウザのキャッシュとCookieをクリアする
ブラウザ キャッシュが破損しているか古い場合、ERR_CERT_AUTHORITY_INVALID エラーが発生する可能性があります。キャッシュと Cookie をクリアする方法は次のとおりです。
- Chrome を起動し、右上隅にある縦に並んだ 3 つのドットをクリックします。
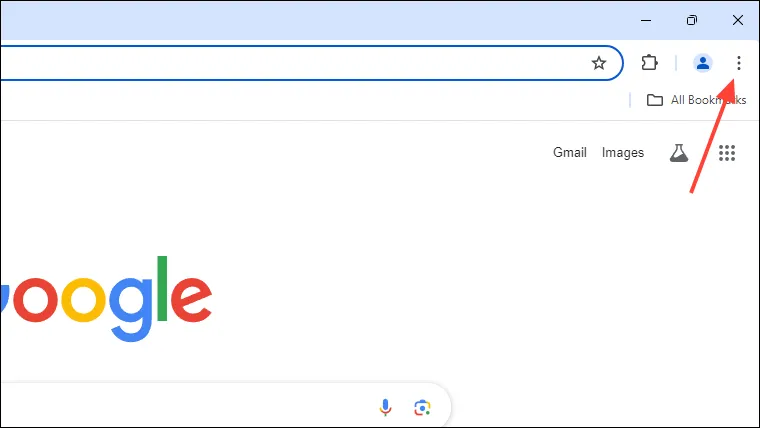
- ドロップダウンメニューから「設定」を選択します。
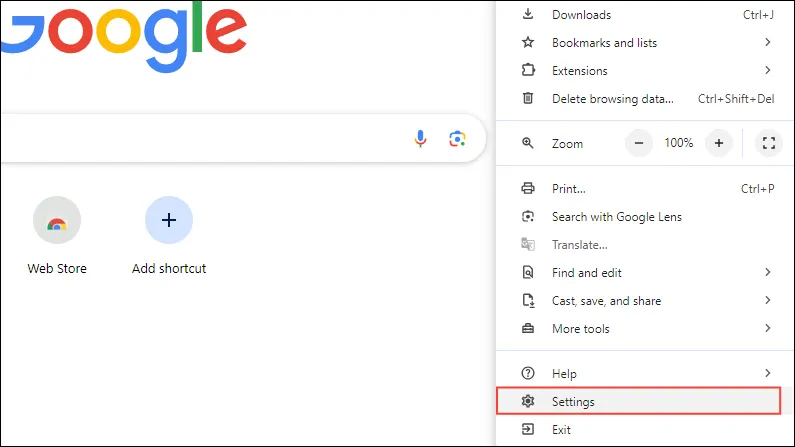
- Chrome 設定パネルで、左側の「プライバシーとセキュリティ」に移動します。
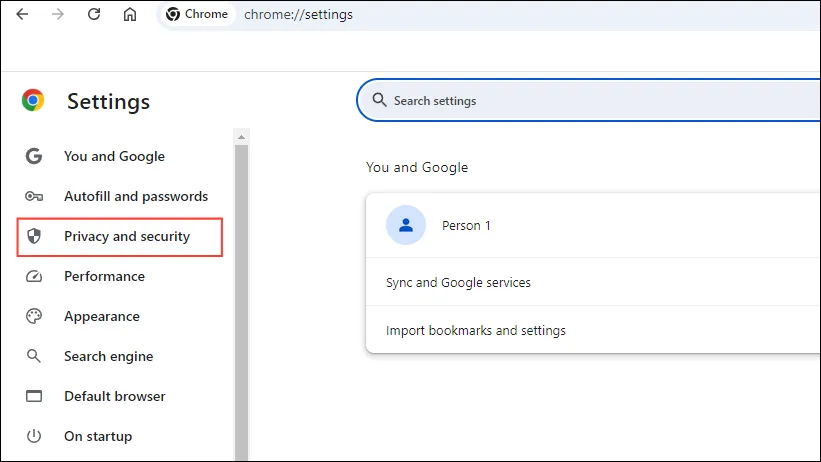
- 「閲覧履歴データを消去」をクリックします。
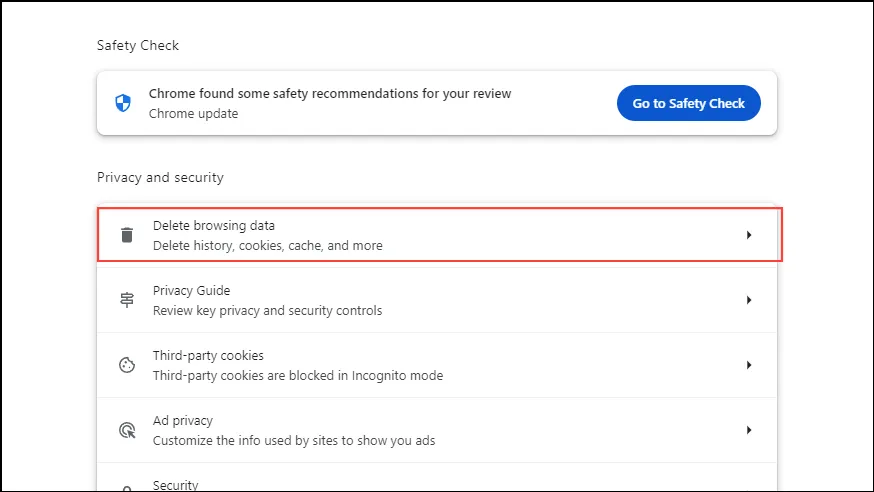
- ポップアップ ウィンドウで、3 つのボックスすべてをチェックし、「データを消去」ボタンをクリックします。
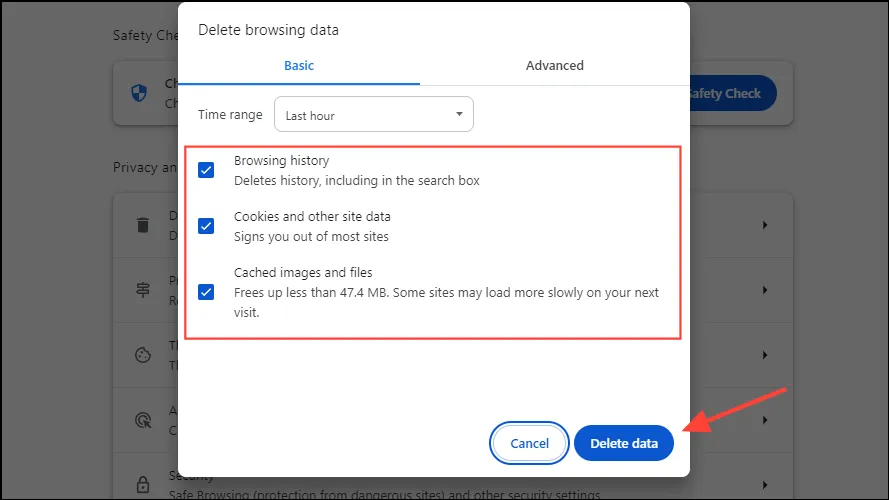
- キャッシュをクリアした後、Web サイトを再読み込みして、エラーが続くかどうかを確認します。
解決策3: 正しい時間を設定する
ブラウザは、SSL 証明書を検証するためにコンピュータの時計に依存しています。システム時刻が正しくないと、この検証プロセスが中断され、エラーが発生する可能性があります。コンピュータの時刻を調整するには、次の手順に従ってください。
- Windows では、タスクバーに表示されている時刻を右クリックし、「日付と時刻の調整」を選択します。

- 日付と時刻の設定では、正しい時刻を手動で設定するか、「時刻を自動的に設定」に切り替えることができます。ここでタイムゾーンが正しいことを確認してください。
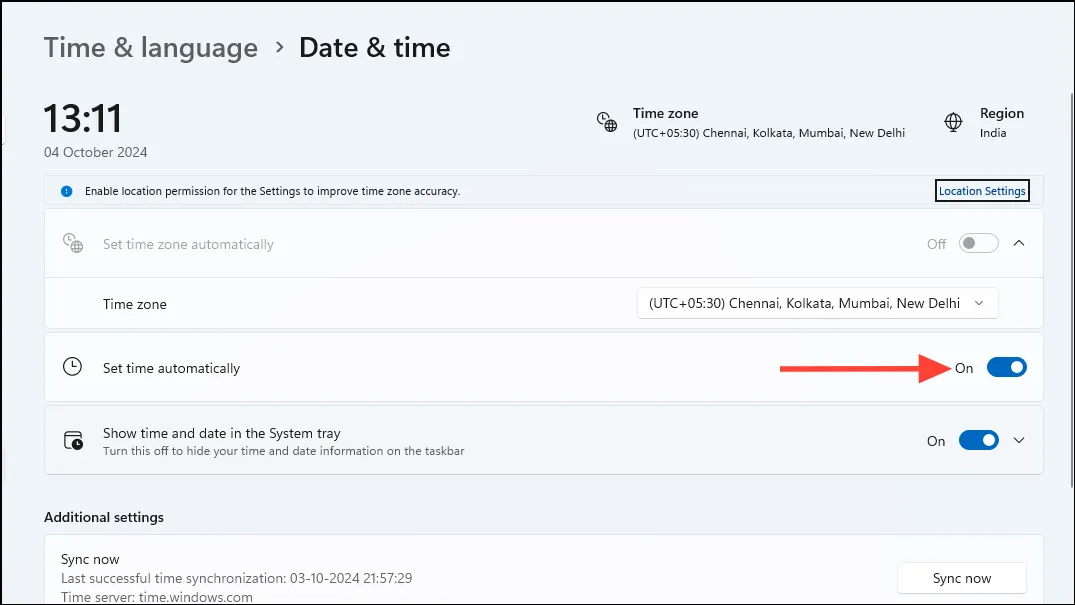
- macOS の場合は、左上にある Apple アイコンをクリックし、「システム設定」を選択します。
- 「一般」セクション内の「日付と時刻」設定を確認してください。
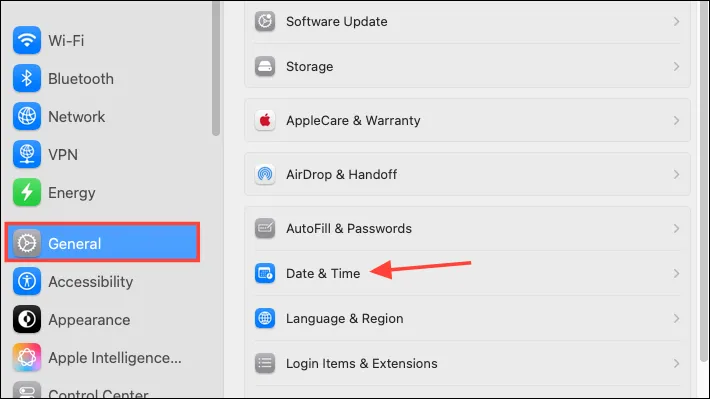
- もう一度、時間を手動で調整するか、自動更新のオプションを選択することもできます。
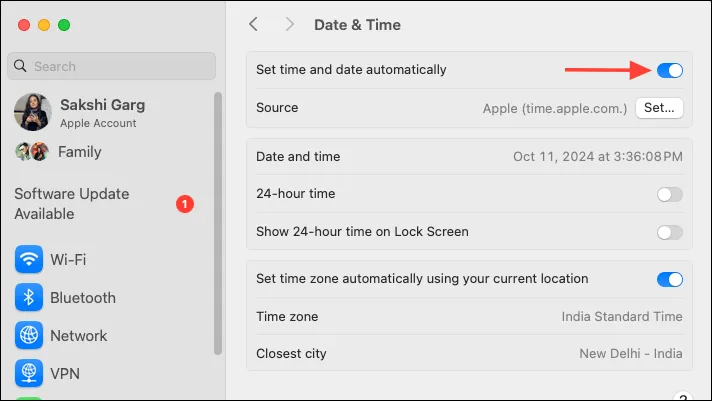
解決策4: シークレットモードを活用する
ウェブブラウザでシークレット モードを使用することも、ERR_CERT_AUTHORITY_INVALID エラーを解決する効果的な方法です。このモードでは、問題の原因となっている可能性のあるアクティブな拡張機能が自動的に無効になります。Chrome では、Ctrl + Shift + NWindows のショートカットを使用してシークレット ウィンドウを開くことができます。さらなる問題を回避するために、シークレット モードで有効になっている拡張機能を必ず無効にしてください。
解決策5: ブラウザ拡張機能を無効にする
シークレット モードを使用したくない場合は、拡張機能を手動で無効にして、問題のトラブルシューティングを行うことができます。
- Chrome を開き、アドレスバーの横にある「拡張機能」アイコンをクリックします。
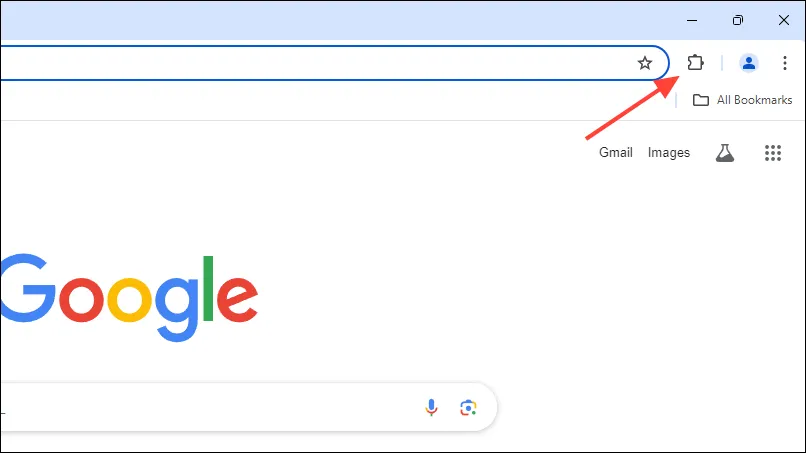
- 次に、ドロップダウンリストから「拡張機能の管理」を選択します。
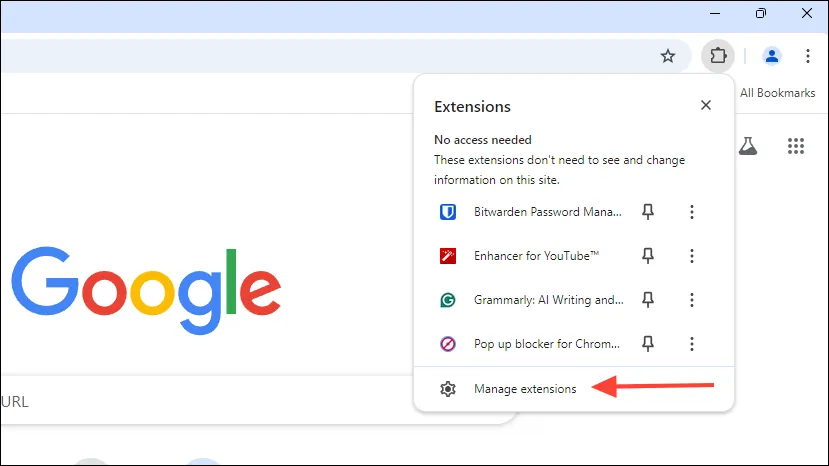
- インストールされているすべての拡張機能が表示されます。トグルスイッチをクリックして拡張機能を無効にし、問題の原因となっているサイトに再度アクセスしてください。
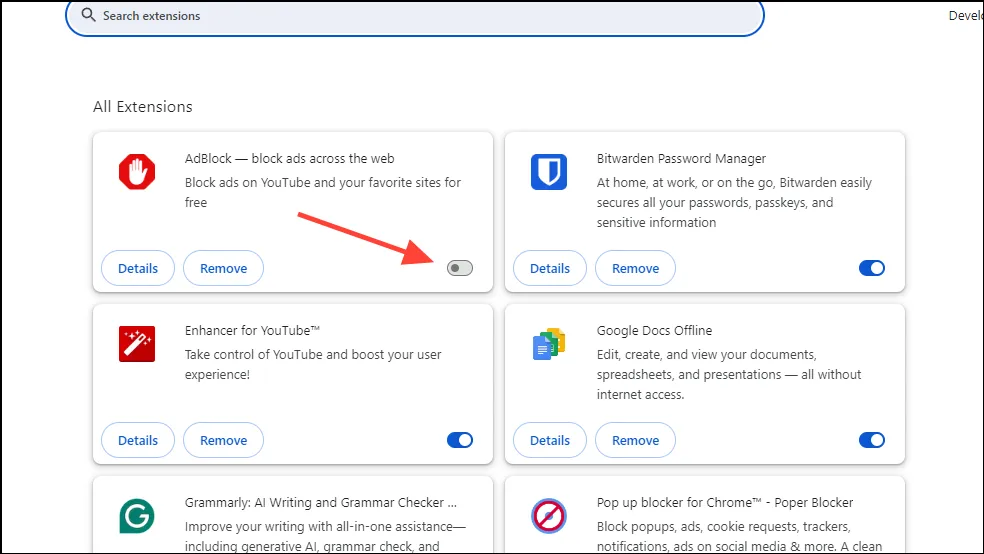
解決策6: VPNを無効にする
VPN を使用している場合、SSL 証明書の認識がブロックされ、サイトへのアクセス時にエラーが発生する可能性があります。一時的に VPN を無効にして Web サイトに再度アクセスすると、問題の原因が VPN にあるかどうかを特定するのに役立ちます。
解決策7: ブラウザが最新であることを確認する
ウェブブラウザにバグがあったり、重要なセキュリティアップデートが不足していたりして、エラーの原因となっている場合があります。ブラウザを最新の状態に保つことで、多くの問題を解決できます。最近のブラウザのほとんどは更新を自動的に管理しますが、手動で更新することもできます。
- Chrome を更新するには、右上隅にある 3 つのドットをクリックし、「ヘルプ」に移動して「Google Chrome について」を選択します。
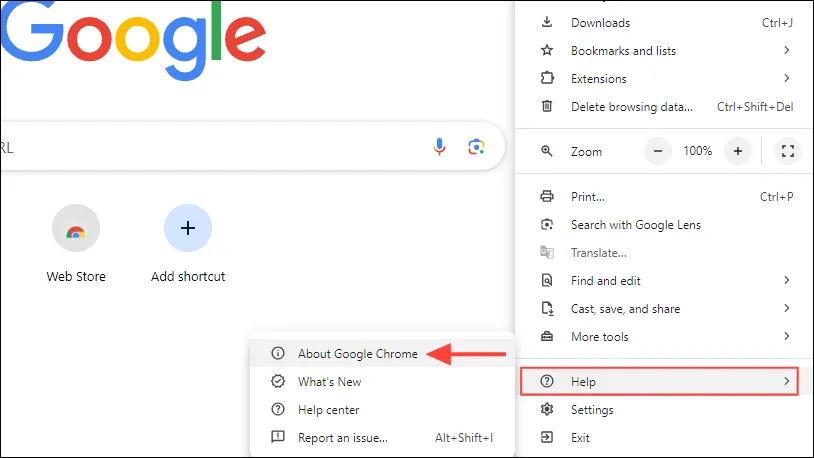
- Chrome は利用可能なアップデートを自動的に検索してインストールします。その後、「再起動」ボタンを押してください。
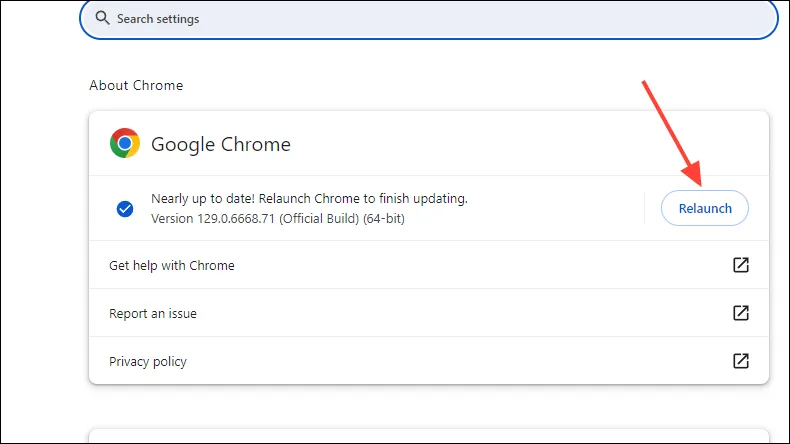
- 以前問題があったサイトに再度アクセスして、エラーが解決されたかどうかを確認してください。使用している他のブラウザも同様に更新する必要があることに注意してください。
解決策8: ウイルス対策ソフトウェアを一時的に無効にする
ウイルス対策プログラムには、デバイスとインターネット間のトラフィックをスキャンする機能が含まれていることが多く、これが問題を引き起こすことがあります。ウイルス対策が ERR_CERT_AUTHORITY_INVALID エラーの原因かどうかを確認するには、一時的に無効にしてみてください。
- 隠れたアイコンを表示するには、タスクバーのオーバーフロー ボタン (矢印) を探します。
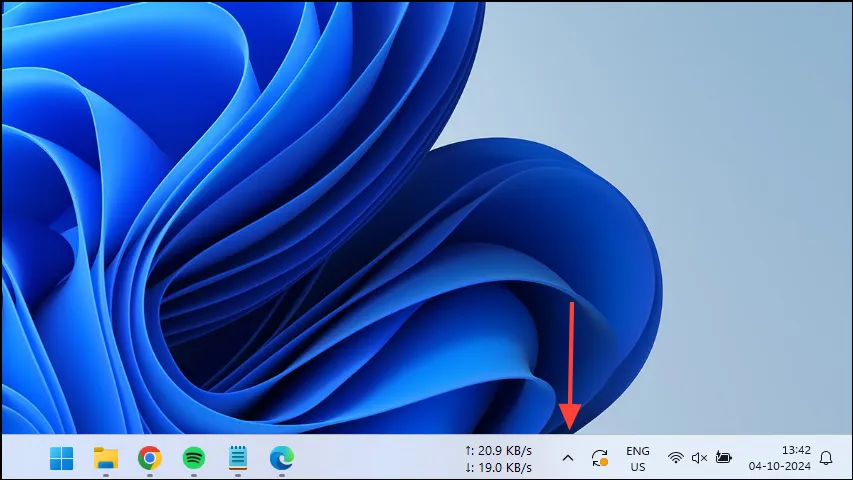
- ウイルス対策アイコンが表示されたら、それを右クリックします。
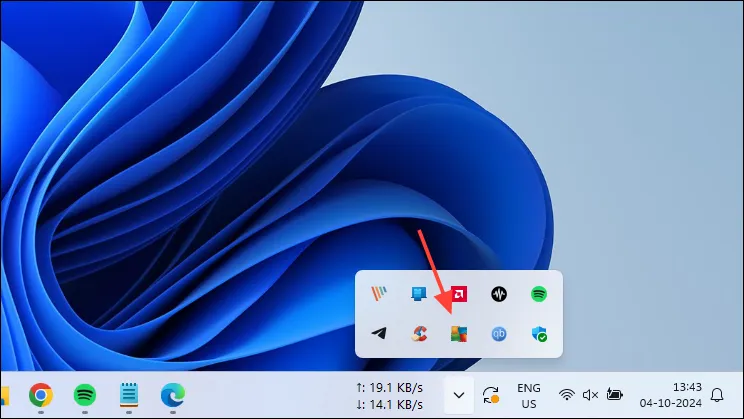
- トグルを使用してウイルス対策を無効にします。システムが保護されていないことを示す警告が表示される場合があることに注意してください。

- ブラウザで Web サイトに再度アクセスし、アクセスが許可された場合は、ウイルス対策ソフトウェアに問題があった可能性があります。
解決策9: オペレーティングシステムを最新の状態に保つ
オペレーティング システムを定期的に更新することは、最新のセキュリティ パッチとバグ修正を取得するために不可欠であり、さまざまな問題を防ぐのに役立ちます。
- Windows を更新するには、ショートカットを使用して [設定] メニューにアクセスし
Win + I、左下にある [Windows Update] をクリックします。
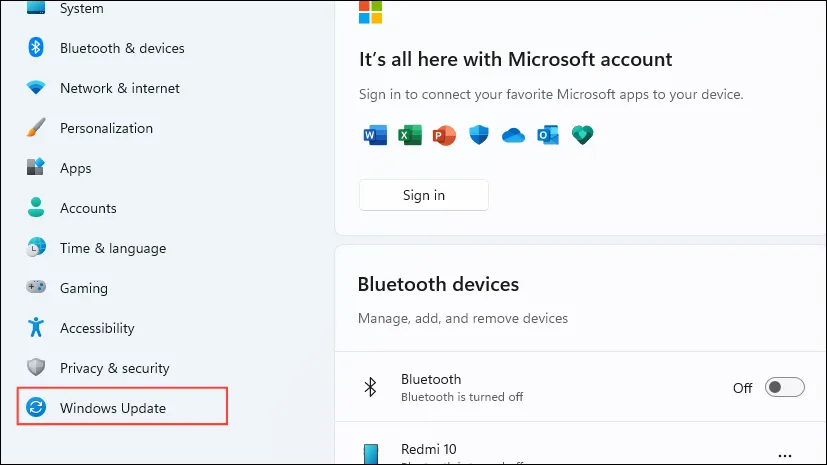
- Windows Update ページで、右側にある [更新プログラムの確認] をクリックします。
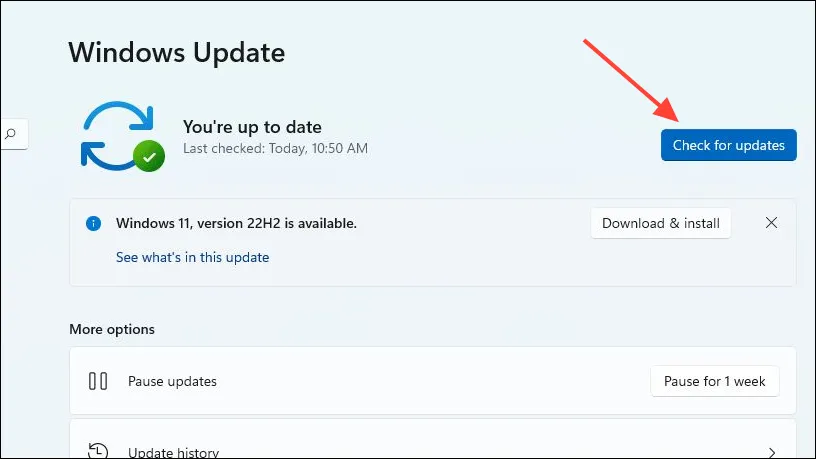
- Windows が更新プログラムを確認するまでお待ちください。更新プログラムが見つかった場合はダウンロードおよびインストールされます。PC の再起動が必要になる場合があります。
- Mac をお使いの場合は、
Settings>General>に移動しますSoftware Update。ここで、利用可能なアップデートが表示されます。「今すぐアップデート」をクリックしてインストールします。
解決策10: SSL状態キャッシュをクリアする
Windows および Mac で SSL 状態キャッシュをクリアすると、NET::ERR_CERT_AUTHORITY_INVALID エラーを解決できる可能性があります。
- Windows の場合は、「実行」ダイアログボックスを開き、
inetcpl.cplと入力して Enter キーを押します。
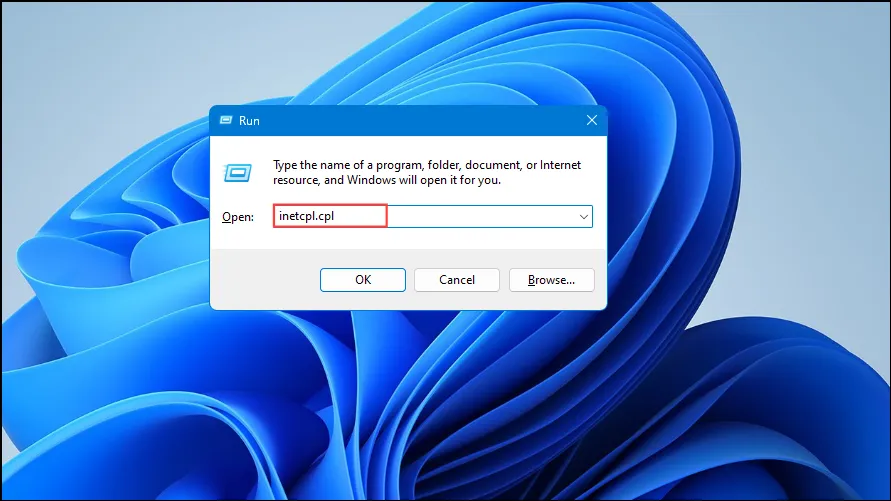
- 「インターネットのプロパティ」ウィンドウが開いたら、「コンテンツ」タブをクリックし、「SSL 状態のクリア」を選択します。
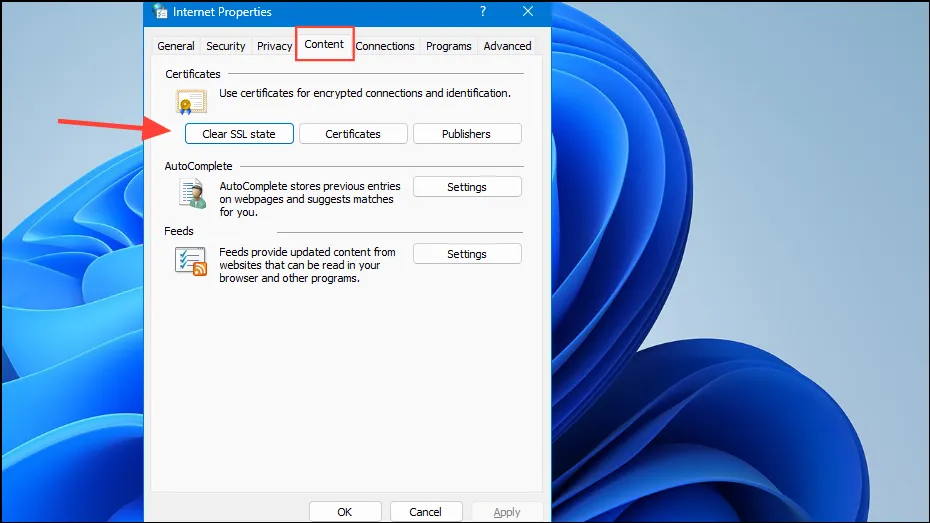
- 「インターネットのプロパティ」ウィンドウを閉じて、コンピュータを再起動します。
- Mac では、SSL 証明書はキーチェーン アクセス アプリケーションを通じて管理されます。Spotlight 検索 (
Cmd+からアクセスSpace) を使用して、「キーチェーン アクセス」を検索し、開きます。 - キーチェーン アクセスの左側のサイドバーから、「システム」を選択します。
- 問題の原因となっているサイトに関連する SSL 証明書を見つけます。それを右クリックし、表示されるオプションから「削除」を選択します。他の問題のあるサイトについても繰り返します。
解決策11: Chromeの設定をリセットする
Chrome の設定をリセットすると、デフォルト設定が復元され、特定の Web サイトにアクセスできない問題が解決されます。
- 前述のように Chrome 設定にアクセスし、左側のメニューから [設定をリセット] をクリックします。
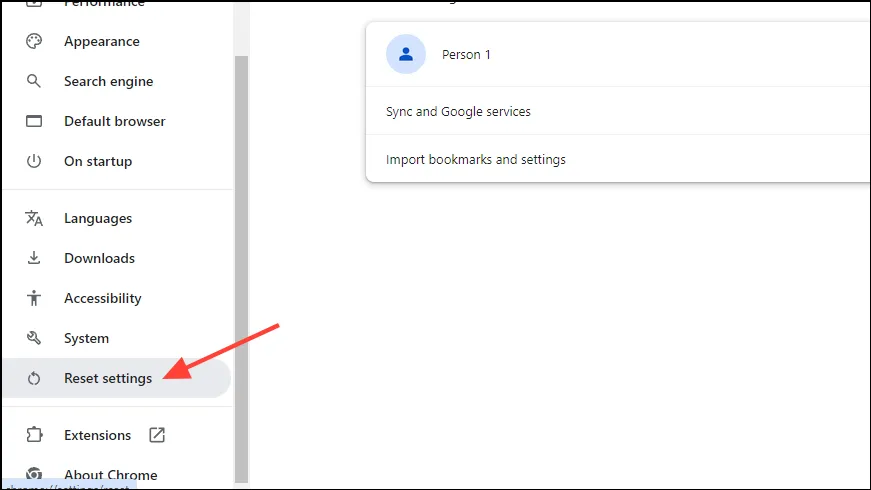
- 次に、「設定を元のデフォルトに戻す」を選択します。この操作により、すべての拡張機能が無効になり、Cookie がクリアされ、一時データが削除されます。
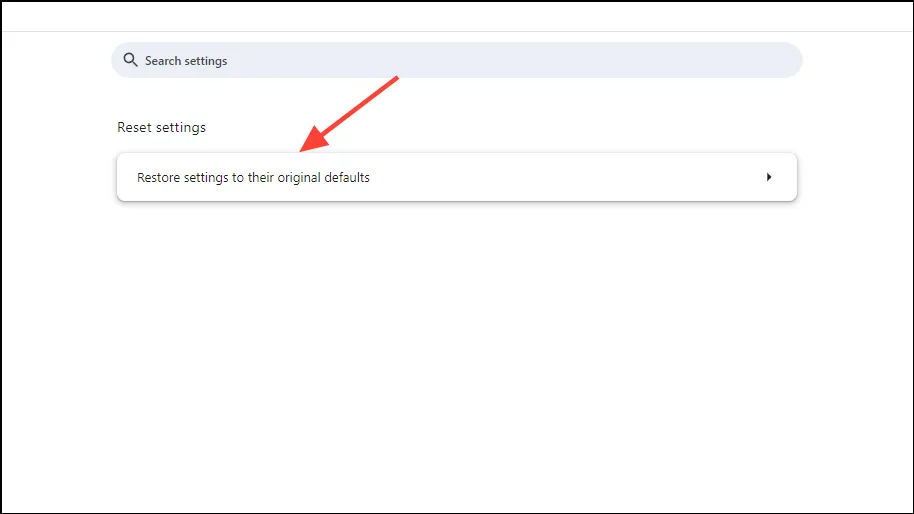
重要な考慮事項
- ページを更新するだけで ERR_CERT_AUTHORITY_INVALID エラーが解決される場合もあります。接続に影響する一時的な問題が解消される可能性があるからです。また、ブラウザを閉じて再度開くか、コンピューターを再起動することを検討してください。
- 可能であれば、別のデバイスを使用して Web サイトにアクセスしてみてください。そこでサイトが開く場合、問題は接続、ブラウザ、または現在のデバイスにあります。該当する場合は、ネットワークを切り替えてみてください。
- 自己署名 SSL 証明書または期限切れの証明書によって問題が発生する可能性があります。信頼できる機関から信頼できる証明書を購入するか、必要に応じて現在の証明書を更新することを検討してください。
- 上記の解決策のいずれも機能しない場合は、根本的な問題を特定して修正できるよう、Web サイト管理者に問い合わせる必要があるかもしれません。




コメントを残す ▼