Time Machine の設定の概要
- すべての Mac デバイスに組み込まれているバックアップ機能である Time Machine を使用すると、ユーザーは増分バックアップを実行したり、データを復元したり、バックアップされたファイルを探索したりできます。
- 互換性のある Time Machine バックアップ ドライブを接続してプロセスを開始し、システム設定 > 一般 > Time Machine に移動して、「バックアップ ディスクの追加」を選択します。
- 一度設定すると、バックアップ ドライブを接続するたびに Mac が自動的にバックアップを実行し、データが最新の状態に保たれます。
すべての Mac ユーザーは、Time Machine を利用してローカル バックアップを作成し、データの安全性を高めることができます。今すぐに Time Machine バックアップを作成しましょう。以下の包括的なガイドに従ってください。
タイムマシンを理解する
Time Machine は、OS X 10.5 Leopard 以降のすべてのバージョンの macOS に統合されたシームレスなバックアップ ソリューションです。2016 年には、Apple の APFS ファイル システムへの移行に合わせて、macOS 11 Big Sur のリリースで更新されました。これらの変更にもかかわらず、そのコア機能は 2007 年以来安定しています。
何もダウンロードしたりインストールしたりする必要はありません。Time Machine は macOS フレームワークの一部です。セットアップ後、内部ドライブを外部の場所に効率的にバックアップします。
バックアップ プロセスは増分です。つまり、各バックアップでは新しいファイルと変更されたファイルのみが転送されます。その結果、最初のバックアップに比べて後続のバックアップにかかる時間が短くなります。このプロセスを高速化したい場合は、バックアップの頻度を増やして、毎回バックアップするデータ量を減らすことを検討してください。
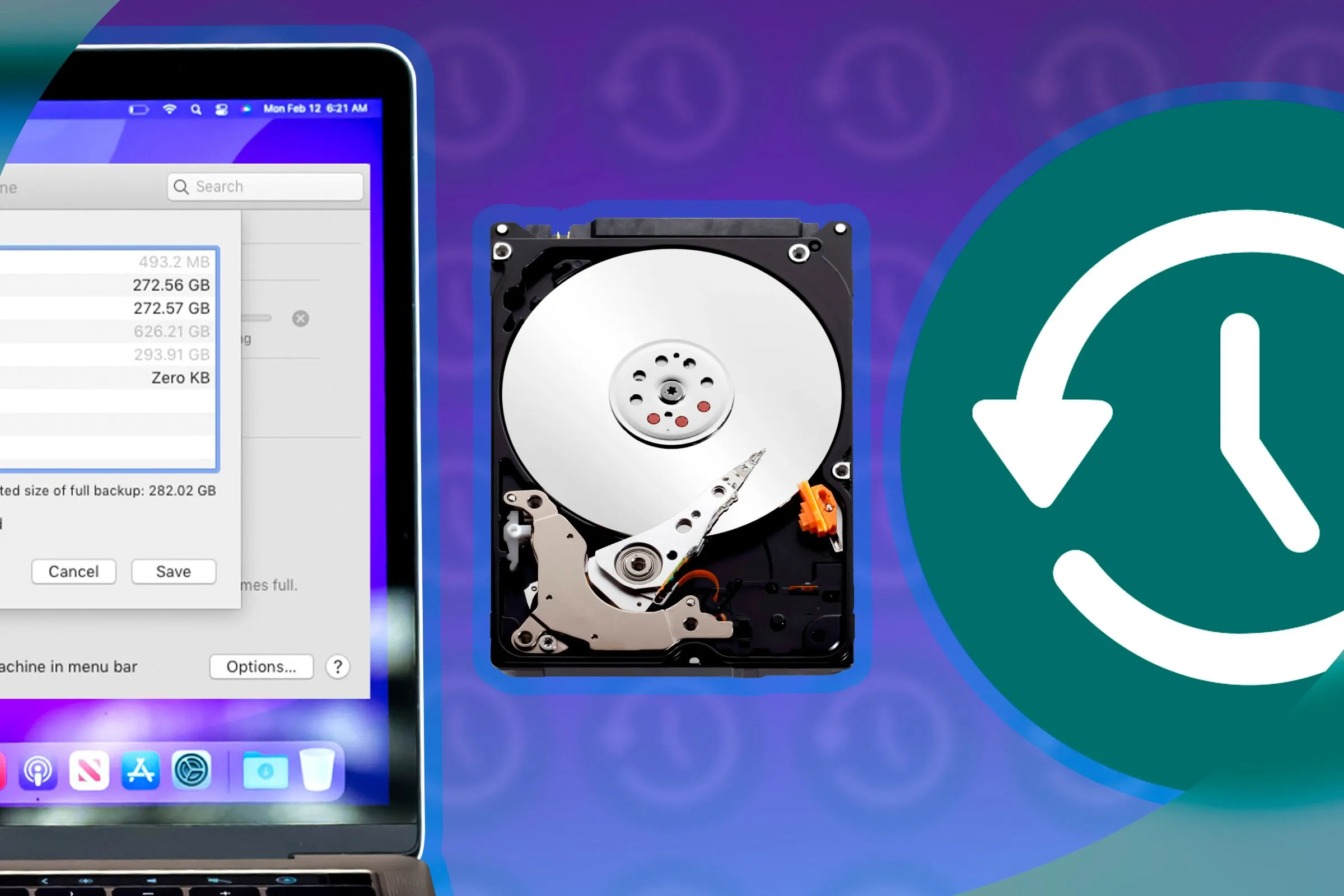
Time Machine はバックグラウンドで動作するため、バックアップがシームレスに行われている間も Mac を使い続けることができます。
誤って削除したファイルを復元できるだけでなく、Time Machine バックアップから完全に新しい Mac を復元したり、データ損失インシデントの後に既存の Mac を復元したりすることもできます。この組み込み機能は、データ損失防止に非常に役立ちます。
Time Machine の使用要件
Time Machine を使い始めるには、バックアップが必要な Mac と適切なバックアップ先の 2 つだけが必要です。これには通常、外付けバックアップ ドライブが関係しますが、これがこのガイドの焦点です。
ただし、バックアップは、他の Mac、NAS ドライブ、さらには Raspberry Pi などのネットワーク上の場所にも送信できます。
最適なパフォーマンスを得るには、バックアップ ドライブの容量は Mac の内部ストレージの 2 倍以上が理想的です。Time Machine は、空き容量が少なくなると、最も古いバックアップを最初に上書きします。
ドライブの種類や接続速度などの考慮事項は重要です。ハード ドライブは手頃な価格ですが、速度が遅く、信頼性が低い場合があります。逆に、ソリッド ステート ドライブ (SSD) は、コストは高くなりますが、速度が向上します。さらに、USB 3.0 などの最新のインターフェイスを選択すると、バックアップと復元の時間が短縮されます。USB 2.0 などの時代遅れのテクノロジーは避けてください。
また、バックアップ ドライブをパーティション分割して、追加のファイル ストレージとして使用することもできます。これには、アプリケーション > ユーティリティ フォルダーのディスク ユーティリティを使用します。パーティション分割すると、現在ドライブ上にあるすべてのデータが消去されるので注意してください。
ステップバイステップ: Time Machine で Mac をバックアップする
Time Machine の使用を開始するには、希望するバックアップ ドライブを選択して Mac に接続します。次に、システム設定 > 一般 > Time Machine にアクセスし、「バックアップ ディスクを追加」を押すか、「+」ボタンをクリックします。バックアップ用に指定するドライブを選択します。
Time Machine の使用のためにドライブを消去するかどうかを尋ねられます。選択したディスク上のすべてのデータが消去されることに注意してください。重要なファイルは事前にバックアップしておいてください。
macOS は Time Machine バックアップ ドライブの作成を開始します。最初のバックアップでは、すべてのデータを内部ドライブから外部ドライブに複製するため、かなりの時間がかかる場合があります。
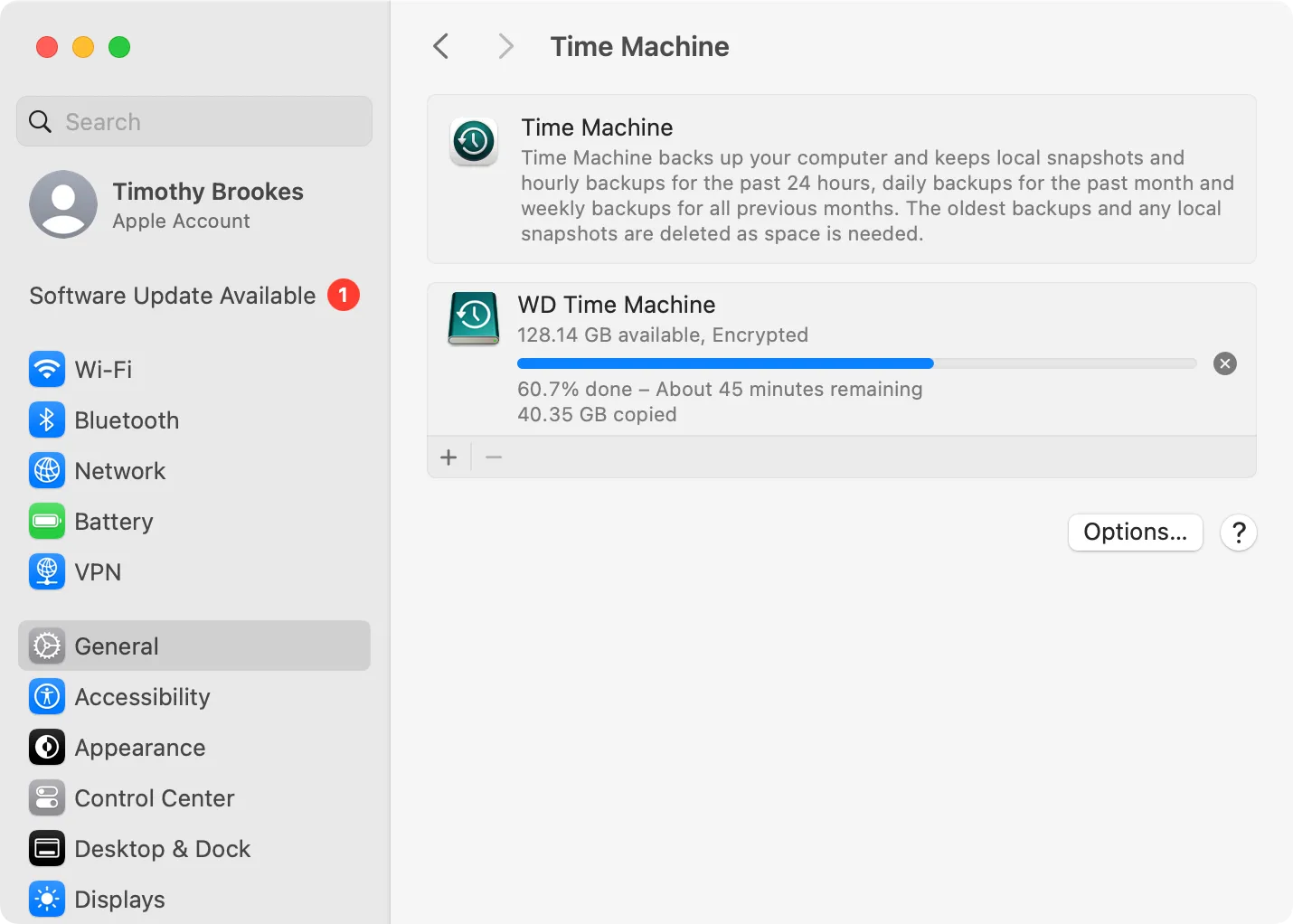
バックアップの進行状況は、システム設定の Time Machine セクションで確認できます。メニュー バーの Time Machine アイコンから監視することもできます。
バックアップが完了したら、切断する前に、Finder のサイドバーから Time Machine ドライブを安全に取り出すことを忘れないでください。
将来の Time Machine バックアップの管理
デフォルトでは、Mac は Time Machine ドライブを接続するたびに自動的にバックアップします。手動で開始する必要はありません。ドライブを接続し、バックアップ通知を待ち、その後ドライブを取り出すことを忘れないでください。メニュー バーの Time Machine アイコンを使用してバックアップ ステータスを確認するか、必要に応じて [このバックアップをスキップ] オプションを選択します。
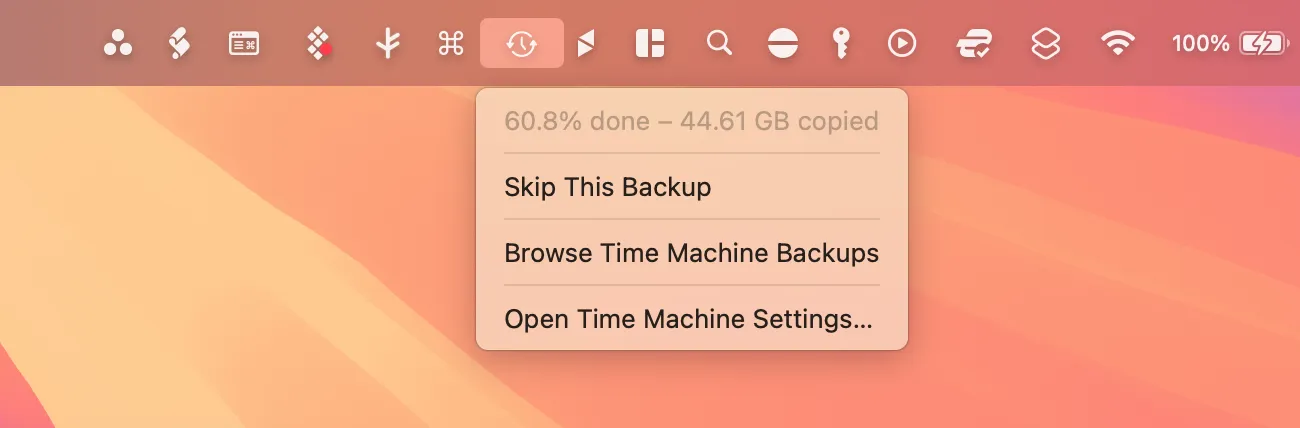
安全性を最大限に高めるには、Mac を可能な限り頻繁にバックアップしてください。ほとんどのユーザーにとって、週 1 回のバックアップで十分です。バックアップ ドライブを常時接続しておくと、設定を調整しない限り、Mac は 1 時間ごとにバックアップを実行します。
タイムマシンの設定を調整して制御を強化する
Time Machine の動作を微調整するには、システム設定 > 一般 > Time Machine の「オプション」ボタンにアクセスします。ここでは、ドライブが継続的に接続されている場合のバックアップの頻度を管理したり、バッテリー電源でバックアップするかどうかを指定したりできます (MacBook ユーザーにとって便利です)。
「+」ボタンをクリックして、「バックアップから除外」リストにフォルダを追加することもできます。これは、大きなファイルや定期的に使用しないアプリケーションの場合に特に便利です。
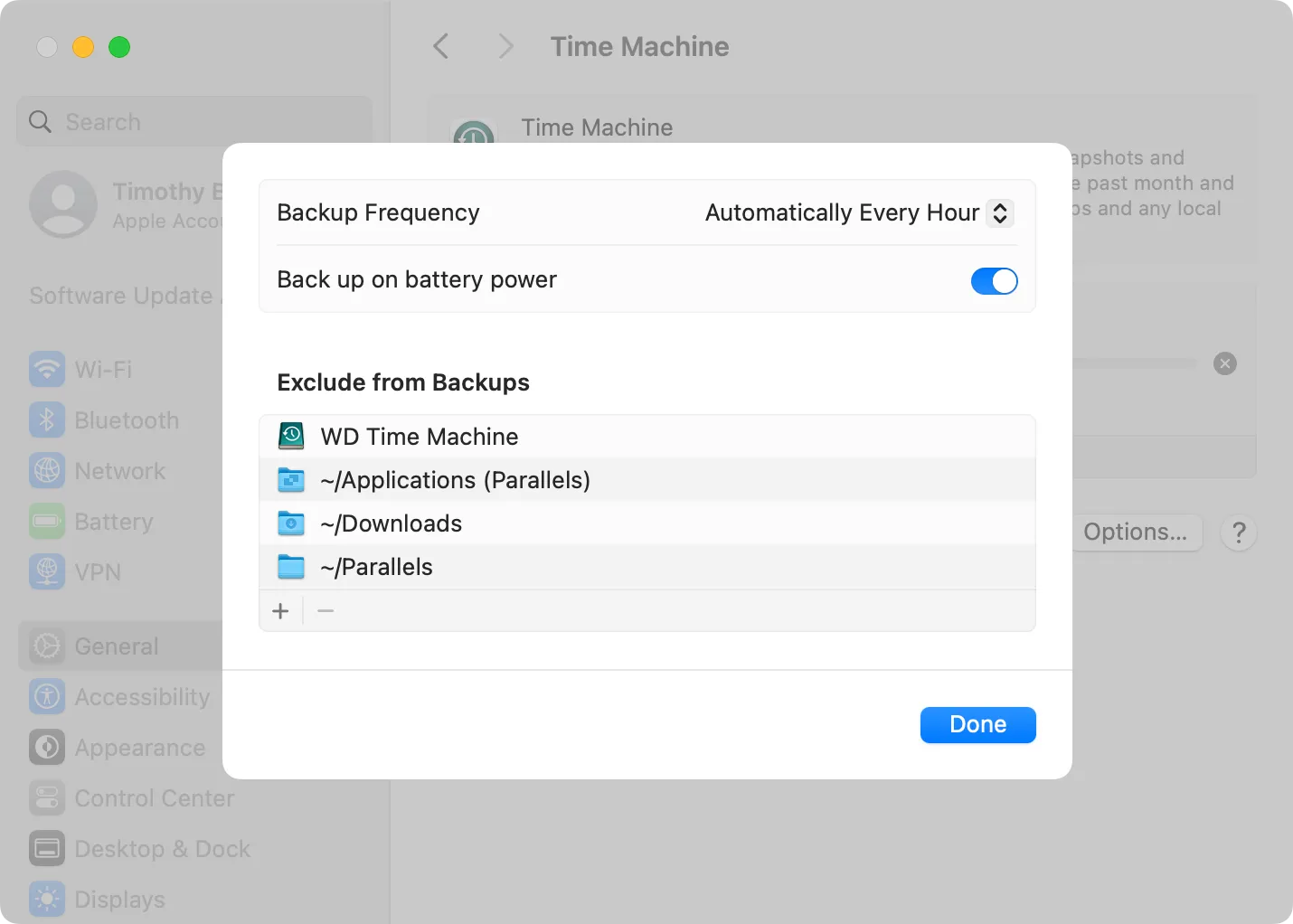
たとえば、ダウンロード フォルダー、仮想マシン、または特定のアプリケーション ファイルを除外すると、貴重なストレージ領域を節約できます。
興味深いことに、macOS はターゲット ドライブを除外リストに自動的に含めますが、これはドライブが接続されたときにのみ表示されます。これは便利な安全策です。
Time Machine ファイルのナビゲート
Time Machine の設計により、「過去に戻って」ファイルを回復することができます。これを行うには、Time Machine ドライブを接続し、アプリケーション フォルダにある「Time Machine」アプリケーションを開くか、メニュー バーの Time Machine アイコンを使用してバックアップにアクセスします。
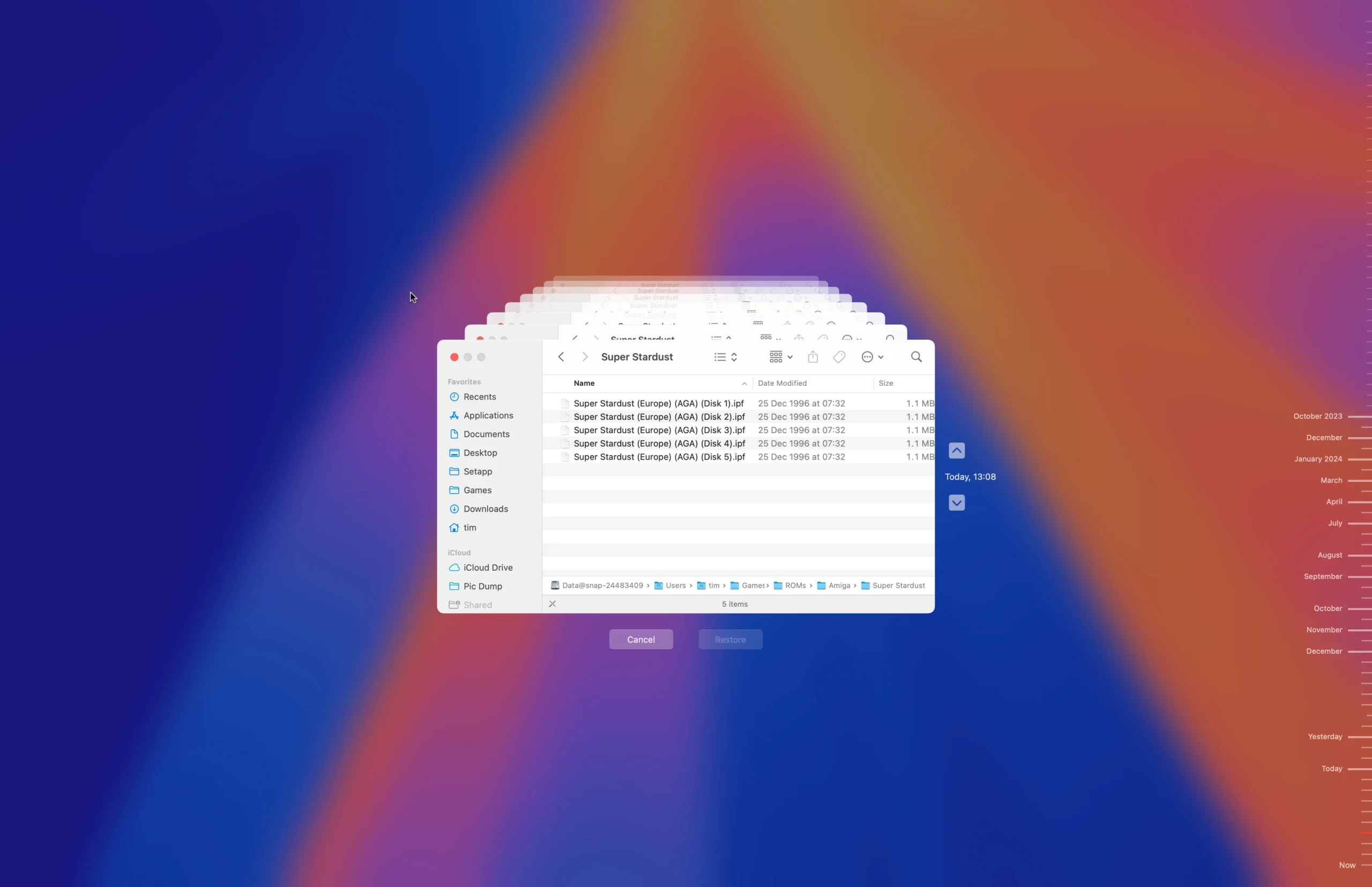
タイムラインと Finder ウィンドウが表示され、以前のスナップショットをナビゲートできます。スクロールして目的のファイルまたはフォルダを見つけ、それをクリックして、「復元」を選択すると、アクティブなドライブに復元されます。
さらに、Finder を使用して Time Machine ドライブを手動で参照し、標準的なコピー アンド ペースト方式でファイルの回復を容易にすることもできます。
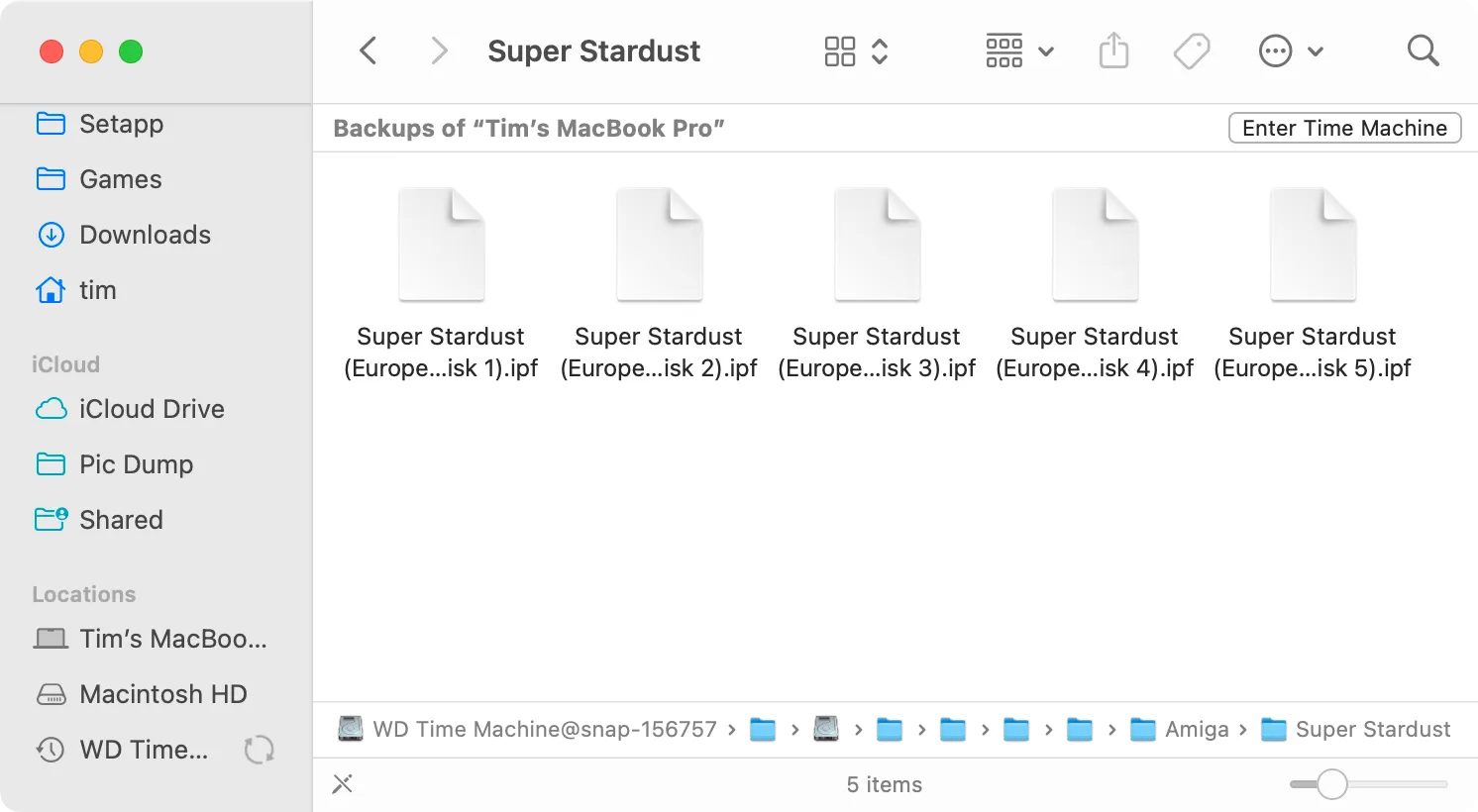
Time Machine を使用した Mac の復元プロセスのガイド
ハードウェアの変更や故障によりデータを復元する必要がある場合、Time Machine を使用するとプロセスが大幅に簡素化されます。
新しい Mac をセットアップする際 (または macOS を再インストールした後、あるいは Mac をリセットした後)、Time Machine バックアップから復元することを選択できます。バックアップ ドライブを接続し、表示される指示に従うだけです。
Mac がすでに構成され、実行されている場合は、アプリケーション > ユーティリティ フォルダにある移行アシスタントを使用して復元できます。Time Machine ドライブを接続した後、移行アシスタントを開き、「Mac、Time Machine バックアップ、または起動ディスクから」を選択してファイルをインポートします。
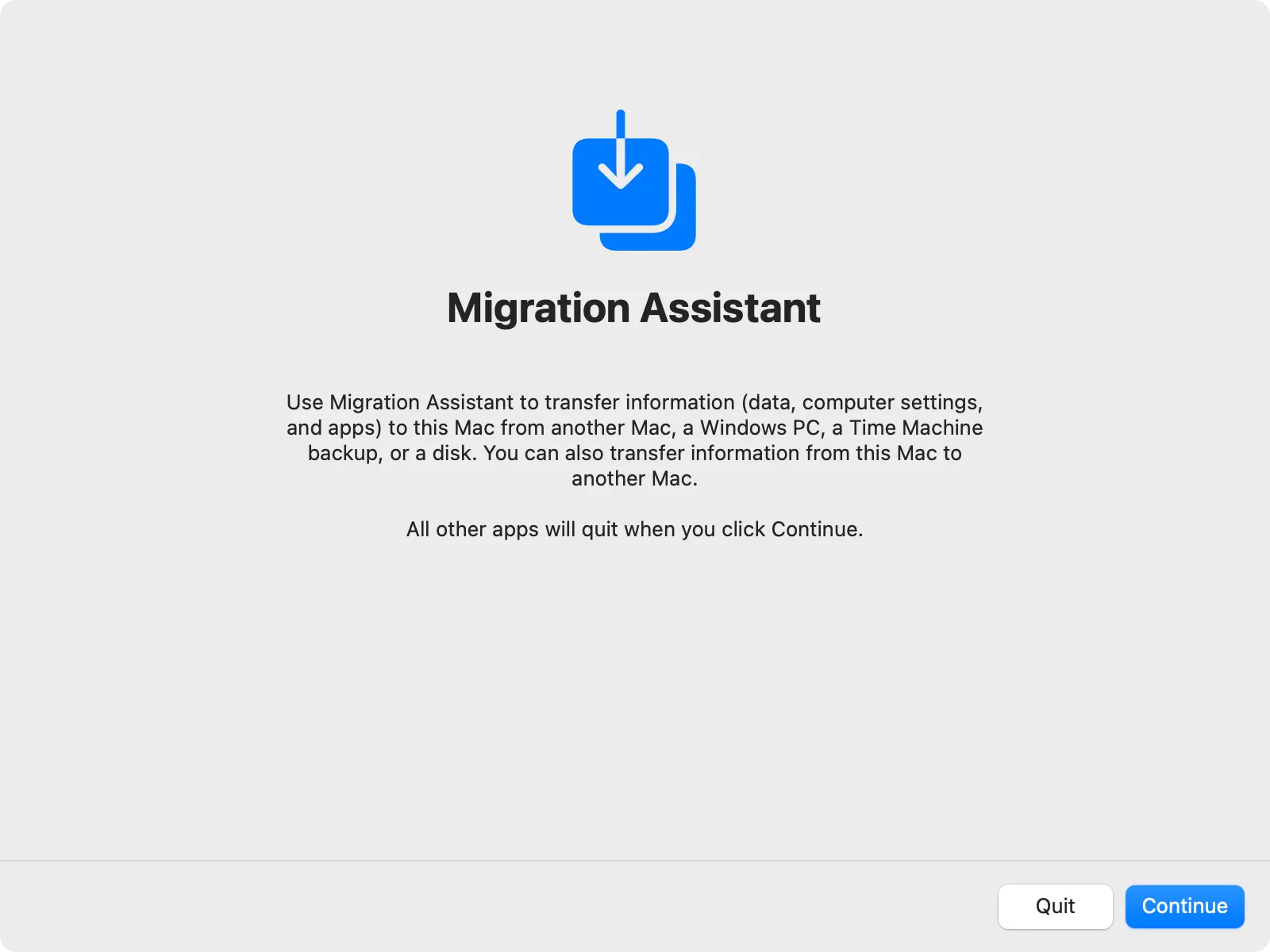
Time Machine ドライブを選択し、バックアップを選択して、指示に従ってファイルを正常に復元します。Intel ベースの Mac を使用している場合は、リカバリ モードからこのオプションにアクセスできます。
タイムマシンの重要性
今では、Time Machine がデータ損失を防ぐために欠かせないツールであることは明らかです。macOS はドキュメントとデスクトップを iCloud に同期できますが、これは本格的な Time Machine バックアップの代わりにはなりません。
Time Machine は無料 (外付けドライブのコストを除く) なので、Mac とシームレスに統合され、バックアップが必要な場合やシステムを変更した場合にすべてを効率的に復元できます。簡単な初期設定の後は、信頼性の高い「設定して忘れる」ソリューションとして機能します。
過去のバックアップ全体にアクセスできる機能は、誤ってファイルを削除してしまい、後でそれを取得したい場合に役立ちます。
Time Machine の代替手段は存在しますが、他のオプションを検討する前に、Apple の組み込みソリューションから始めることをお勧めします。
追加の洞察
1. Time Machine をネットワーク ドライブで使用できますか?
はい、Time Machine は NAS デバイスや別の Mac を含むネットワーク ドライブにバックアップできます。バックアップを開始する前に、ネットワークの場所が適切に設定されていることを確認してください。
2. Time Machine バックアップ ドライブの空き容量がなくなった場合はどうなりますか?
Time Machine ドライブの容量がいっぱいに近づくと、新しいバックアップ用のスペースを確保するために、最も古いバックアップが自動的に削除されます。不要なデータ損失を防ぐために、ストレージの可用性に注意することをお勧めします。
3. Time Machine を使用せずにファイルをバックアップできますか?
もちろんです! Time Machine は便利なオプションですが、バックアップのためにファイルを別の外付けドライブやクラウド サービスに手動でコピーすることもできます。ただし、これらの手動の方法には、Time Machine の増分バックアップのシンプルさと自動化が欠けていることに留意してください。




コメントを残す