デバイス間でブラウザデータを同期する: 包括的なガイド
クイックリンク
- Chrome で Google アカウントを使用してデバイス間でデータを同期する
- Microsoft アカウントを使用して Microsoft Edge データをバックアップおよび同期する
- Mozilla アカウントを使用してデバイス間で Firefox データを同期する方法
今日の急速に変化するデジタル環境では、デバイス間で閲覧データをシームレスに転送することが不可欠です。ブラウザ データを同期すると、生産性が向上するだけでなく、重要な情報のバックアップも得られます。Google Chrome、Microsoft Edge、Mozilla Firefox のいずれを使用している場合でも、このガイドでは、データを効率的にバックアップおよび同期するための簡単な手順を説明します。
Chrome で Google アカウントを使用してデバイス間でデータを同期する
Chrome データをあるデバイスから別のデバイスに転送するには、まず必要なデータを Google アカウントにバックアップします。転送先のデバイスで、同じ Google アカウントにログインして同期を有効にするだけです。
バックアッププロセスを開始するには:
- Chrome の右上隅にあるプロフィール写真アイコンをクリックします。
- プロンプトが表示されたら、「Chrome にログイン」または「同期をオンにする」を選択します。
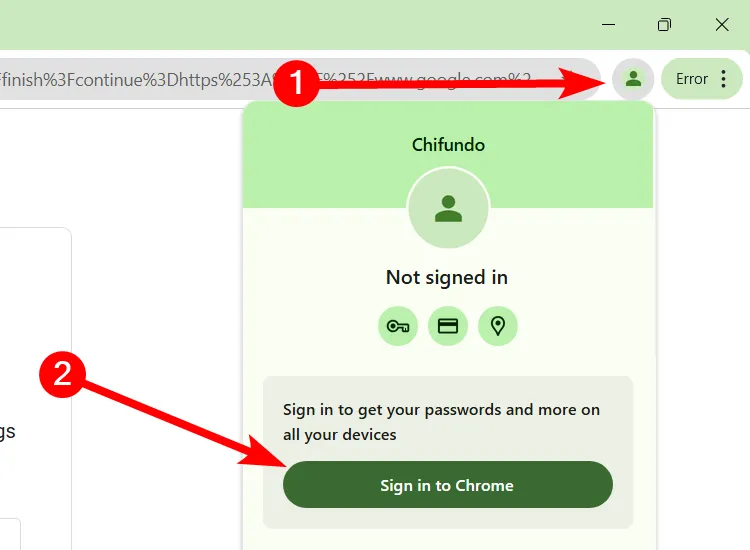
ログインしていない場合は、Google アカウントの認証情報を入力するよう求められます。アカウントをお持ちではありませんか? この手順で簡単に新しいアカウントを作成できます。
ログインしたら、「はい、参加します」をクリックして確認します。この操作により、次のような重要なデータのバックアップが開始されます。
- 閲覧履歴
- ブックマーク
- 自動入力データ
- 拡張機能
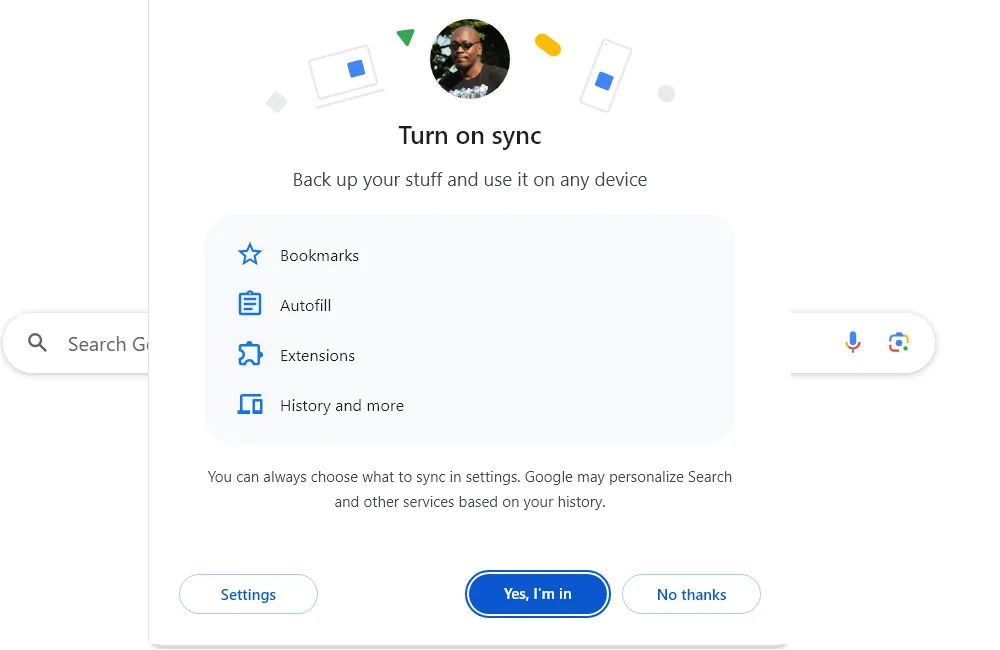
別のデバイスにデータを同期するには、これらの手順を繰り返します。データはシームレスに移行され、中断することなくオンライン アクティビティを再開できます。
Chrome で同期設定を管理する
同期エクスペリエンスをカスタマイズするには、バックアップする特定のデータの種類を選択できます。手順は次のとおりです。
- に移動します
Settings > You and Google > Sync and Google Services。 - 同期セクションの「同期するものを管理」をクリックします。
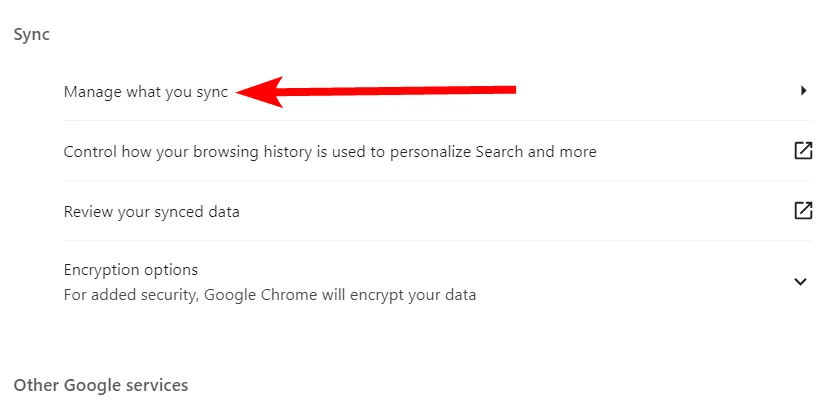
ここで、「同期をカスタマイズ」ラジオ ボタンを選択して、同期したくないデータをオフに切り替えます。

Microsoft アカウントを使用して Microsoft Edge データをバックアップおよび同期する
Microsoft Edge ユーザーの場合、最初のステップは、プライマリ デバイスの Microsoft アカウントに閲覧データをバックアップすることです。
設定方法は次のとおりです。
- 左上隅にあるプロフィールアイコンをクリックします。
- ポップアップ メニューから「新しいアカウントの追加」を選択し、「サインインしてデータを同期」をクリックします。
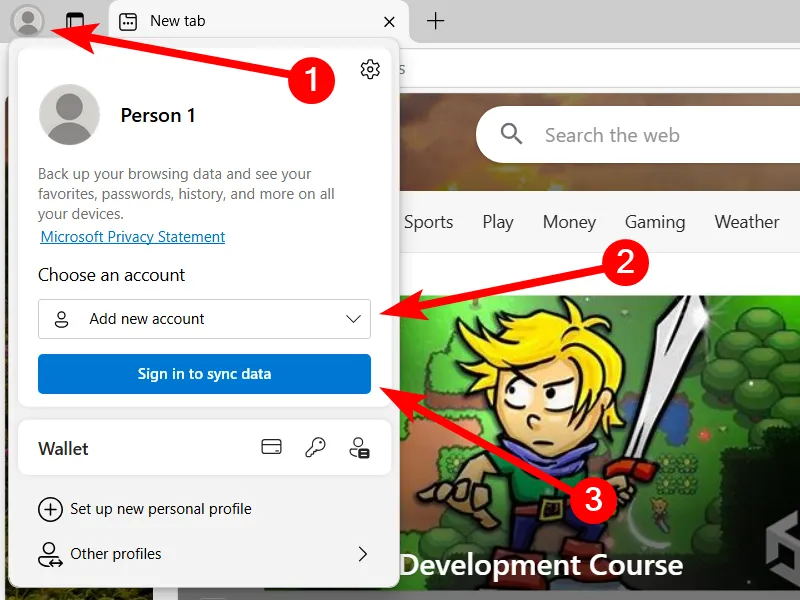
指示に従って Microsoft アカウントにログインするか、必要に応じて新しいアカウントを作成します。ログインすると、同期が自動的にアクティブになり、ブラウザー データがアップロードされます。
次に、2 番目のデバイスで Edge を開き、同じ手順に従ってデータをシームレスに同期します。
Edge で同期設定を管理する
同期する内容を調整するには、次の場所に移動します。
-
Settings > Profiles > Sync。
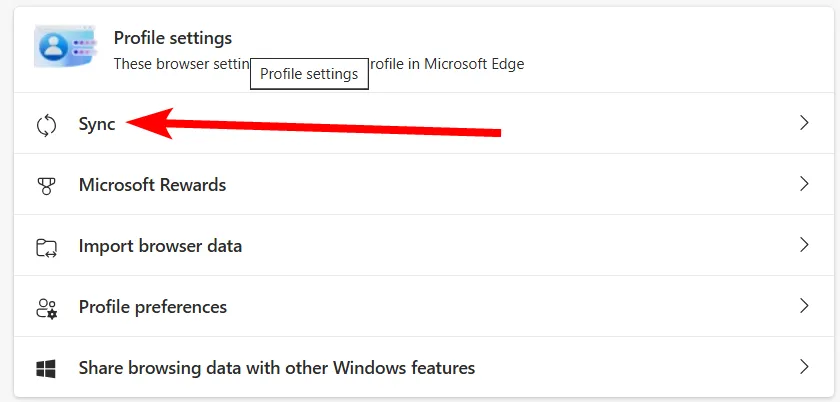
ここから、特定のデータ タイプをオフに切り替えて、デバイス固有の設定を維持することができます。
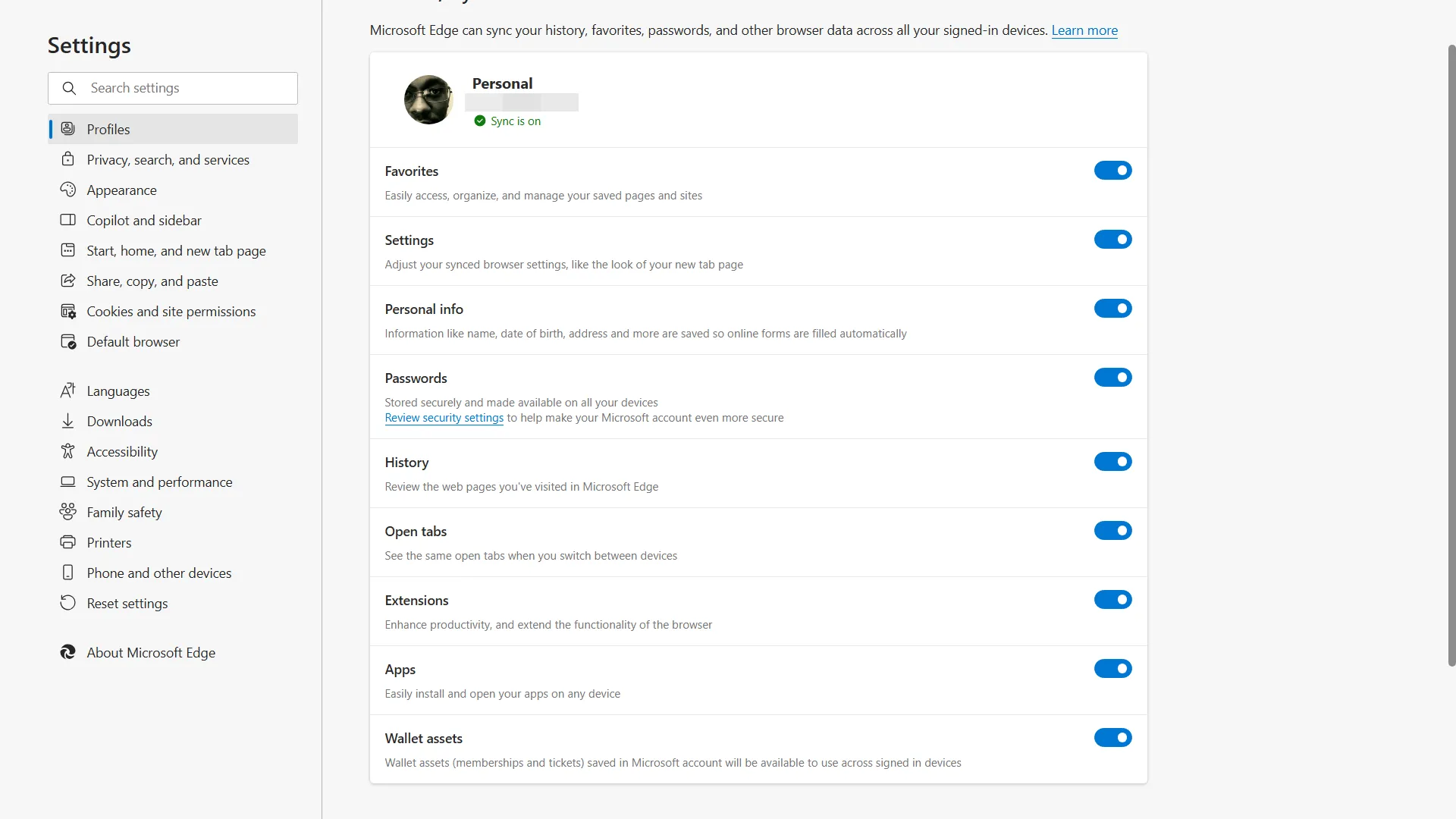
Mozilla アカウントを使用してデバイス間で Firefox データを同期する方法
Mozilla Firefox の同期機能を利用するには、Mozilla アカウントの登録が必須です。
同期プロセスには以下が含まれます。
- 右上隅にあるアバターアイコンをクリックします。
- メニューから「サインインして同期」を選択します。

Mozilla アカウントにログインするか、必要に応じてアカウントを作成してください。認証が成功すると、ブラウザ データは自動的にアカウントにバックアップされます。
Firefox で同期設定を管理する
Firefox の同期設定を監視するには:
- 右上隅にあるプロフィール写真をクリックし、「同期設定」を選択します。
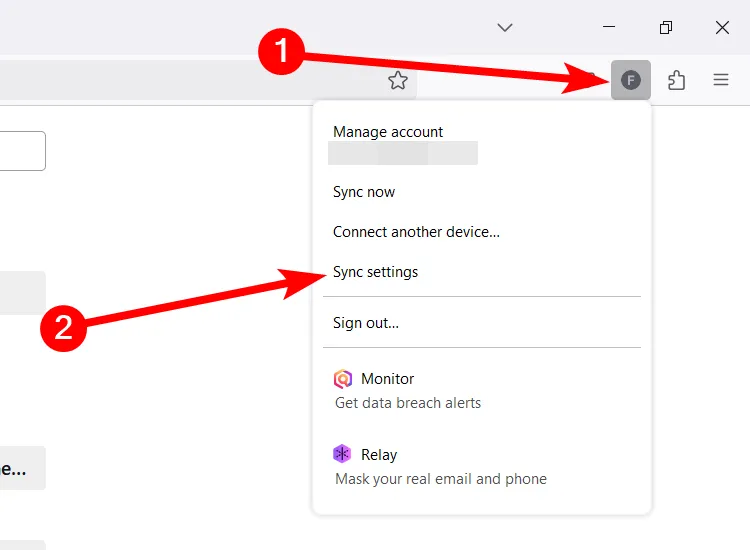
次に、同期セクションの「変更」ボタンをクリックします。
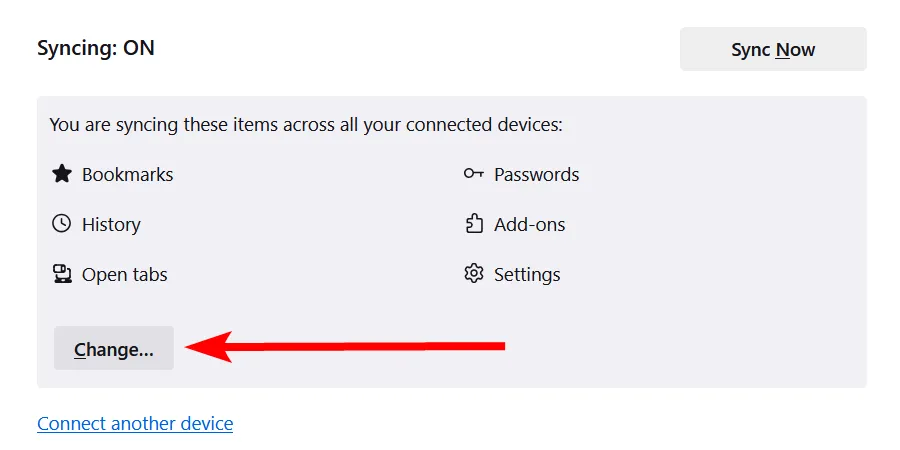
同期したくない項目のチェックを外し、「変更を保存」ボタンをクリックして設定を確定します。

同期を有効にしてブラウジングすると、すべての新しいデータが保存され続けることに注意してください。そのため、以前のデバイスに戻ると、最近のオンライン アクティビティに基づいて変更が表示される場合があります。同期設定を賢く利用することで、この動作を効果的に管理できます。
よくある質問
1. ブラウザデータを複数のデバイス間で同期するにはどうすればよいですか?
ブラウザ データを同期するには、ブラウザで関連アカウント (Google、Microsoft、または Mozilla) にログインする必要があります。同期設定に従って、データがデバイス間でバックアップされ、同期されるようにしてください。
2. デバイス間で同期できるデータの種類は何ですか?
閲覧履歴、ブックマーク、パスワード、自動入力情報など、さまざまな種類のデータを同期できます。各ブラウザには、同期するデータをカスタマイズするオプションがあります。
3. デバイス間で同期されるデータを制御できますか?
はい、各ブラウザには、同期する情報をカスタマイズできる設定が用意されています。特定の種類のデータのみを同期するか、特定のカテゴリの同期を完全にオフにするかを選択できます。




コメントを残す