USB 2.0 デバイスを搭載したコンピューターまたはラップトップを使用している場合、転送速度が 35 Mbps に制限されている可能性があります。これは、デバイスが 2 ~ 3 年以上新しい場合、最大 625 Mbps に達するはるかに高速な USB 3.0 とは対照的です。この制限により、最適な転送速度を提供すると主張するペンドライブを使用している場合でも、特に大きなファイルやビデオを転送するときにイライラする可能性があります。
転送速度を大幅に向上させることは不可能ですが、いくつかの効果的なテクニックを採用することで、USB 2.0 接続の速度を 2 倍にできる可能性があります。以下のガイドラインに従って、大容量ファイルの転送を簡素化し、エクスペリエンスを向上させてください。
ペンドライブのデータ転送速度の向上
多くのユーザーから、USB 転送速度が遅いという報告が寄せられています。転送速度は、1 秒あたりわずかキロバイトまで低下することもあります。この記事では、ペンドライブのデータ転送速度を向上させる戦略を紹介します。転送速度は、コンピューターの処理能力に応じて 50 ~ 100 Mbps の範囲で変化します。
ペンドライブのデータ転送パフォーマンスに影響を与える要素はいくつかありますが、ここではそれぞれについて説明します。転送速度に影響を与える可能性のあるさまざまな要素を次に示します。
- ペンドライブのファイルアロケーションテーブル
- デバイス設定
- 転送されるファイルの種類
- オペレーティング システムとハードウェアの効率
- いくつかの追加要因
これらの要素は、ペンドライブの転送速度を決定する上で重要な役割を果たします。それでは、これらを最適化する効果的な方法を探ってみましょう。
1. ペンドライブのファイルアロケーションテーブル
ファイル アロケーション テーブル (FAT) は、ペンドライブ上のメモリ割り当てを整理するシステムです。パフォーマンスを向上させるには、データ転送を開始する前にこれらのテーブルを削除することをお勧めします。
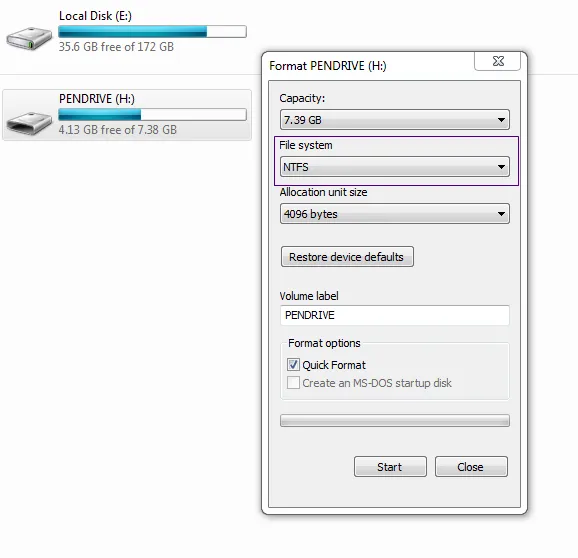
- ペンドライブをコンピュータの USB ポートに接続します。
- 「マイ コンピューター」のドライブ アイコンを右クリックします。
- [プロパティ] を選択し、[フォーマット] オプションに移動します。
- 「ファイル システム」ドロップダウン メニューから NTFS を選択します。
- ペンドライブのパフォーマンスを最適化するには、「フォーマット」をクリックします。
- この方法を実行する前に必ずデータをバックアップしてください。
2. デバイスポリシー
以下の手順は、最適なパフォーマンスを得るためにデバイス ポリシーを調整する方法を説明します。ペンドライブの速度を向上させるには、必ずこれらの手順に厳密に従ってください。
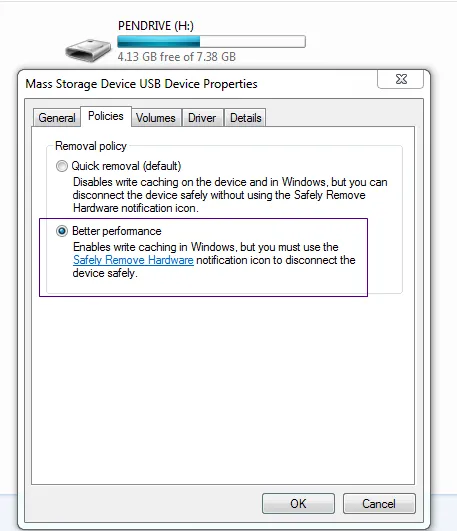
- ペンドライブを USB ポートに挿入し、ドライブ アイコンを右クリックしてプロパティにアクセスします。
- [ポリシー] タブに移動し、[パフォーマンス向上] オプションを有効にします。完了したら [OK] をクリックします。
この調整により、ペンドライブのパフォーマンスが向上します。
3. コンピュータのパフォーマンスを評価する
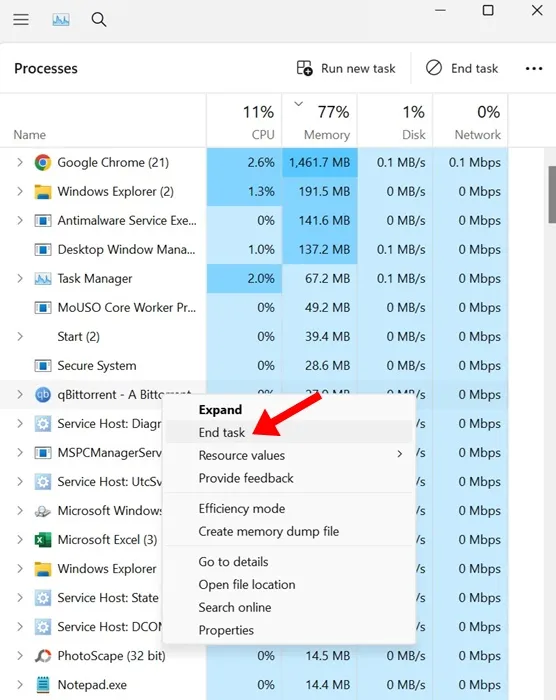
コンピュータのパフォーマンスは、USB データ転送速度に大きく影響します。システムが効率的に動作していることを確認すると、ペンドライブの転送速度も同様に向上する可能性があります。
RAM、CPU、または HDD/SSD の使用率が低いことに関連するパフォーマンスの問題が発生した場合は、バックグラウンド アプリケーションを閉じることを検討してください。
4. ドライブエラーを調べる
転送速度が遅い原因がエラーによるものであると思われる場合は、次の手順に従って、データ転送に関連する問題をトラブルシューティングして解決してください。
1. ペンドライブを接続し、右クリックして「プロパティ」を選択します。
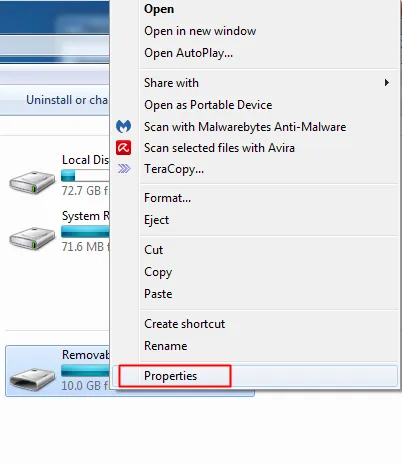
2. [ツール] タブに移動し、[エラー チェック] セクションの [今すぐチェック]をクリックします。
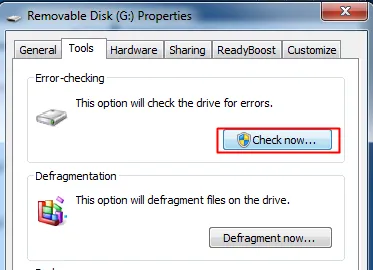
3. 「ファイル システム エラーを自動的に修復する」と「不良セクタをスキャンして回復する」の両方のオプションを選択し、「開始」をクリックします。

5. Teracopyの使用
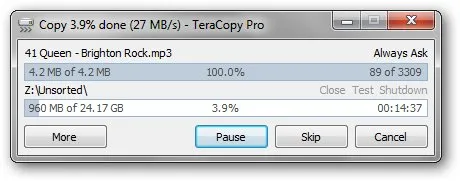
Teracopy は、ファイル転送の速度を向上させ、最大限の効率を提供するように設計されたソフトウェアです。注目すべき機能は次のとおりです。
- 動的に調整されたバッファを利用して転送時間を最小限に抑えます。非同期コピー機能により、異なる物理ドライブ間のファイル転送が高速化されます。
- いつでもコピー プロセスを一時停止してシステム リソースを解放し、ワンクリックで再開できます。
- エラーが発生した場合、Teracopy はプロセス全体をキャンセルするのではなく、複数回再試行し、問題のあるファイルをスキップします。
- 失敗した転送が表示されるので、問題を修正し、影響を受けたファイルのみを再コピーできます。
- エクスプローラーのコピーおよび移動機能を置き換え、通常どおりにファイルを管理しやすくなります。
6. FastCopyの活用
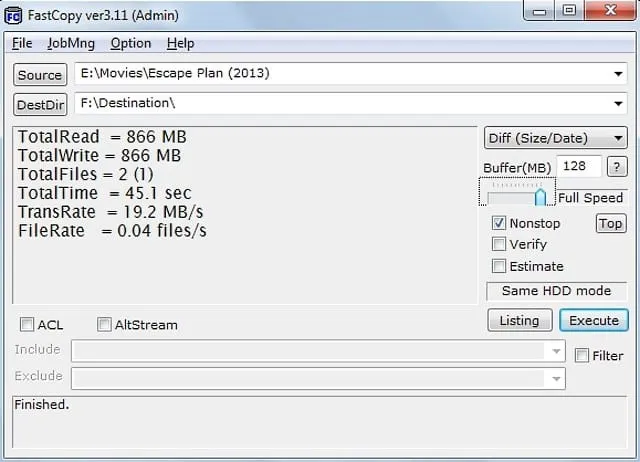
FastCopy は、Teracopy と同様にさまざまな機能を提供し、ファイル転送速度を大幅に向上させることができる優れたユーティリティです。
7. ウルトラコピー機の使用
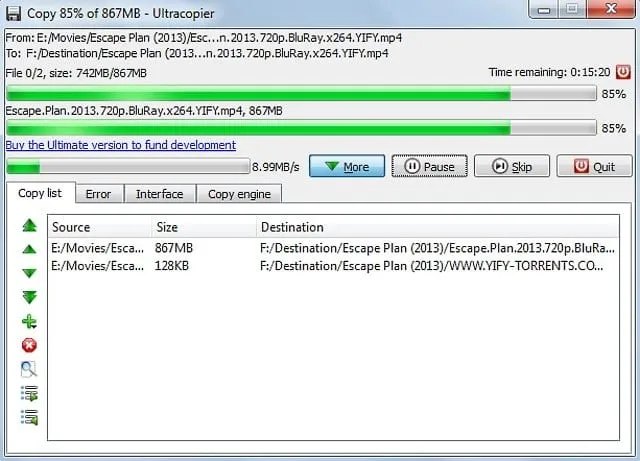
Ultra Copier は、Windows でのファイル転送用のもう 1 つの優れたツールとして際立っています。このミニ アプリケーションはシステム トレイに常駐し、1 回または 2 回のクリックだけで簡単にコピー/移動操作を実行できます。
Ultra Copier を使用すると、複数のファイルを同時に転送でき、優れた転送速度を体験できます。
8. USBドライブのフォーマット
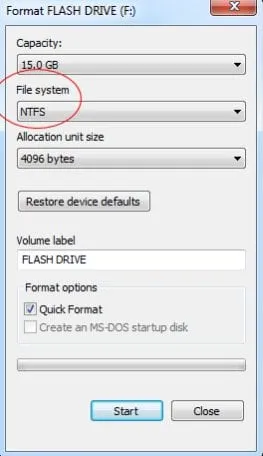
これまでの方法で速度が改善されない場合は、USB ドライブをフォーマットすることを検討してください。フォーマットすることで、USB 関連のほとんどの問題を解決できる場合がよくあります。
フォーマットするとドライブ上のすべてのデータが消去されるので、最初に必ずバックアップを作成してください。変更を確認するには、NTFS でフォーマットしてからコンピューターを再起動することをお勧めします。
9. USB 3.0を選択する
転送速度は、送信するファイルの種類によって異なります。たとえば、合計 4 GB のビデオ ファイルを数個転送する方が、4 GB 相当の数百枚の画像を転送するよりもはるかに高速です。
効率を最大限に高めるには、USB 3.0 ポートを備えたコンピューターと USB 3.0 デバイスを併用して、転送速度を大幅に向上させることを検討してください。
10. コンピュータをアップグレードする
コンピュータのパフォーマンスは、データ転送速度に大きく影響します。より高性能な RAM とプロセッサにアップグレードすると、USB データ転送速度を一貫して向上させることができます。
RAM の追加を検討している場合は、システムとの互換性を確認してください。さらに、PC TuneUp や CCleaner などの PC 最適化ツールを使用すると、ジャンク ファイルを削除し、転送速度をさらに向上させることができます。
これらの方法を適用することで、ペンドライブのデータ転送速度を効果的に最大化し、転送速度を大幅に向上させることができます。ぜひ、下のコメント欄であなたの体験を共有してください。また、この投稿を友達と共有することを忘れないでください。




コメントを残す ▼