クイックナビゲーション
PC のスリープ モードを利用すると、電力を節約し、すばやくアクセスできるようになりますが、デバイスが予期せず起動するとイライラすることがあります。このガイドは、潜在的な原因を特定し、スリープ モードのパフォーマンスを妨げないようにするための効果的な解決策を提供するのに役立ちます。
目覚めの源を発見する
睡眠障害に対処する最初のステップは、コンピューターが起動する原因を特定することです。 1 つの解決策がすべてのユーザーに適しているとは限らないため、このプロセスにはさまざまな方法が含まれます。
最後のウェイクアップイベントを確認する
PC が起動した原因を把握するには、簡単なコマンド プロンプト コマンドを使用できます。コマンド プロンプトを起動します。[
スタート] >> CMDと入力>> [コマンド プロンプト] を選択します。
コマンド プロンプトで、次のように入力します。
powercfg -lastwake
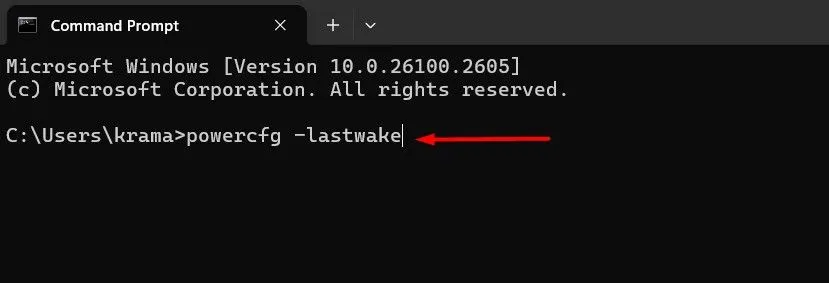
このコマンドは、PC の起動を引き起こした最新のイベントを表示します。たとえば、電源ボタンが使用されたか、マウスやキーボードなどの特定のデバイスが起動をトリガーしたことが分かる場合があります。
より詳細な分析のためのイベントログ
さらに詳しい情報が必要な場合は、イベント ビューアーを調べてください。このツールは、マシンがスリープ モードに入ったときやスリープ モードを終了したときにログを記録します。
イベント ビューアーにアクセスするには、
[スタート] >> [イベント ビューアー]と入力します。
イベント ビューアー (ローカル) > Windows ログ > システムに移動し、ソース「電源トラブルシューティング」でフィルターします。これにより、過去のウェイクアップ イベントが明らかになります。
ウェイク ソースを確認して、ウェイクをトリガーした原因を確認します。例:
- 「電源ボタン」: 意図的に起動しました。
- 「デバイス – HID 準拠マウス」: マウスによって起動されました。
- 「タイマー」: スケジュールされたタスクによって起動が促されました。
- 「不明」: 原因ははっきりしませんが、少なくともいつ目覚めたかはわかります。
これらの洞察を活用して、問題の解決に向けて前進することができます。
ランダムウェイクアップの防止
航跡の原因を特定したら、是正措置を講じる必要があります。状況に応じて、以下の手順に従ってください。
ハードウェアデバイスによる PC の起動を制限する
一般的な原因としては、マウス、キーボード、ネットワーク アダプターなどがあります。PC を起動できるデバイスの完全なリストを表示するには、コマンド プロンプトで次のように入力します。
powercfg -devicequery wake_armed
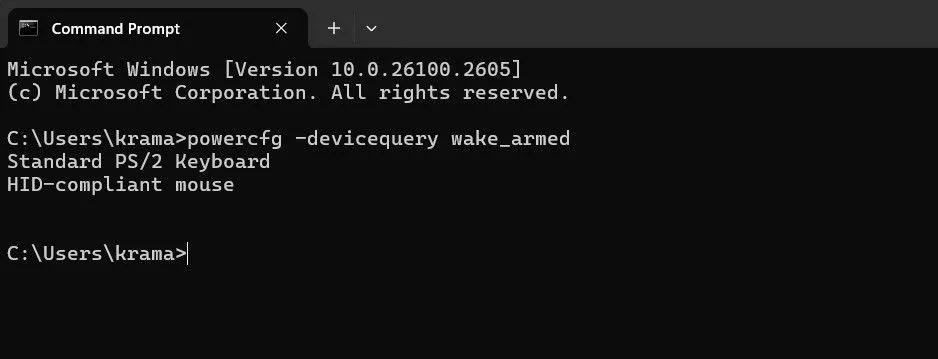
特定のデバイスの権限を変更するには、デバイス マネージャーにアクセスします。
デバイスを見つけて右クリックし、「プロパティ」を選択します。電源管理タブで、次のチェックを外します。
このデバイスがコンピューターを起動することを許可する

不要なデバイスすべて、特にネットワーク アダプターが継続的にウェイクアップを引き起こす場合は、ウェイクアップ権限を無効にすることを検討してください。
ウェイクタイマーとスケジュールされたタスクを排除する
システム スキャンなどのスケジュールされたタスクは、ウェイク タイマーを確立して、コマンドを実行するために PC を起動することができます。アクティブなウェイク タイマーを検査するには、管理者特権のコマンド プロンプトから次のコマンドを繰り返します。
powercfg -waketimers
特定のウェイク タイマーを無効にするには、タスク スケジューラを使用して設定を変更するか、電源プラン設定を調整して完全に無効にします。 [スタート] から[電源プランの編集]を開き、[詳細な電源設定の変更]に移動します。
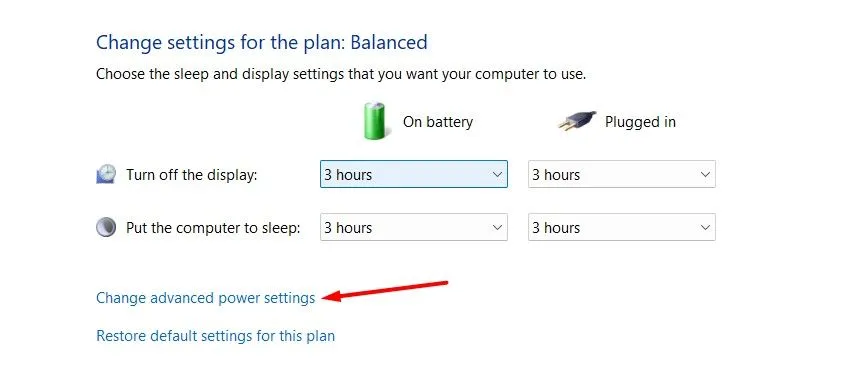
「スリープ」メニューで、 「ウェイクアップ タイマーを許可する」の設定を「無効」に変更して、ウェイクアップ コマンドを禁止します。
自動メンテナンス起動を無効にする
Windows はデフォルトで午前 2 時にメンテナンス タスクを実行します。この機能により、PC が起動することがあります。これを無効にするには、[コントロール パネル] に移動し、[セキュリティとメンテナンス]を選択して、[メンテナンス設定の変更]で設定を調整します。
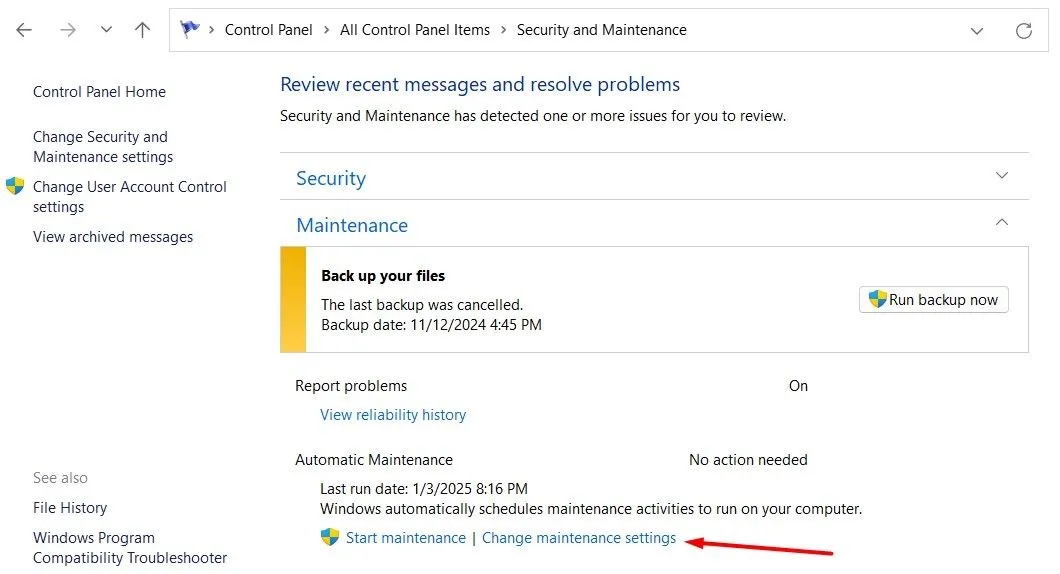
ここで、「スケジュールされたメンテナンスにより、スケジュールされた時間にコンピューターを起動できるようにする」のチェックを外すことができます。
アクティブ時間の設定
Windows のアクティブ時間は、中断のないコンピューティングのために確保した特定の時間帯にシステムが起動しないように制限します。特定の時間帯が問題になる場合は、次の場所に移動してアクティブ時間を構成します。
設定 > Windows Update > 詳細オプション > アクティブ時間
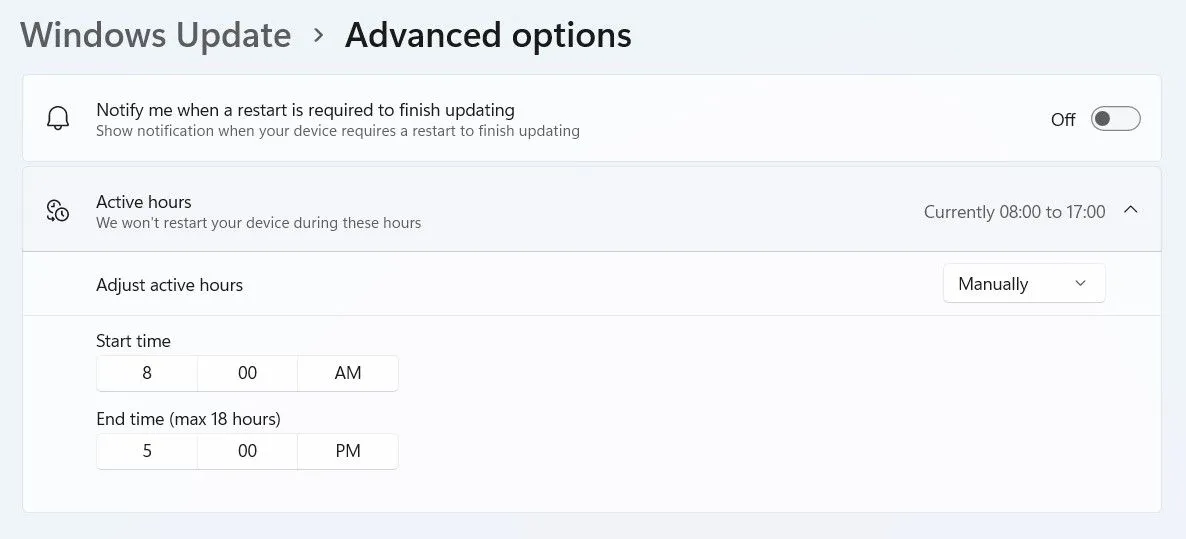
Windows Update ポリシーの構成
Windows Update の電源管理ポリシーが有効になっている場合、更新プログラムをインストールするために PC が自動的に起動することがあります。これを構成できるのは、Windows Pro および Enterprise エディションのみです。
グループ ポリシー エディターを開き、次の場所に移動します。
Computer Configuration > Administrative Templates > Windows Components > Windows Update > Legacy Policies
「Windows Update 電源管理を有効にして、スケジュールされた更新プログラムをインストールするためにシステムを自動的に起動する」というポリシーを見つけて、それを「無効」に設定します。
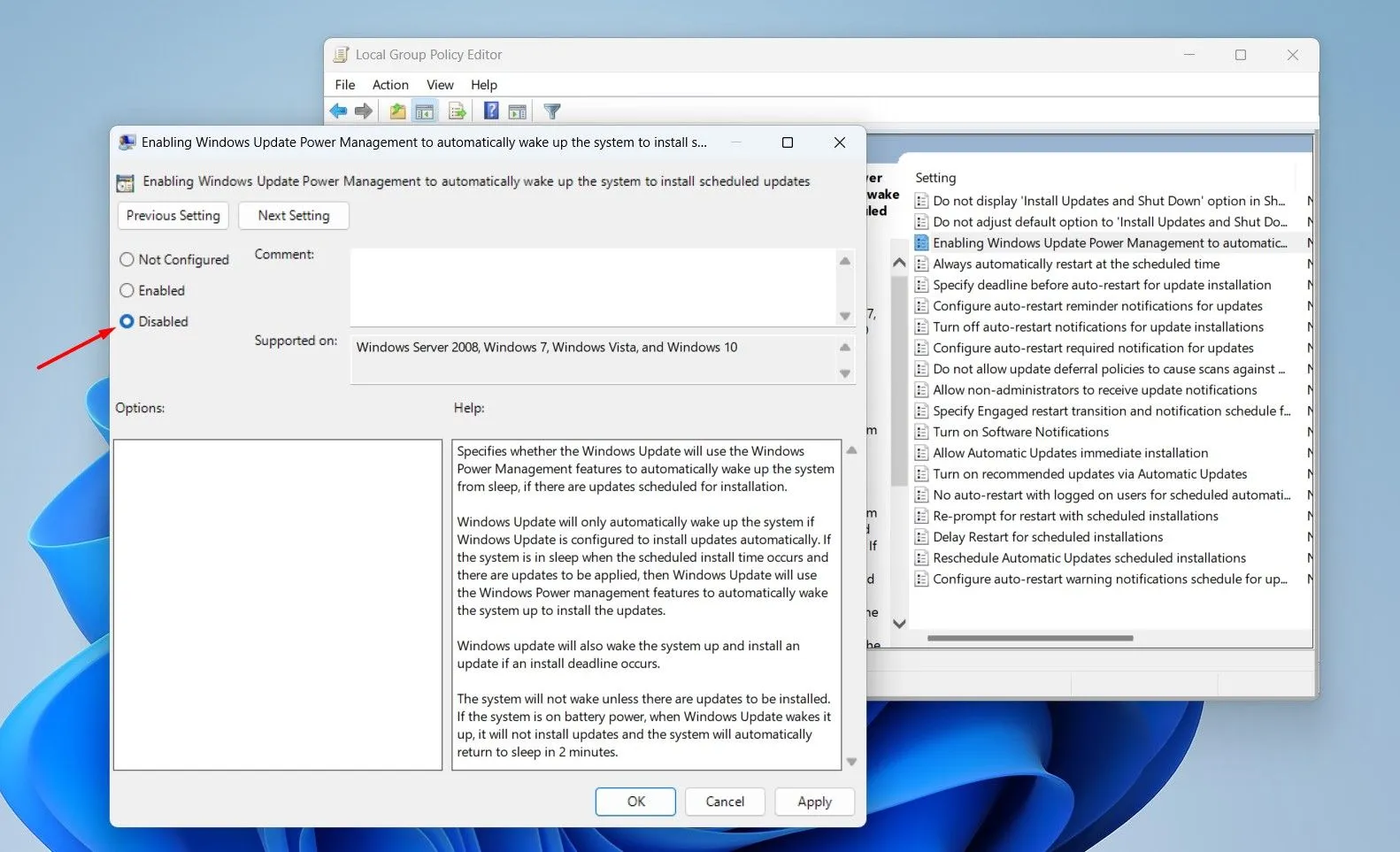
Windows を最新の状態に保つ
予期しないウェイクアップを引き起こす可能性のあるバグを排除するには、Windows を頻繁に更新することが重要です。更新を確認するには、[設定] を開いて次の場所に移動します。
Windows Update更新プログラムの確認
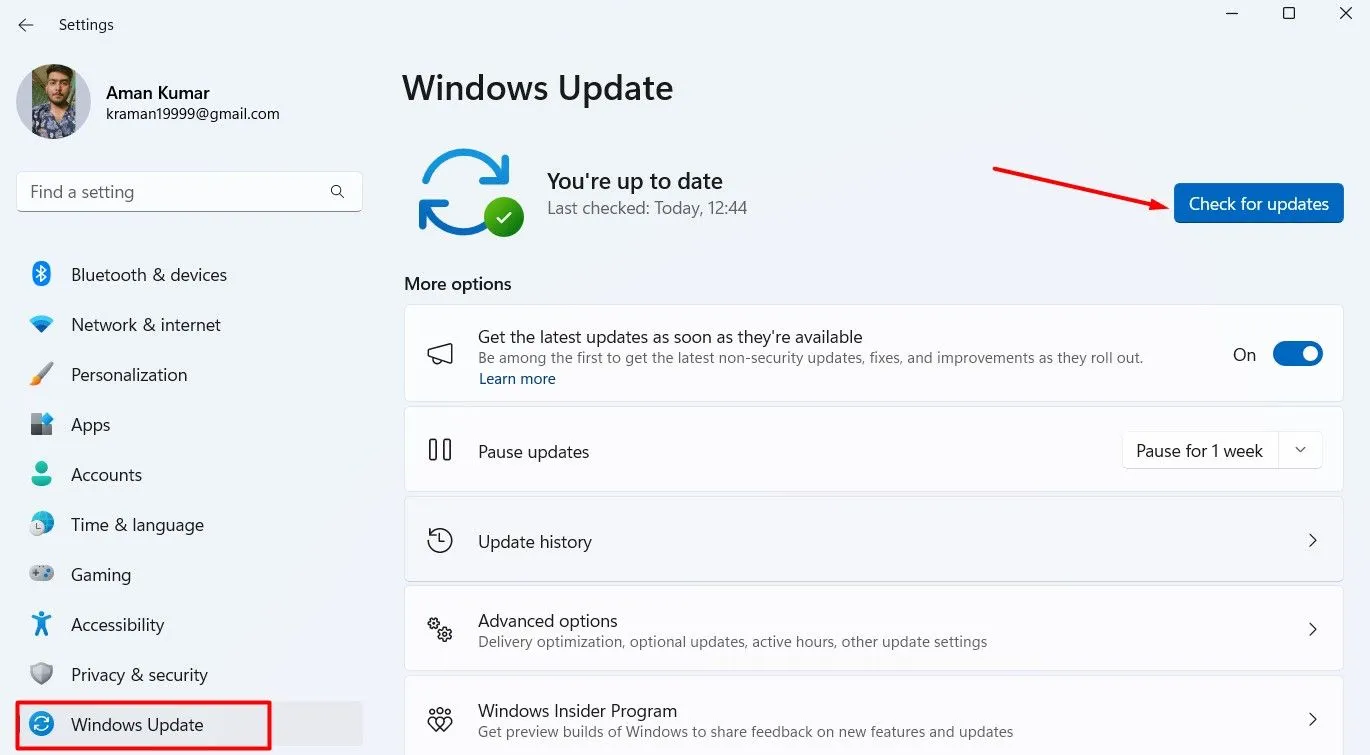
これらの手順に従うことで、意図しない起動による中断を最小限に抑えながら、スリープ モードを効果的に活用できます。これにより、ワークフローの効率が向上するだけでなく、デバイスの寿命も延びます。
追加の洞察
1. これらの手順を実行しても PC が起動し続ける場合はどうすればよいでしょうか?
PC が不定期に起動し続ける場合は、BIOS/UEFI 設定を確認することを検討してください。Wake-on-LAN やその他の電源管理オプションに関連する一部の設定は、Windows の構成を上書きする可能性があります。
2. サードパーティのアプリケーションによって PC が起動することがありますか?
はい、特定のサードパーティ アプリケーションは、PC を起動するタスクをスケジュールできます。スケジュールされたタスクがある可能性のあるインストール済みアプリケーションを確認し、不要な場合はウェイク タイマーを無効にします。
3. 設定が正しく適用されているかどうかを確認するにはどうすればよいですか?
設定を変更した後、再度スリープ状態にする前に PC を完全にシャットダウンします。これにより、新しい構成が適切に有効になっていることを確認できます。




コメントを残す