デスクトップモードでの Steam Deck に必須のアプリ
新しい Steam Deck を入手されましたね。おめでとうございます。すでに 1 回か 2 回のゲーム セッションに参加されたことがあるかもしれません。しかし、Steam Deck は完全に機能する Linux PC としても機能することをご存知でしたか? これらの必須アプリケーションをデスクトップ モードでインストールして、その可能性を最大限に引き出しましょう。
デスクトップモードにアクセスする方法
デスクトップ モードに切り替えるには、ゲーム モード中に Steam Deck の電源ボタンを長押しします。表示されるメニューから [デスクトップに切り替える] を選択し、切り替えが完了するまでしばらく待ちます。ゲーム モードに戻るには、デスクトップにある [ゲーム モードに戻る] ショートカットを使用します。
目次
1. ファイアフォックス

Steam Deck に初めてアクセスすると、Firefox が SteamOS タスクバーにあらかじめピン留めされます。ただし、ブラウジングを開始するにはインストールする必要があります。Firefox アイコンをクリックすると、Discover ストアが開きます。Discover ストアは、ソフトウェアのインストールを簡単にするユーザーフレンドリーなパッケージ マネージャーです。
インストールしたら、Firefox を他の Web ブラウザーと同じように使用できます。以下にリストされているアプリケーションをダウンロードする場合に特に便利です。または、Discover ストアから、Chrome (Google アカウントの同期に最適)、Microsoft Edge、または Vivaldi などのよりニッチなオプションなどの他の Web ブラウザーを探すこともできます。
2. デッキー
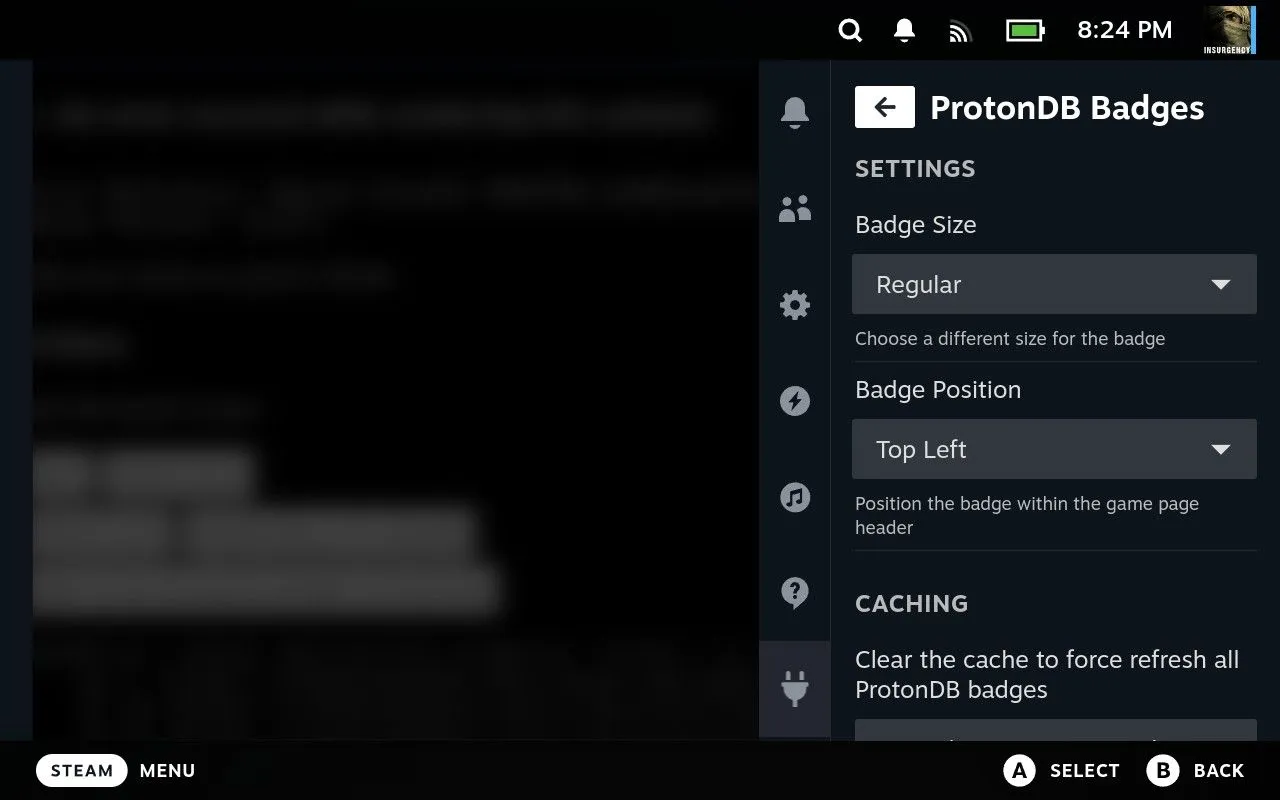
Decky を使用すると、特にゲーム モード内で Steam Deck を広範囲にカスタマイズできます。このツールは、デフォルトのインターフェイスにコードを挿入し、ユーザーが自分の好みに合わせて個別のプラグインを選択できるようにします。
Decky をインストールするには、以前にインストールしたブラウザを使用してDecky の Web サイトに移動します。[ダウンロード] ボタンをクリックし、ダウンロードが完了したら Dolphin (ファイル エクスプローラー) を開き、ダウンロード フォルダーに移動して、[decky_installer.desktop] ファイルをダブルクリックします。プロンプトが表示されたら [実行] を選択し、インストール手順に従います。
インストール後、ゲーム モードで再起動し、「…」ボタンを押すと新しい Decky タブが表示されます。ここから、テーマやアニメーションなどを強化するプラグインが揃った活気ある Decky ストアを探索できます。お気に入りには、ゲームプレイを最適化するための ProtonDB バッジや DeckSettings などがあります。
3. ローカル送信
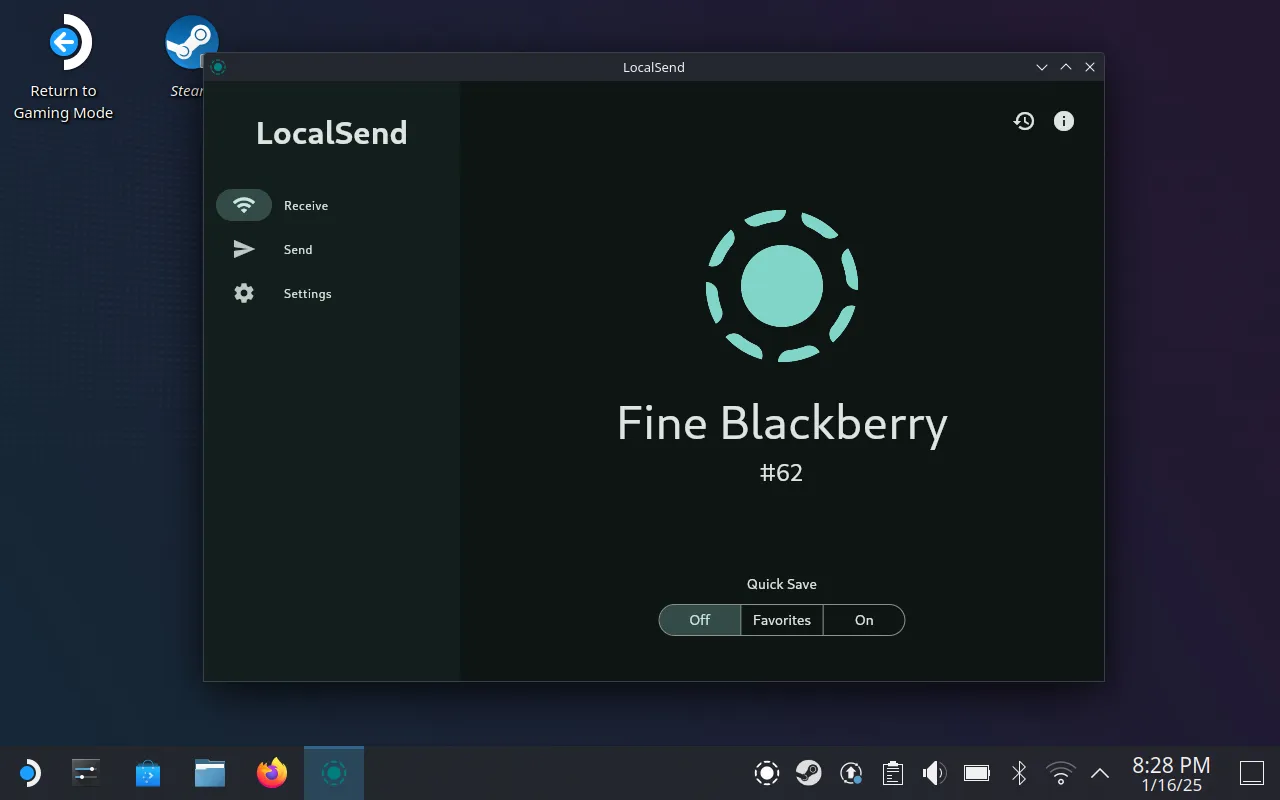
LocalSend は、さまざまなオペレーティング システム間でファイルをワイヤレスで共有するための優れたツールです。両方のデバイスが同じ Wi-Fi ネットワーク上にある限り、LocalSend はシームレスに機能します。
デスクトップ モードで、Discover ストアから LocalSend をインストールするだけです。起動すると、Steam Deck に一意の名前が割り当てられ、他のデバイスから識別できるようになります。数回クリックするだけで、ファイルやフォルダーを簡単に転送できます。
代替品をお探しの場合は、プリインストールされているものの直感性に欠ける可能性のあるKDE Connect 、またはエミュレータの保存ファイルに最適な継続的なファイル同期を実現するSyncthing を検討してください。
4. オンデッキ
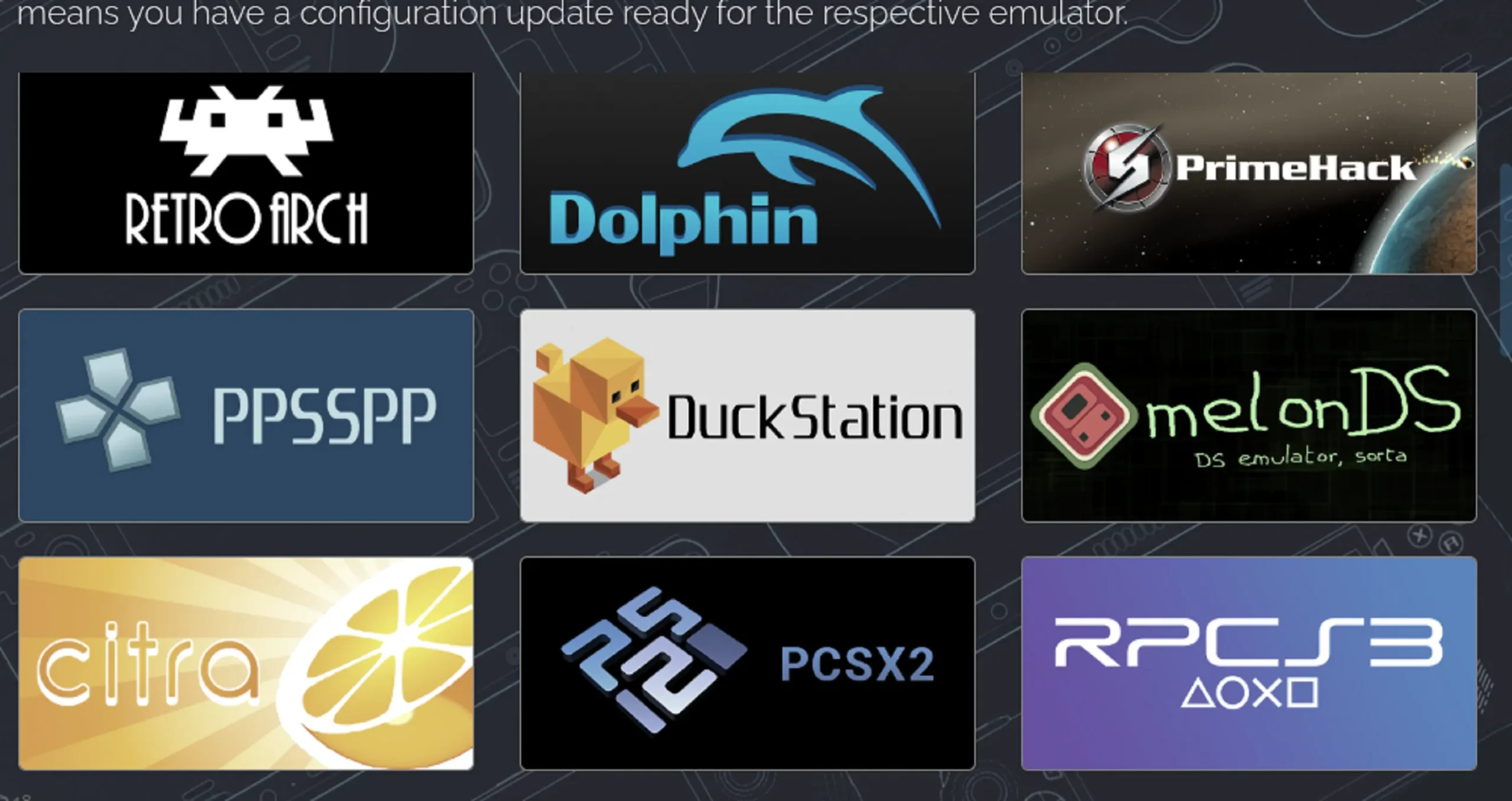
EmuDeck は、Steam Deck 用のオールインワン エミュレーター パッケージとして機能します。開始するには、EmuDeck Web サイトにアクセスしてインストーラーをダウンロードします。Dolphin を開き、ダウンロード フォルダーに移動して、「EmuDeck.desktop」ファイルをダブルクリックし、プロンプトに従って実行します。
ストレージに microSD カードを使用する場合は、ROM を転送する前に、ゲーム モードで [設定] > [システム] > [SD カードをフォーマット] でフォーマットされていることを確認してください。ワイヤレス転送には LocalSend を使用し、ファイル管理には Dolphin を使用するのが最適な戦略です。
インストーラーでは、簡略化された自動セットアップか、きめ細かな制御のためのカスタム構成を選択できます。セットアップが完了したら、Wii U から PS3、レトロ タイトルまで、さまざまなコンソールでゲームを楽しめます。最後に、Steam ROM マネージャーを使用して、ゲームを Steam ライブラリに簡単に統合することを忘れないでください。
あるいは、エミュレーターとゲーム パッケージのインストールを簡素化するRetroDeckをチェックするか、よりターゲットを絞った使用のために RPCS3 などの特定のエミュレーターを個別にインストールしてください。
5. 月光

Moonlight は、Steam Link を補完する、PC ゲーム ストリーミングの優れた代替手段です。Moonlight を使用するには、まず PC に Sunshine をインストールするか、GeForce Experience を使用する必要があります。
この組み合わせは、応答性と安定性の点で Steam Link よりも優れていることが知られています。Wi-Fi 接続が堅牢であることを確認し、理想的には、ゲーム用 PC をルーターに直接接続しながら、Steam Deck を 5GHz ネットワークに配置します。
6. ちあき4デッキ

PlayStation 5 ゲームを Steam Deck にストリーミングしたい場合は、まず PS5 でリモート プレイを設定します。その後、Discover ストアからchiaki4deckアプリケーションをダウンロードします。
ゲームモードからアクセスするには、デスクトップモードで Steam を開き、[ゲーム] > [非 Steam ゲームの追加] に移動して、インストールされているアプリケーションの一覧から chiaki4deck を選択します。ここではネットワーク品質が重要であり、chiaki4deck は Sony の公式モバイルアプリのパフォーマンスを上回ると高く評価されています。
7. グリーンライト
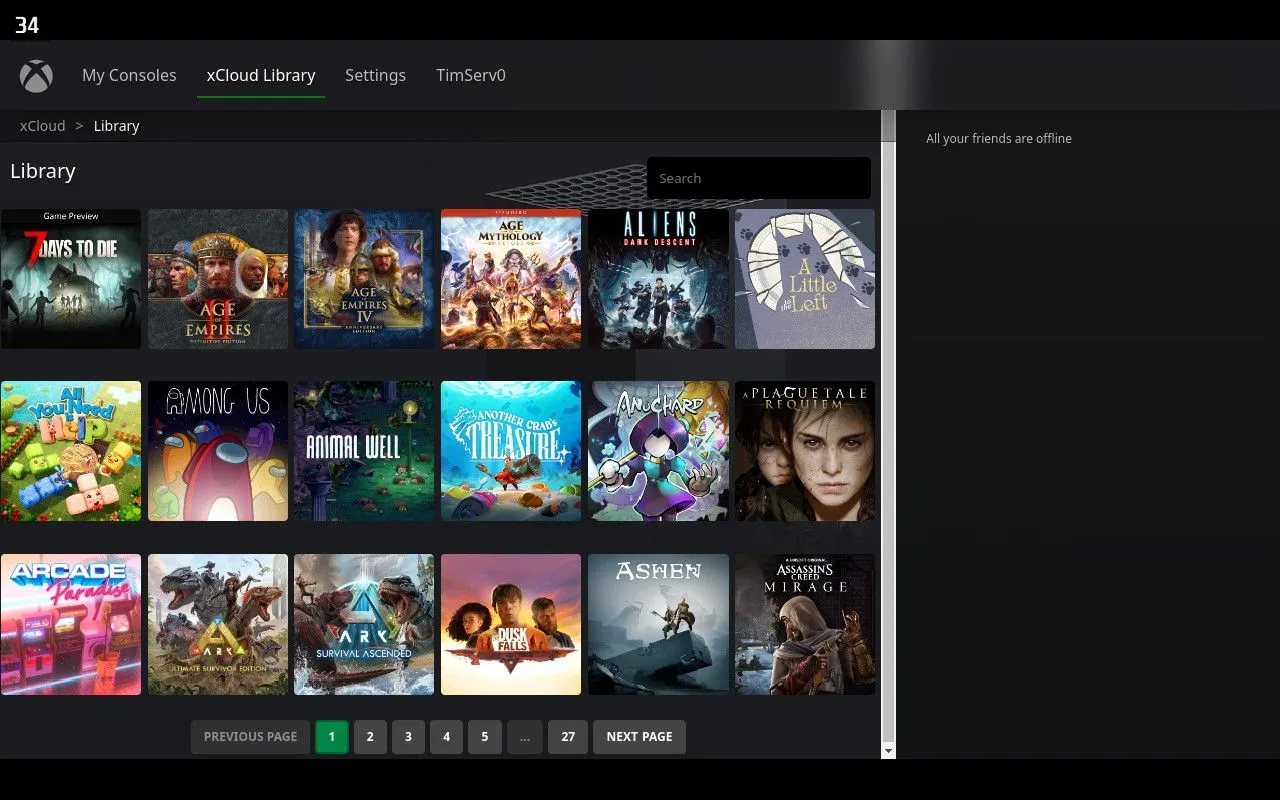
Xbox Cloud Gaming もサポートする無料アプリケーション Greenlight を使用して、Xbox ゲームを Steam Deck にストリーミングします。まず、従来のスマートフォン ストリーミングと同様に、リモート プレイ用に Xbox を準備します。
AppImageLauncher を Greenlight と一緒にインストールし、アプリを非 Steam ゲームとして追加するように構成してください。インストールは少し複雑ですが、Xbox 愛好家にとっては努力するだけの価値がある結果が得られます。
8. 英雄的
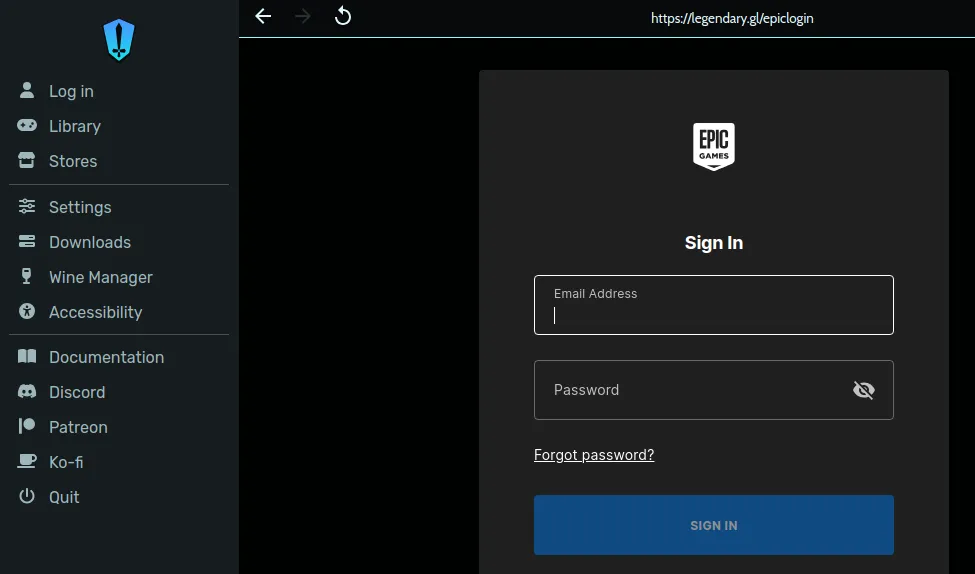
Heroic は、Epic Games Store、GOG.com、Amazon Prime Games ライブラリのタイトルを Steam Deck で楽しむために設計されたゲーム ランチャーです。Discover ストアから簡単にインストールし、それぞれのアカウントにログインしてください。
このランチャーは、互換性を最適化し、インストールするゲームのバージョンを選択できるようにし、さらに整理されたエクスペリエンスを実現するためにタイトルを Steam ライブラリに統合することで、ゲームプレイを強化します。
別の方法として、複数のランチャーを効率的に管理するNonSteamLaunchersを検討してください。
9. カワウソ
Lutris は、ビデオ ゲームの保存に役立つ多目的オープン ソース ランチャーとして機能します。Steam、Humble、Epic Game Store などのさまざまなゲーム ライブラリにアクセスできるだけでなく、互換性の問題が発生する可能性のあるクラシック タイトルの実行にも役立ちます。
Steam で特定のタイトルを動作させるのに苦労している人には、Lutris が助けになることがよくあります。Discover ストアで見つけて、デスクトップ モードでダウンロードできるようにして、ゲーム体験をスムーズにしましょう。
10.ProtonUp-Qt
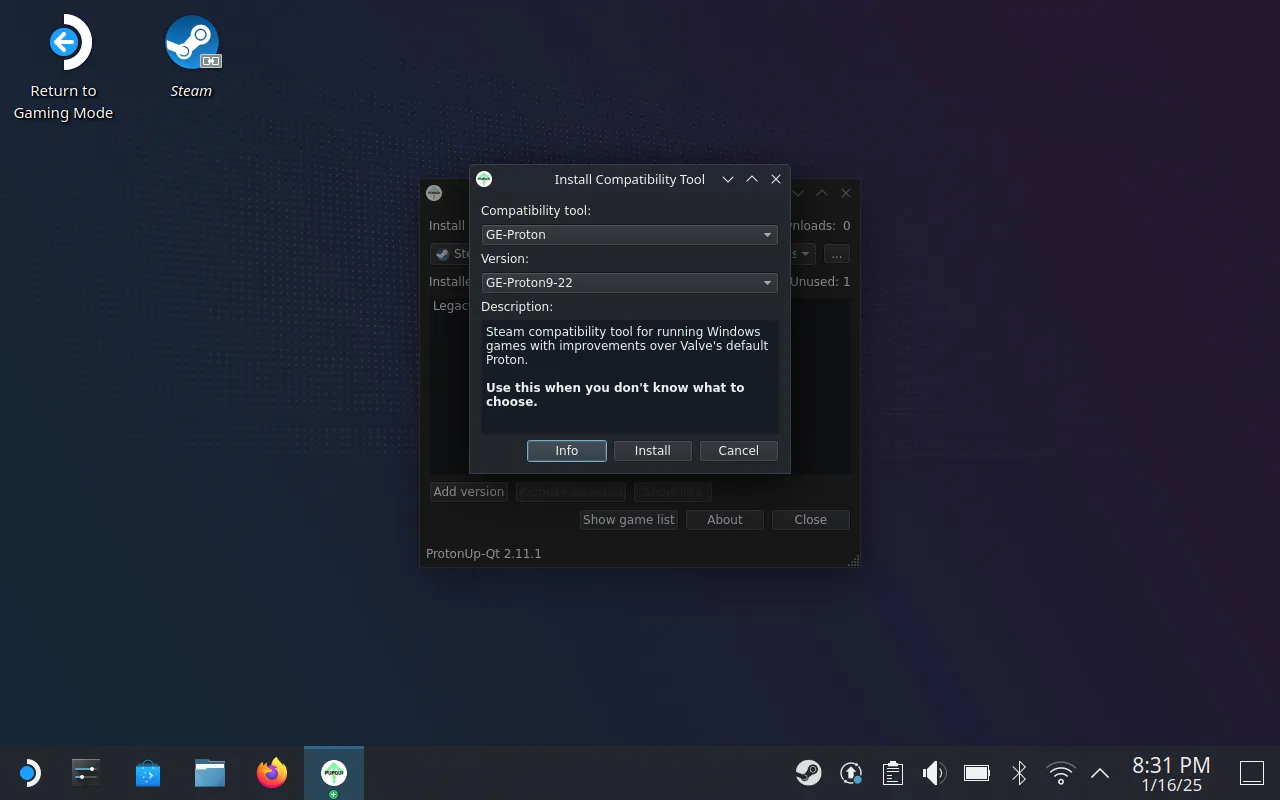
このリンクにある ProtonUp-Qt は、コミュニティが作成した GE-Proton 互換性レイヤーをインストールして、Steam Deck でのゲーム パフォーマンスを向上させる方法を提供します。このツールは、Valve の標準提供を超えて互換性を高めることで、ゲーム プレイ体験を向上させます。
Discover ストアで見つけて、デスクトップ モードで実行すると、永続的な問題に直面したときに状況を変える可能性のあるさまざまな互換性オプションにアクセスできます。
結論
これらのアプリはすべて Steam Deck エクスペリエンスを大幅に強化し、ゲームだけにとどまらずデバイスの潜在能力を最大限に活用できるようにします。ファイルの共有、コンソールのストリーミング、さまざまなゲーム ライブラリへのアクセスなど、これらのツールは Steam Deck をさらに多用途にする強力な環境を提供します。
よくある質問
1. Steam Deck でゲームモードからデスクトップモードに切り替えるにはどうすればいいですか?
デスクトップ モードに切り替えるには、電源ボタンを長押しし、「デスクトップに切り替える」を選択します。
2. Steam Deck で Xbox ゲームをプレイできますか?
はい、Greenlight アプリを使用すると、Xbox ゲームと Xbox Cloud Gaming タイトルを Steam Deck に直接ストリーミングできます。
3. デスクトップモードでアプリケーションをインストールするのは簡単ですか?
もちろんです! ほとんどのアプリケーションは Discover ストアで見つかります。インストールには通常、数回のクリックが必要です。




コメントを残す