ブルー スクリーン オブ デス (BSOD)エラーが発生すると、特にDRIVER_OVERRAN_STACK_BUFFERエラーが原因で画面がフリーズすると、イライラすることがあります。このエラーにより、突然ワークフローが中断され、再起動が実行されるまで PC が応答しなくなります。解決されないまま放置すると、コンピューターの使用時に重大な問題が発生する可能性があります。
DRIVER_OVERRAN_STACK_BUFFERエラーは、デバイス ドライバーが指定されたメモリ領域外にデータを書き込もうとしたときに発生します。この問題には、次のようないくつかの原因が考えられます。
- オーバークロックまたは誤った構成のプロセッサ
- システムファイルが破損または欠落している
- 欠陥のあるデバイスドライバー
- Windows 10 または Windows 11 と互換性のない周辺機器
- 悪意のあるソフトウェアまたはウイルス感染
これらの共通要因を理解することは、DRIVER_OVERRAN_STACK_BUFFERエラーを効果的に解決する上で非常に重要です。それでは、この問題の解決に取り掛かりましょう。
Windows で DRIVER_OVERRAN_STACK_BUFFER BSOD を修正する手順
以下は、このイライラする BSOD エラーに対処するのに役立つように設計された詳細な方法です。最良の結果を得るために、必ずこれらの手順に厳密に従ってください。
1. デバイスドライバーを更新する
DRIVER_OVERRAN_STACK_BUFFERエラーの主な原因は、ドライバーが古くなったか破損していることです。接続された特定のデバイスが正しく動作しない場合は、そのドライバーが問題の原因である可能性があります。
エラーの原因となっているドライバーを特定するには、メモリ ダンプを分析する必要があります。特定したら、次の手順に従って必要なドライバーを更新します。
- Windows の検索ボックスに「デバイス マネージャー」と入力し、アプリを起動します。
- 「サウンド、ビデオ、およびゲーム コントローラー」セクションを見つけて展開します。
- 問題のあるデバイスを右クリックし、「ドライバーの更新」を選択します。
- 「更新されたドライバー ソフトウェアを自動的に検索する」を選択します。
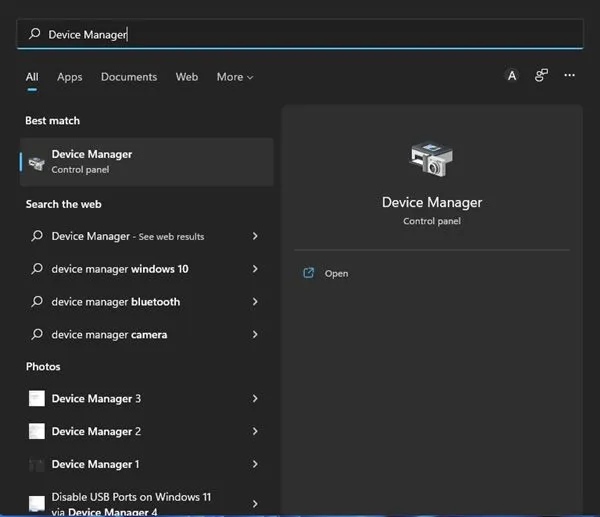
2. Windowsが最新であることを確認する
問題のあるドライバーを正確に特定することが難しい場合は、Windows オペレーティング システム全体の更新を検討してください。Windows 10 と Windows 11 の両方に、システム更新中に互換性のあるドライバーをチェックしてインストールするメカニズムが組み込まれています。
- スタートメニューを開き、設定を選択します。
- Windows Updateに移動してクリックします。
- 「更新プログラムの確認」をクリックすると、Windows が必要な更新プログラムを見つけてインストールします。
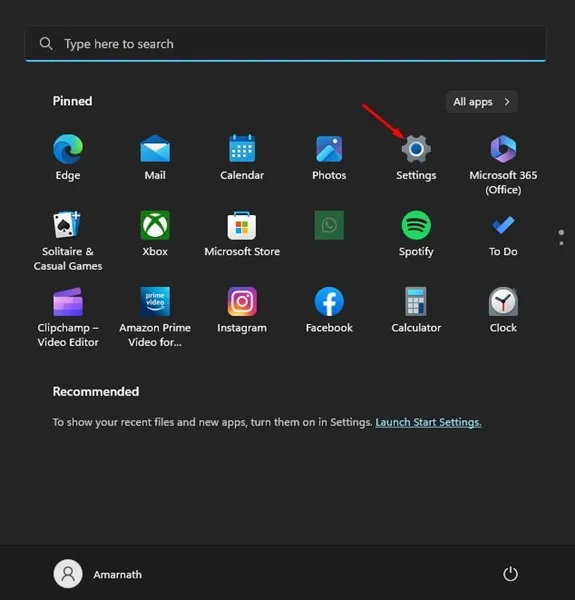
3. デバイスドライバーを再インストールする
更新しても問題が解決しない場合は、デバイス ドライバーを完全に再インストールする必要がある可能性があります。対象となるドライバーを確認してください。次の簡単な手順に従ってください。
- デバイス マネージャーを開きます。
- 問題のあるドライバーを右クリックし、[デバイスのアンインストール]を選択します。
- プロンプトで「アンインストール」をクリックして確認します。
- コンピュータを再起動して、Windows が必要なドライバーを再インストールできるようにします。
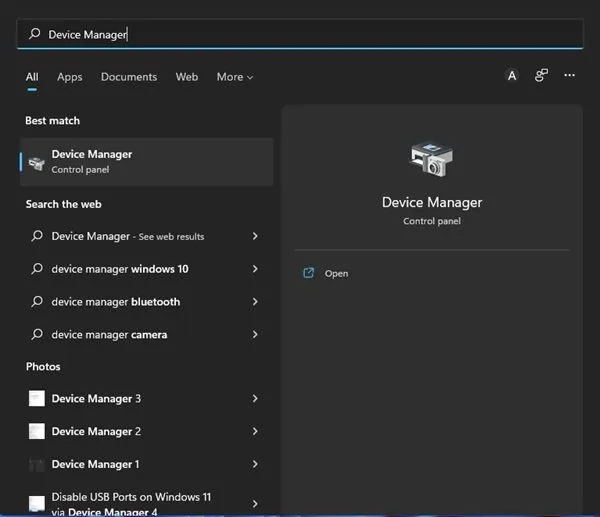
4. 高速スタートアップを無効にする
高速スタートアップは起動プロセスを高速化するように設計されていますが、BSOD エラーが発生する場合があります。この機能をオフにすると、DRIVER_OVERRAN_STACK_BUFFER の問題が解決される可能性があります。
- 「電源オプション」を検索して開きます。
- 電源ボタンの動作を変更するをクリックします。
- [現在利用できない設定を変更します]を選択します。
- 「高速スタートアップを有効にする」というオプションのチェックを外して、変更を保存します。

5. ハードウェアとデバイスのトラブルシューティングツールを活用する
ハードウェアの問題が DRIVER_OVERRAN_STACK_BUFFER エラーにつながる可能性があるため、組み込みのトラブルシューティング ツールを実行すると効果的です。手順は次のとおりです。
- Windows キー + R を押して、[実行] ダイアログ ボックスを開きます。
- msdt.exe -id DeviceDiagnosticと入力し、Enter キーを押します。
- 指示に従って、トラブルシューティングツールで問題を検出して修正します。
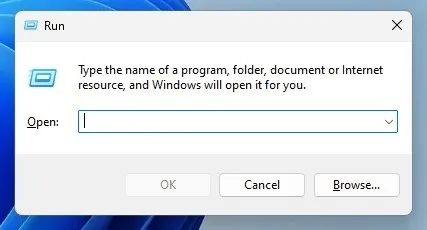
6. メモリの問題を確認する
頻度は低いですが、RAM の問題がこの BSOD を引き起こす可能性があります。Windows には、役立つメモリ診断ツールが含まれています。
- Windows キー + Rを押して、[実行] ダイアログを開きます。
- mdsched.exeと入力し、Enter キーを押します。
- [今すぐ再起動して問題がないか確認する]を選択します。
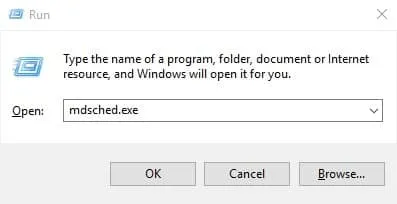
7. SFCおよびDISMスキャンを実行する
システム ファイル チェッカー (SFC) および展開イメージのサービスと管理 (DISM) ユーティリティは、BSOD の原因となる破損したシステム ファイルを修復するのに役立ちます。SFC スキャンを実行するには:
- コマンドプロンプトを検索し、右クリックして、「管理者として実行」を選択します。
- 入力してEnterキーを押します。
sfc /scannow
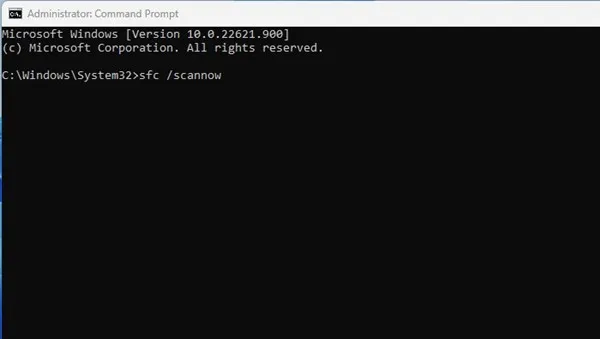
8. チェックディスクユーティリティを実行する
チェック ディスク ユーティリティ (CHKDSK) は、DRIVER_OVERRAN_STACK_BUFFER エラーにつながる可能性のあるディスク関連のエラーを識別して修正できます。CHKDSK を実行するには、次のガイドに従ってください。
- 管理者権限でコマンドプロンプトを開きます。
- 入力してEnterを押します。
chkdsk /f - プロンプトが表示されたら確認し、システムが問題をスキャンして解決できるようにします。
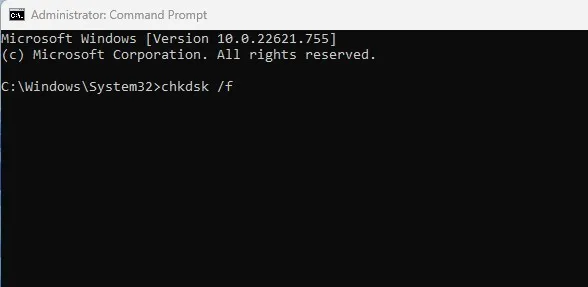
9. マルウェア対策スキャンを実行する
インストールされたマルウェアがシステム ファイルに大混乱を引き起こしている可能性があります。組み込みのウイルス対策プログラムである Windows セキュリティを使用すると、次のことが可能になります。
- Windows セキュリティを開き、ウイルスと脅威の防止を選択します。
- スキャン オプションをクリックし、フル スキャンを選択します。
- 「今すぐスキャン」をクリックし、完了したら結果を確認します。
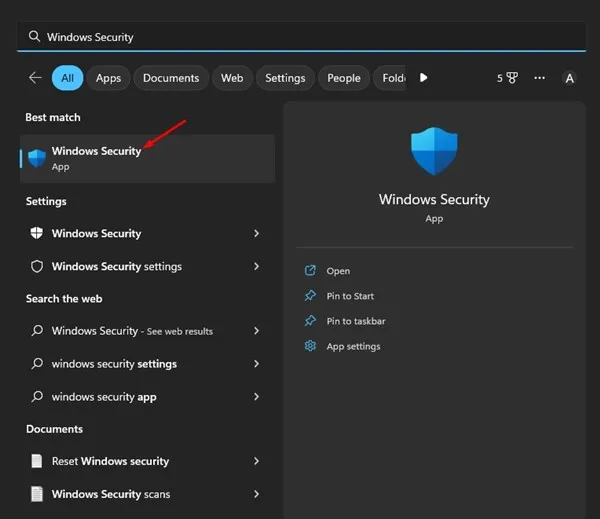
10. Windows PCをリセットする
すべてがうまくいかない場合は、PC をリセットすることが最終手段となる可能性があります。これにより、すべての設定がデフォルトに戻り、インストールされているすべてのアプリケーションが消去されるため、重要なデータを事前にバックアップしてください。リセット方法は次のとおりです。
- [設定]に移動し、[更新とセキュリティ]を選択します。
- 「回復」に移動し、 「この PC を初期状態に戻す」の下の「開始する」をクリックします。
- 指示に従ってコンピューターをリセットします。
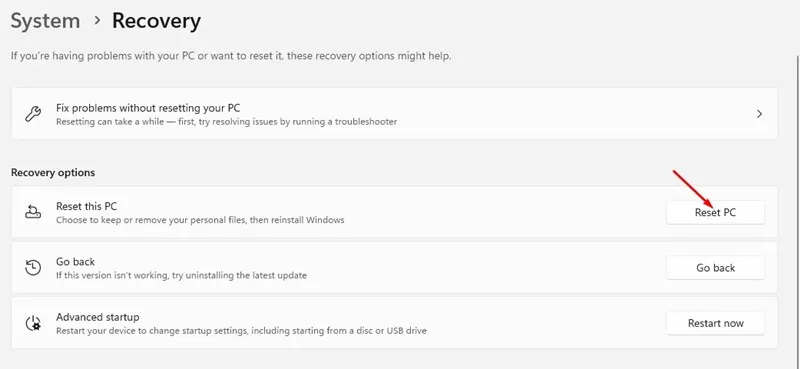
DRIVER_OVERRAN_STACK_BUFFER BSODが発生すると、かなり不便かもしれませんが、これは解決可能な問題です。ここで説明した方法を実行すると、単純なドライバーの更新から完全なシステム リセットまで、さまざまな解決策が提供されます。引き続き問題が発生する場合は、遠慮なくコメントを残してサポートを受けてください。
よくある質問
1. DRIVER_OVERRAN_STACK_BUFFER BSOD エラーの原因は何ですか?
このエラーは通常、古くなった、または破損したデバイス ドライバー、システム ファイル、ハードウェアの競合、さらにはシステムの安定性を損なうマルウェア感染などの問題によって発生します。
2. Windows を更新すると DRIVER_OVERRAN_STACK_BUFFER エラーは解決できますか?
はい、Windows を更新すると、正しいデバイス ドライバーを識別してインストールできるため、この BSOD エラーの原因となっている関連する問題が解決される可能性があります。
3. Windows PC をリセットする前に重要なファイルをバックアップする必要がありますか?
もちろんです! PC をリセットするとアプリケーションと設定が消去されるため、バックアップされていないデータは失われる可能性があります。システムのリセットを進める前に、必ず重要なファイルのバックアップを取ってください。




コメントを残す