Xbox でのゲーム体験を向上させる時が来ました。ベテラン プレイヤーでも初心者でも、適切な設定を行うことで、ゲームをより楽しむことができ、プライバシーも確保できます。ゲーム パフォーマンスとパーソナライズされた機能を向上させるために Xbox 設定を最適化するための更新されたガイドをご紹介します。
1コントローラーをアカウントにリンクする
Xbox コントローラーをアカウントにリンクすると、サインイン プロセスが簡素化され、毎回アカウントを選択する手間をかけずにすぐにアクションを開始できます。この機能は、分割画面のゲーム セッションで特に役立ち、複数のユーザーがそれぞれ独自のコントローラーを使用してシームレスに参加できるようになります。
これを設定するには、[設定] > [アカウント] > [サインイン、セキュリティ、PIN]に移動します。ここで、[このコントローラーでサインイン] オプションを選択してアカウントを割り当てます。今後は、コントローラーの電源を入れると自動的にログインします。
2アカウントのプライバシーを管理する
アカウントのプライバシー設定を調整して、Xbox コミュニティ内での可視性をカスタマイズします。これは、ゲーム アクティビティやオンライン ステータスを誰が閲覧できるかを管理するために不可欠です。
[設定] > [アカウント] > [プライバシーとオンラインの安全性]に移動します。定義済みのプライバシー レベル (子供、ティーン、大人) から選択するか、高度なカスタム設定を選択して、誰があなたの情報を閲覧し、リクエストを送信し、オンライン セッションに参加できるかを指定します。
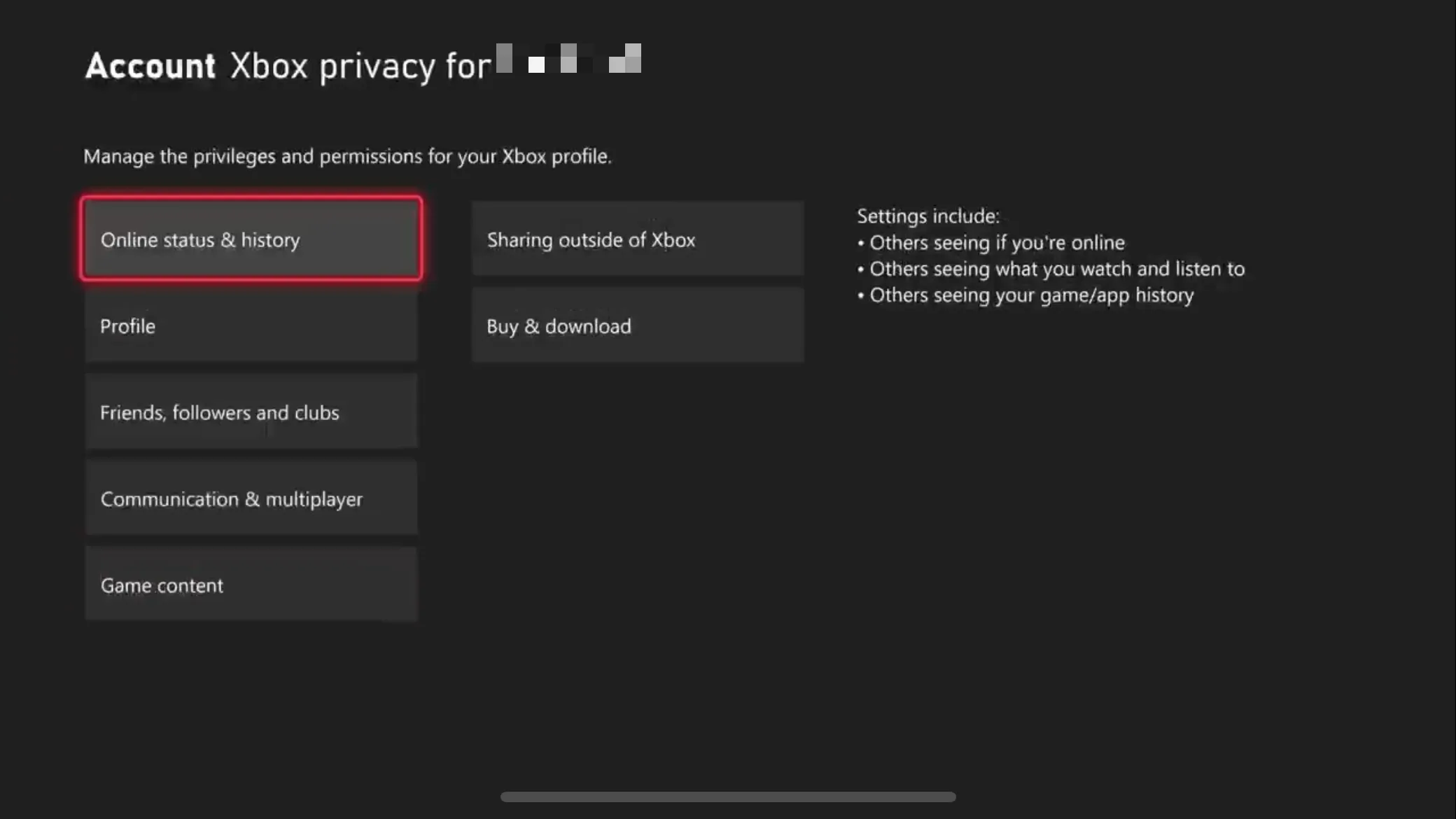
オプションはデフォルトで「全員」に設定されており、予想以上に多くの個人情報が公開される可能性があるため、これらの設定を定期的に確認することをお勧めします。
3データ共有方法の設定
同じプライバシー メニュー内で、データの共有方法を調整することを検討してください。ここには、パーソナライズされた Xbox エクスペリエンスに大きな影響を与える 3 つの主なオプションがあります。
- オプションの診断データ:システムの正常性データを Xbox に送信するかどうかを決定します。
- パーソナライズされたおすすめ:ゲームの習慣に基づいて、表示されるゲームやコンテンツの種類に影響します。
- パーソナライズされた広告:使用状況や好みに基づいて、広告をターゲットにする方法を制御します。
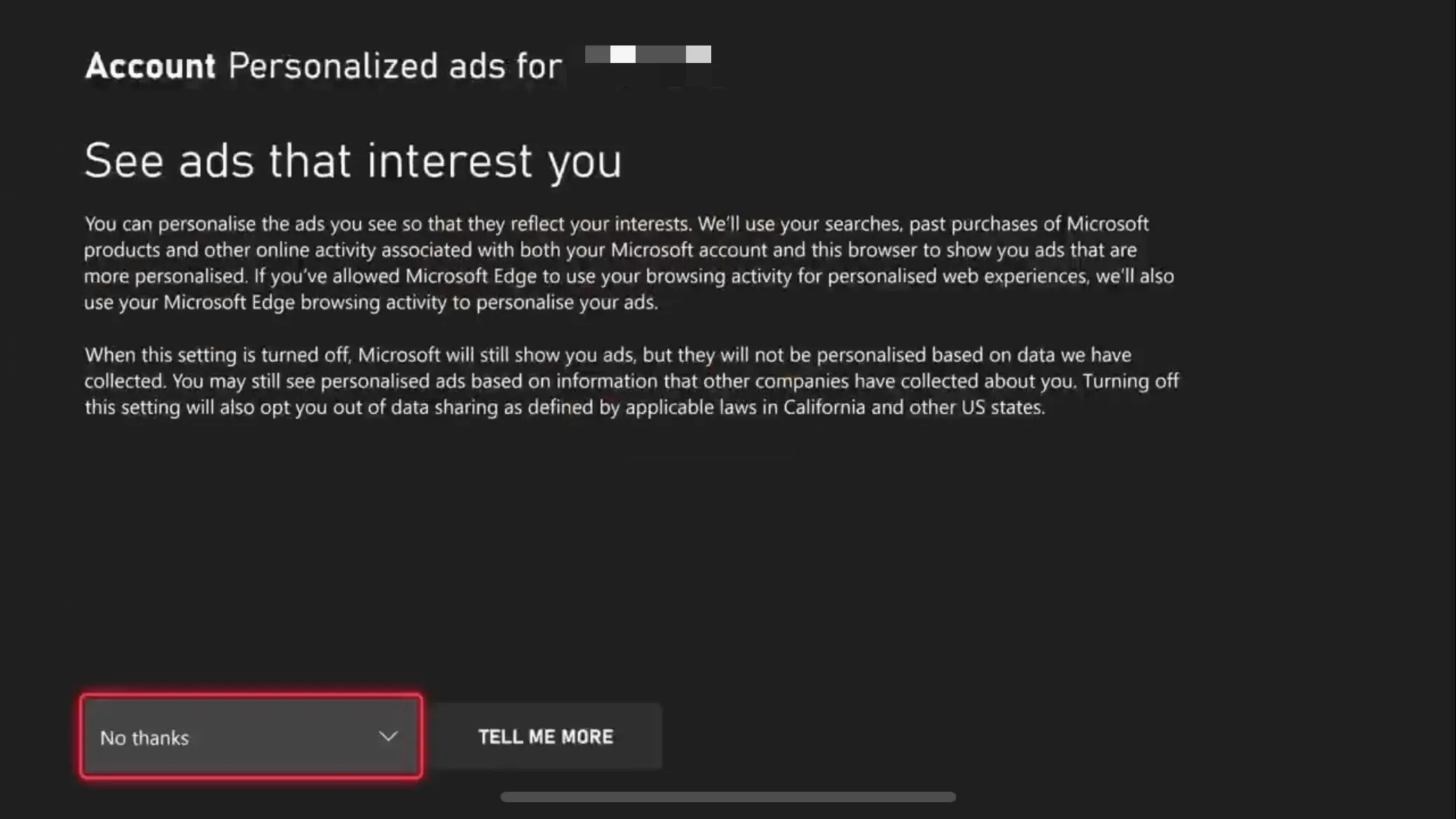
4共有ボタンを設定する
Xbox コントローラーには、スクリーンショットやゲームプレイ クリップを簡単にキャプチャできる「共有」ボタンがあります。この機能を自分のニーズに合わせて設定して、コントロールしてください。
「設定」>「環境設定」>「キャプチャと共有」>「ボタン マッピング」に移動して、1 回押し、長押し、ダブルタップの機能をカスタマイズします。このカスタマイズにより、ゲームの瞬間を共有する方法が大幅に改善されます。
5キャプチャ設定を構成する
キャプチャしたゲームプレイ クリップの解像度と長さを指定するには、 [設定] > [環境設定] > [キャプチャと共有]に移動します。最大クリップ長は解像度によって異なります。4K HDR クリップは 30 秒しか持続できませんが、解像度が低いとより長いキャプチャが可能になります。
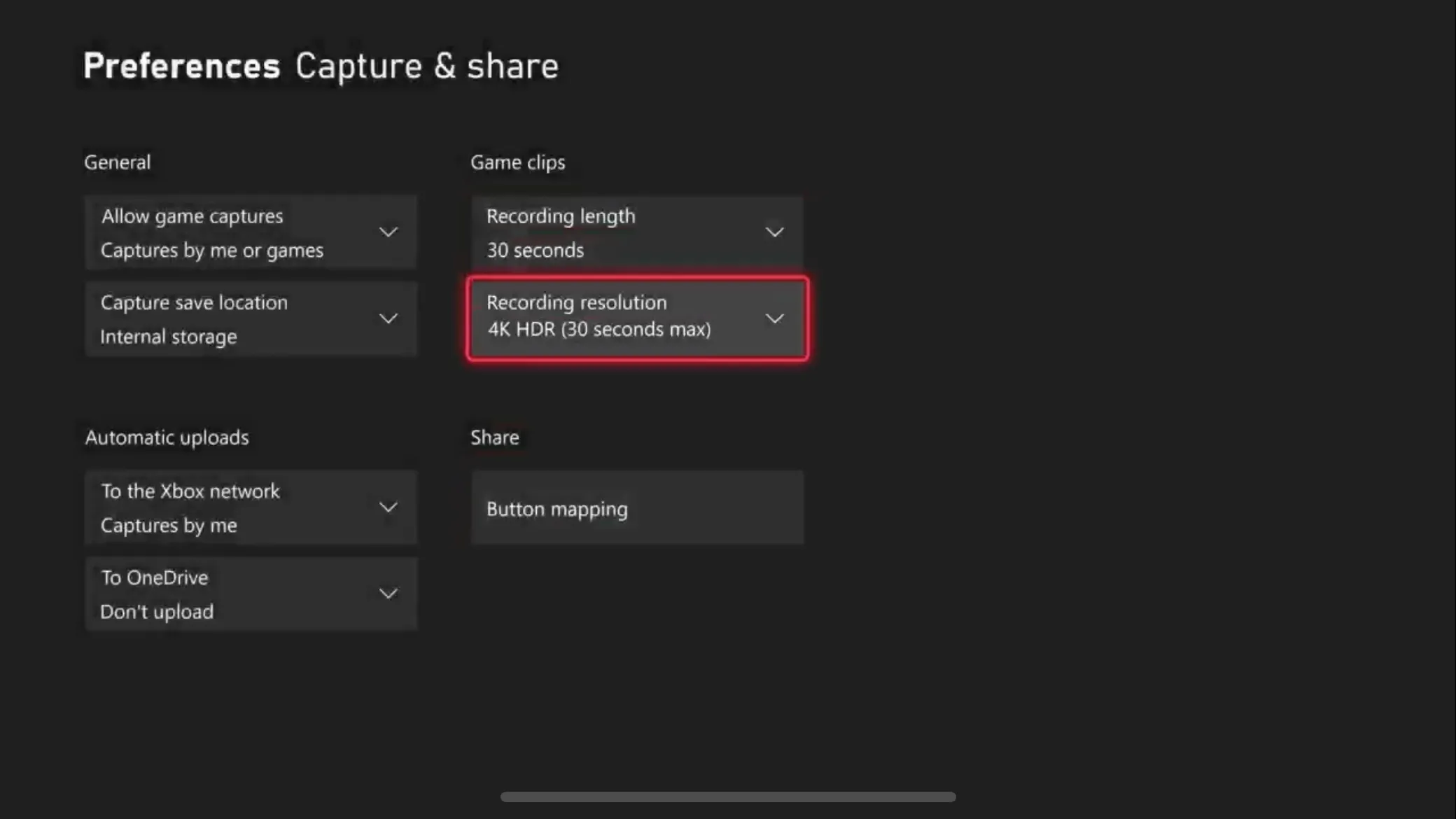
戦略的に選択してください。解像度を低くすると、スペースを節約しながら、より長いキャプチャが可能になります。また、「ゲームキャプチャを許可」を設定して、ゲームプレイからの不要なキャプチャを回避することで、保存するクリップのみを制限できます。
6電源オプションを調整する
コンソールの電源設定は、エネルギー消費量だけでなく、リモート機能への応答速度にも影響します。[設定] > [一般] > [電源オプション]に移動して、「シャットダウン」モードと「スリープ」モードを選択します。

「シャットダウン」は電力を節約しますが、起動に時間がかかります。逆に、「スリープ」モードではアクセスが速くなりますが、より多くの電力を消費します。リモート プレイ機能を使用する場合は、「スリープ」を選択します。さらに、コンソールのシャットダウン時間をカスタマイズして、電源がオフになっている間も一貫した更新を実行できます。
7リモートアクセスを有効にする
どこからでもコンソールに仮想的に移動したいですか? リモート機能が有効になっていることを確認してください。[設定] > [一般] > [電源オプション] > [電源オプションのカスタマイズ] で、[リモート機能を有効にする] をオンにして、スマートフォンからのリモート ゲームプレイを許可します。
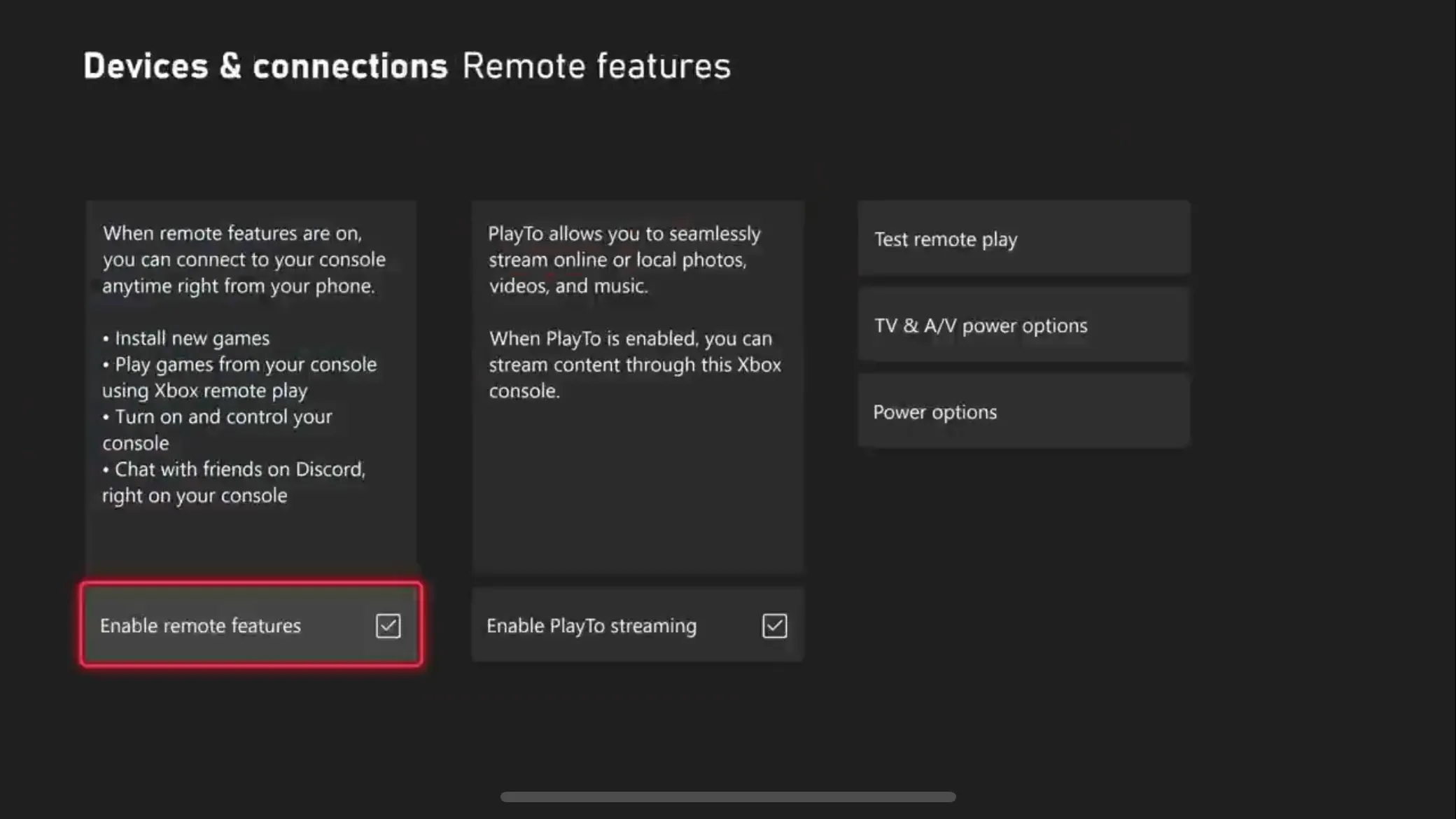
8 HDMI-CECを有効にする
コンソールの電源がオンになってもテレビが自動的にオンにならないのはイライラしませんか? 「設定」>「一般」>「電源オプション」>「テレビと A/V 電源オプション」で、「HDMI-CEC」を有効にして、コンソールの電源状態をディスプレイと同期させます。

最高の体験を得るには、テレビの HDMI-CEC 機能を有効にしてください。
9可変リフレッシュレートを有効にする
画面のティアリングを防ぎ、視覚的なパフォーマンスを向上させるには、可変リフレッシュ レート (VRR) が正しく設定されていることを確認してください。[設定] > [一般] > [テレビとディスプレイのオプション] > [ビデオ モード]からこれにアクセスし、[可変リフレッシュ レート] を [ゲームのみ] に設定して、ゲームプレイ体験を向上させます。

低いフレーム レートでちらつきが発生する場合は、テレビの黒レベル補正を調整すると、この問題が軽減される可能性があります。
10 HDR機能の設定
より豊かなビジュアル体験を実現するには、Xbox が HDR コンテンツを正しく出力していることを確認してください。[設定] > [全般] > [テレビとディスプレイのオプション] > [ビデオ モード]に移動して、「HDR 10」と「ゲームで Dolby Vision を許可する」の両方を有効にします。その後、[ゲーム用 HDR の調整] ウィザードを使用して HDR を調整します。
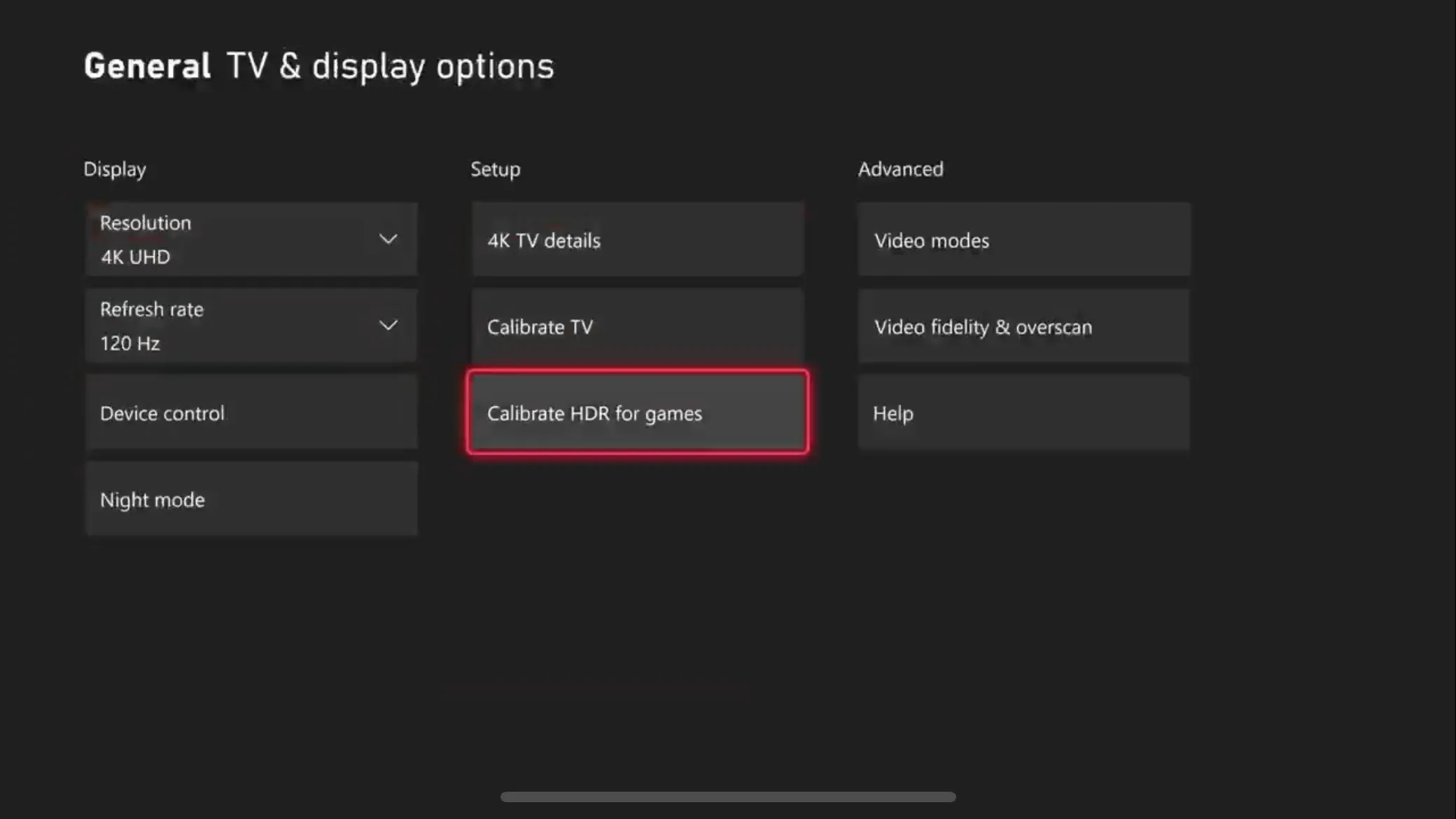
11 120Hz出力を有効にする
Xbox が 120Hz 出力に設定されていることを確認して、高速ディスプレイを活用します。[設定] > [全般] > [テレビとディスプレイのオプション]に移動し、[4K テレビの詳細] ボタンを使用して、ディスプレイが 120Hz をサポートしているかどうかを確認します。
サポートされている場合は、前のメニューに戻り、「リフレッシュ レート」を 120Hz に設定して、互換性のあるゲームで最適なパフォーマンスを実現し、新しいフレーム レート オプションを調べてください。
12夜間モードを設定する
深夜のゲームセッションでは、「設定」>「一般」>「テレビとディスプレイのオプション」>「夜間モード」に移動して、コンソールの明るさ設定を調整します。夜間モードをスケジュールするか、継続的にオンにして目の疲れを軽減するかを選択します。
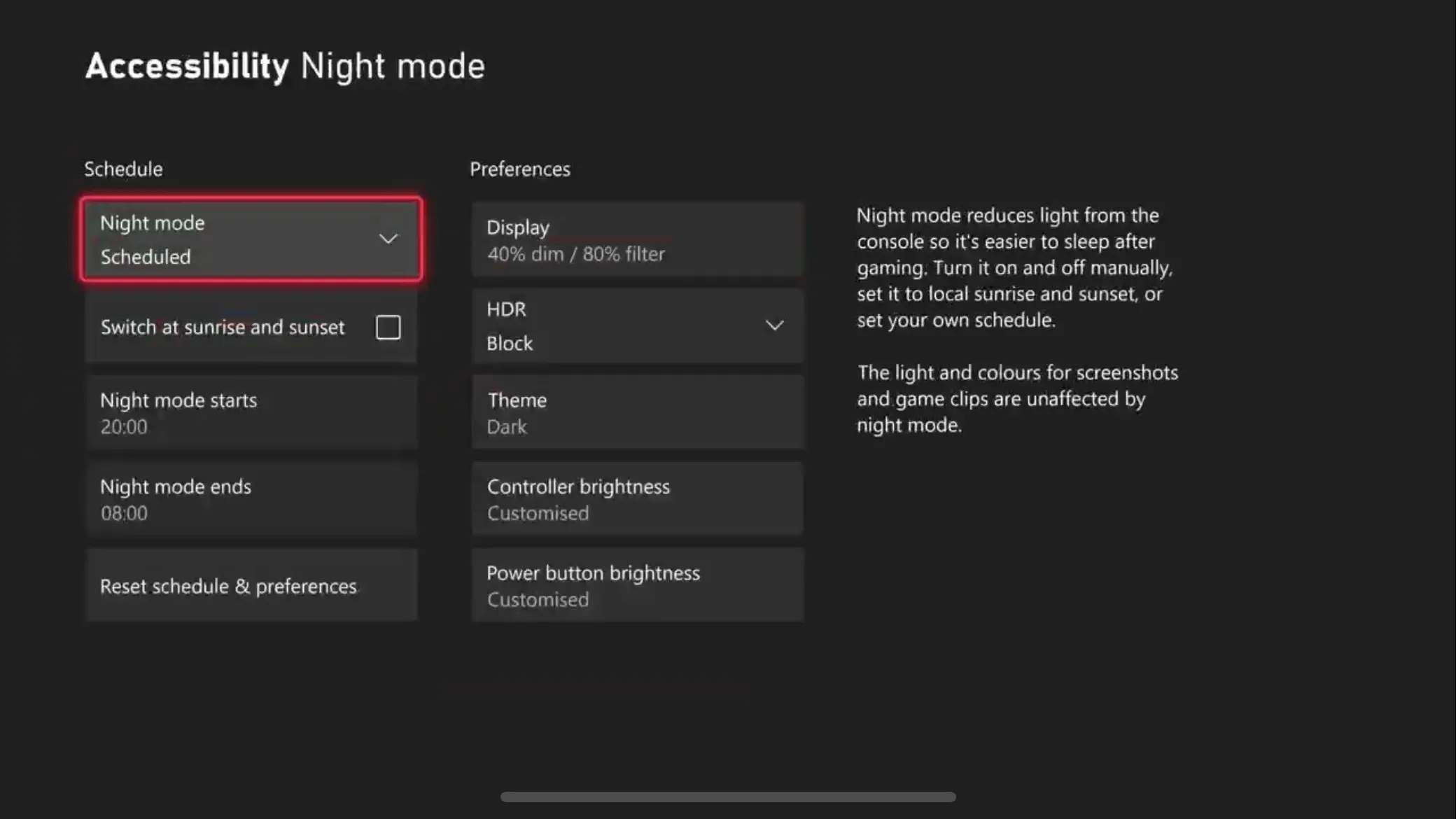
13ホーム画面でメールアドレスを隠す
ゲームプレイをストリーミングしたり、コンソール画面を共有したりすることが多い場合は、メール アドレスを非表示にして個人情報の機密性を確保してください。この機能を無効にするには、[設定] > [アカウント] > [サインイン、セキュリティ、PIN]に移動し、メールの [ホームに表示] をオフにします。
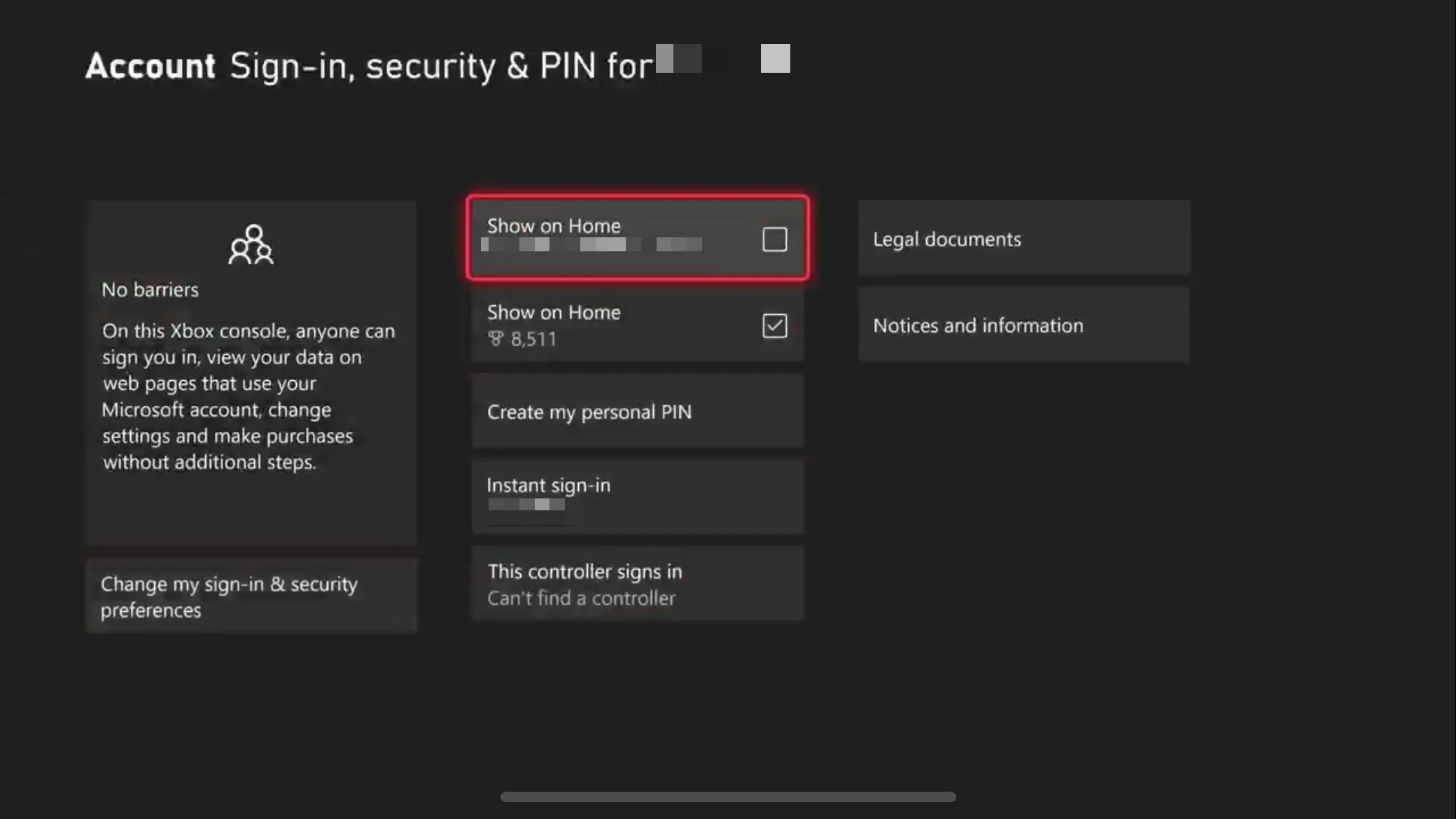
14休憩リマインダーを設定する
ゲームに夢中になる人にとって、休憩リマインダーを設定することはバランスを保つために非常に役立ちます。[設定] > [環境設定] > [休憩リマインダー]に移動し、30 分、1 時間、またはそれ以上の間隔を選択して休憩を促すことができます。
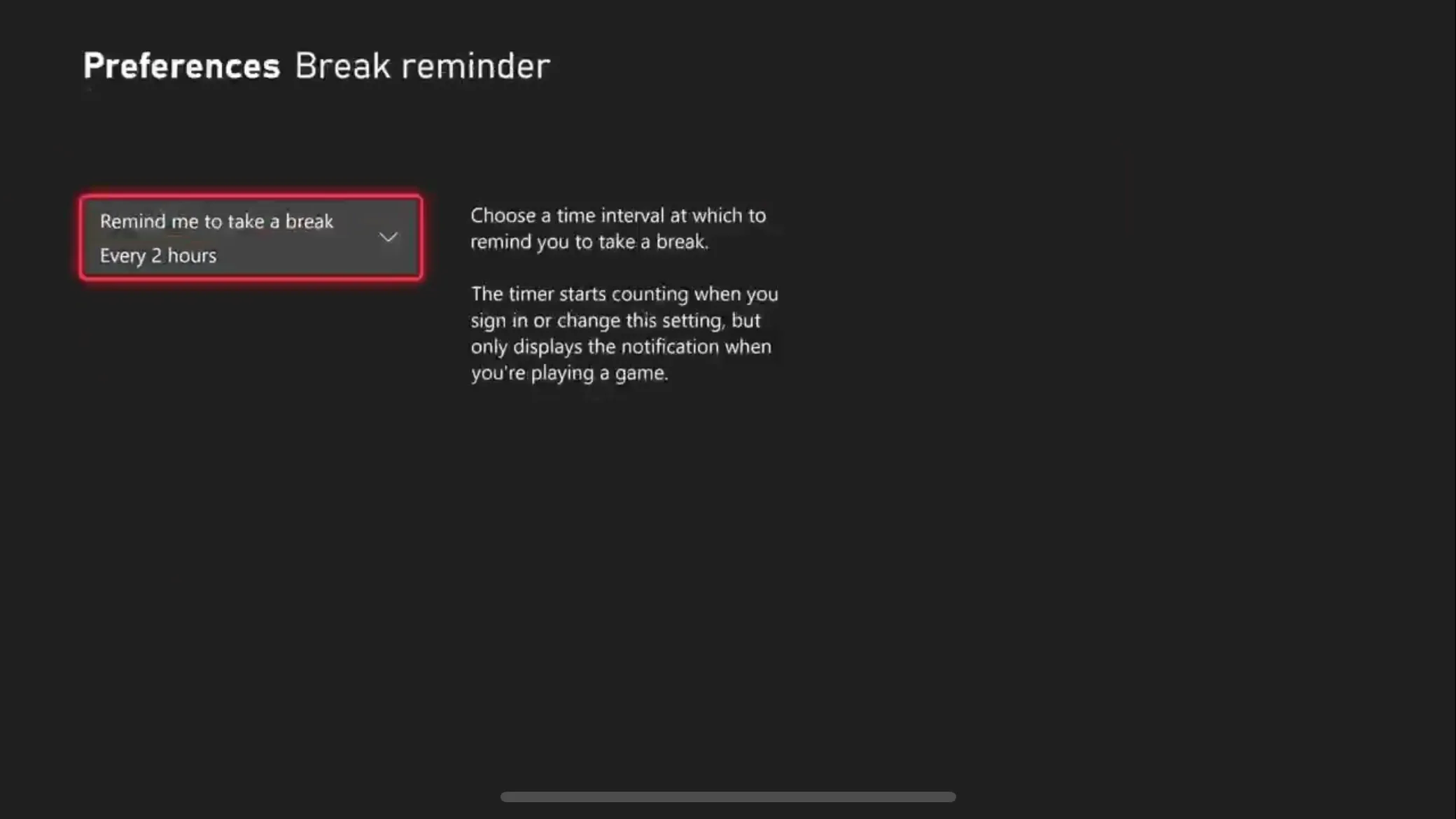
15コンソールをカスタマイズする
インターフェイスを変更して、コンソールに個性的なタッチを加えましょう。[設定] > [全般] > [個人設定]に移動して、Xbox ガイドなどのさまざまな機能を調整したり、コンソールのアクセント カラーを選択したり、カスタム テーマを設定したりできます。
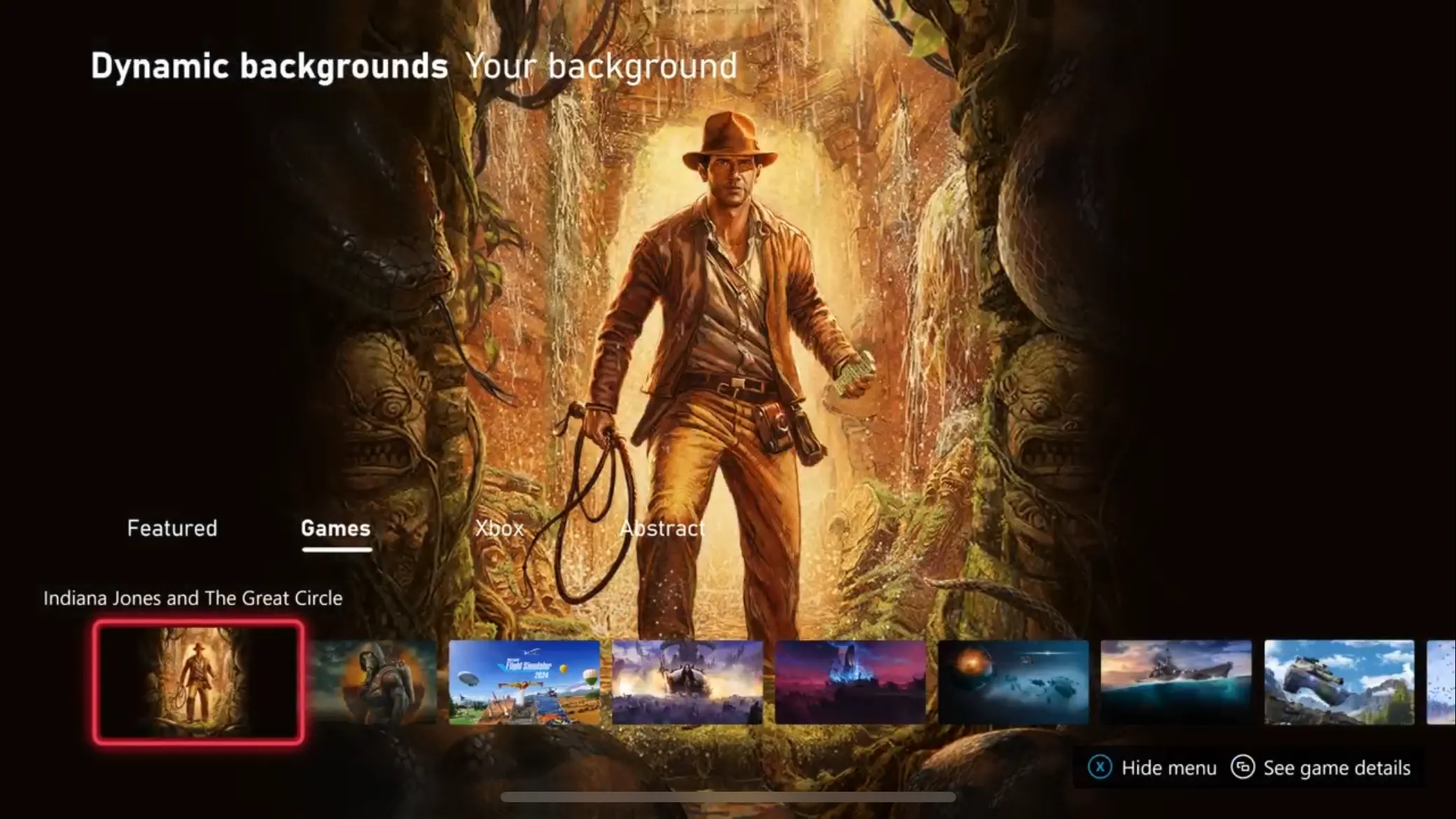
16 Discord、Steam などのリンク
Discord、Steam、Twitch などのプラットフォームを Xbox に直接統合することで、ソーシャル接続を簡素化できます。[設定] > [アカウント] > [リンクされたソーシャル アカウント]に移動し、プロンプトに従って各アカウントを接続し、シームレスなやり取りを実現します。
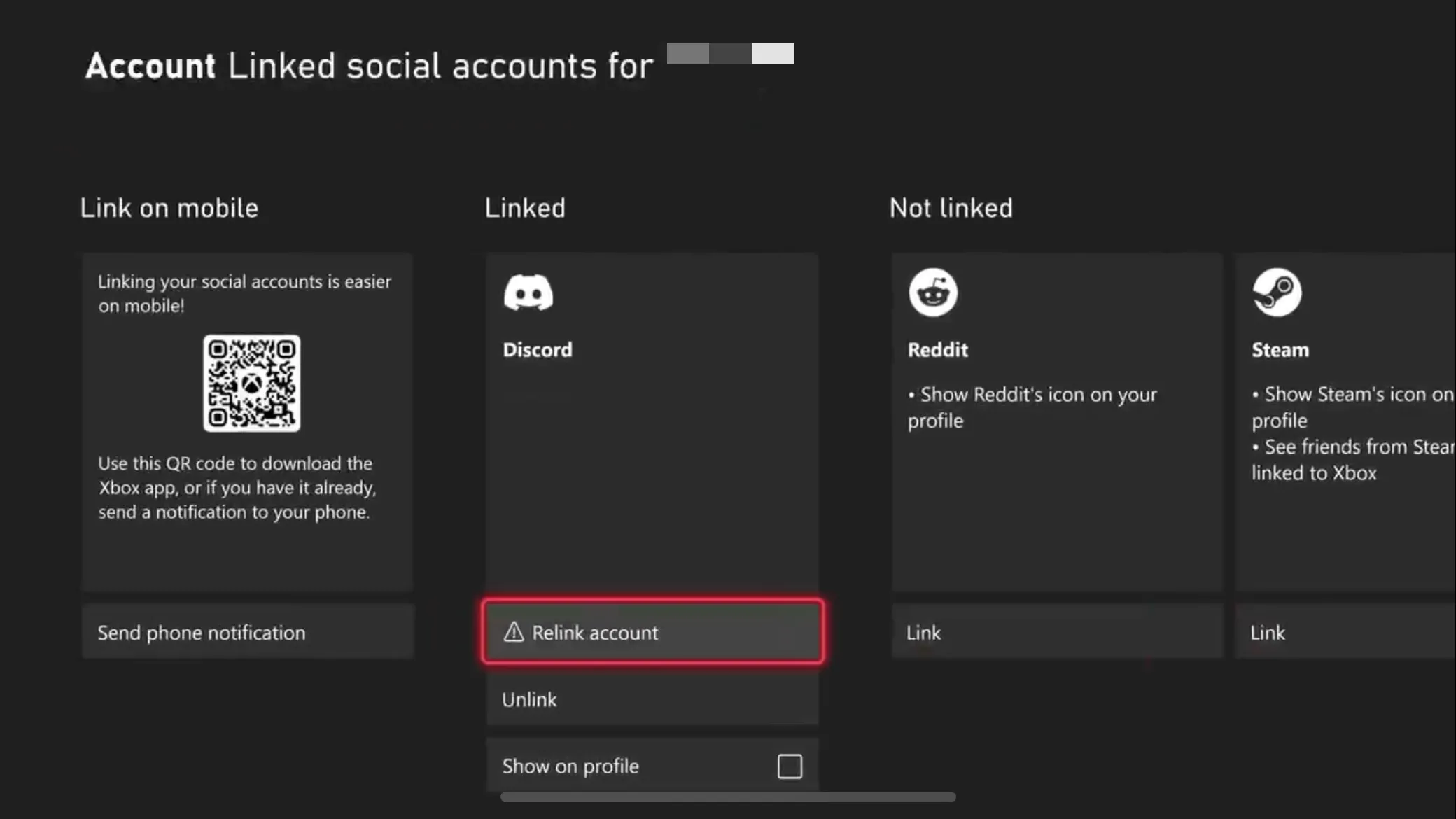
これらの調整により、Xbox はよりスムーズに動作するだけでなく、個人のゲーム スタイルも反映されます。ゲーム体験を次のレベルに引き上げる準備はできましたか? その他の設定を確認したり、PlayStation でのゲーム体験を最適化する方法を調べたりしてください。
よくある質問
1. Xbox コントローラーを自分のアカウントにリンクするにはどうすればよいですか?
コントローラーをリンクするには、[設定] > [アカウント] > [サインイン、セキュリティ、PIN]に移動し、[このコントローラーでサインイン] を選択してアカウントを選択します。コントローラーは起動時に自動的にサインインします。
2. Xbox のプライバシー設定をカスタマイズできますか?
はい!プライバシー設定を管理するには、[設定] > [アカウント] > [プライバシーとオンラインの安全性]に移動します。ここで、プライバシー レベルを [子供]、[ティーン]、または [大人] に設定したり、ニーズに合わせて特定のオプションをカスタマイズしたりできます。
3. HDMI-CEC を有効にするとどのような利点がありますか?
HDMI-CEC を有効にすると、Xbox でテレビの電源を制御できるため、コンソールをオンにするとテレビもオンになります。コンソールがオフのときにテレビもオフになるように設定することもできるため、セットアップがさらに合理化されます。




コメントを残す ▼