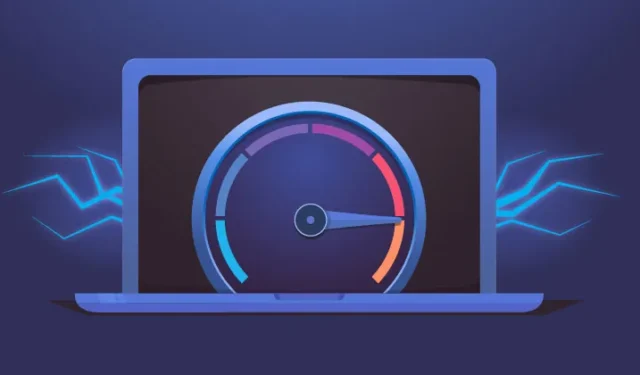
今日のデジタル時代では、インターネット接続速度を定期的に評価することが、最適なオンライン パフォーマンスのために不可欠です。Windows 11 ユーザーは幸運です。適切なツールがあれば、ネットワーク速度の監視がこれまでになく簡単になります。
この記事では、インターネット速度メーターを Windows 11 タスクバーにシームレスに統合し、システム設定を詳細に調べることなくリアルタイムで監視できるようにする方法について説明します。
Windows 11 のタスクバーにインターネット接続モニターを統合する
タスク マネージャーを使用してインターネット速度を追跡することも可能ですが、サードパーティのアプリケーションを使用するとプロセスが大幅に効率化されます。これらのアプリケーションを使用すると、タスクバーから直接ネットワーク速度を確認できるため、ネットワークとインターネットの設定に移動する必要がなくなります。
Windows 11 にインターネット速度モニターを追加する手順
Windows 11 のタスクバーにインターネット速度メーターを組み込むには、信頼できるサードパーティ製ソフトウェアが必要です。以下は、一般的なオプションとそのインストール プロセスです。
1. タスクバーモニターでインターネット接続を表示する
タスクバー モニターは、CPU や RAM の使用率などの重要なシステム情報とインターネット速度をタスクバーに直接表示する、無料の効率的なツールです。使用方法は次のとおりです。
- お好みの Web ブラウザーを開き、タスクバー モニターのダウンロード ページに移動します。
- TaskbarMonitorInstaller.exeファイルをデバイスにダウンロードします。
- ダウンロードしたら、インストーラーを実行し、完了するまでしばらく待ちます。
- インストールが成功したことを確認するコマンド プロンプト ウィンドウが表示されます。
- 完了すると、インターネット速度が Windows 11 のタスクバーに表示されます。
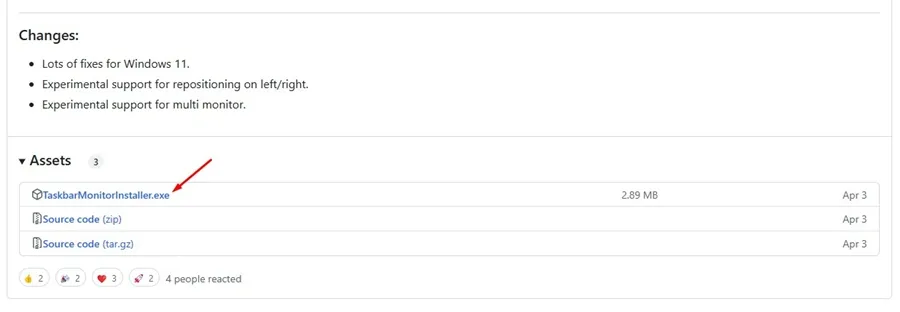
2. TrafficMonitor によるインターネット接続の監視
TrafficMonitor は、インターネット速度、CPU、RAM の使用状況を追跡する、Windows 用の優れたユーティリティです。設定方法は次のとおりです。
- TrafficMonitorの最新バージョンをダウンロードし、その内容を抽出します。
- 抽出したフォルダを開き、TrafficMonitor アプリケーション ファイルをダブルクリックして起動します。
- インストールすると、現在のインターネット速度がタスクバーに表示されます。
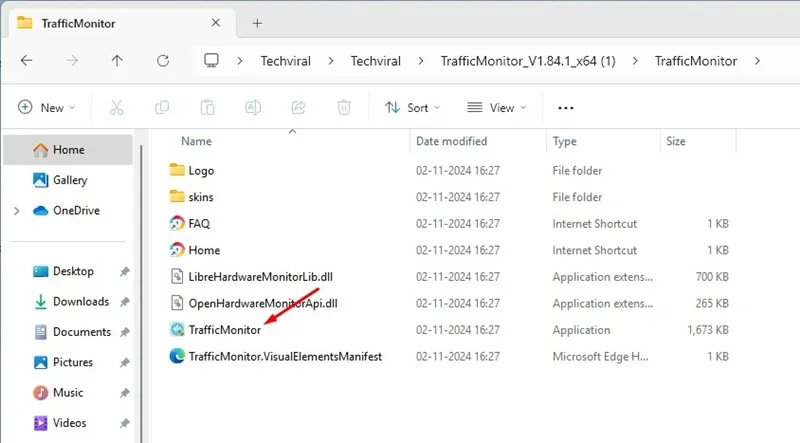
3. NetBalancer によるインターネットの監視
NetBalancer は、インターネット トラフィックを追跡するためのもう 1 つの強力なオプションです。システム トレイにインターネット速度メーターがインストールされます。使用方法は次のとおりです。
- NetBalancer インストーラーを公式サイトからダウンロードします。
- ダウンロードしたセットアップ ファイルを実行してインストールを開始します。
- インストール プロセス中、続行する前にNetBalancer システム トレイオプションがチェックされていることを確認してください。
- インストール後、デスクトップ上の NetBalancer トレイ アイコンにアクセスしてアクティブ化します。
- ツールを有効にすると、システム トレイにリアルタイムのインターネット速度が表示されます。
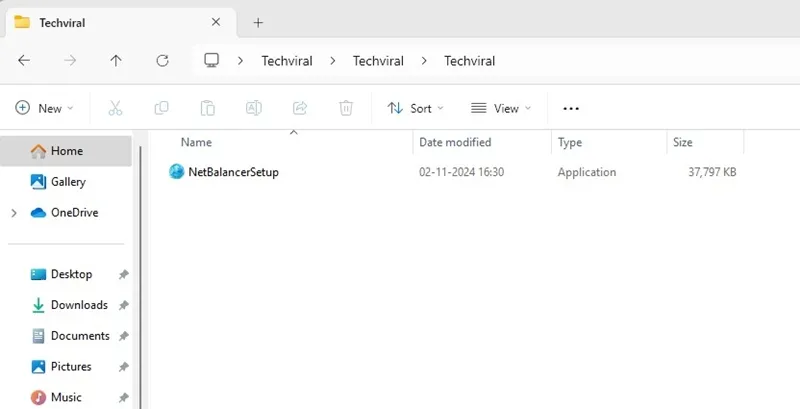
結論
上記の方法は、Windows 11 タスクバーから直接インターネット接続速度を監視するための効果的なソリューションを提供します。ご質問がある場合やさらにサポートが必要な場合は、お気軽にコメントを残してください。このガイドは役に立ちましたか? 遠慮なく友人と共有してください。



コメントを残す