Windows 10 および Windows 11 には、ユーザーが複数のユーザー プロファイルを作成できる便利な機能があります。この機能は、共有のコンピューターまたはラップトップで各メンバーが独自の設定、アプリケーション、ファイルを備えた独自のパーソナライズされたエクスペリエンスを実現できるため、特に家族にとって便利です。
Techviral は以前、Windows 11 でのユーザー アカウントの切り替えに関する詳細なガイドを提供しましたが、この記事では、オペレーティング システムでサインインしているすべてのユーザーを識別する方法に特に焦点を当てます。
1. スタートメニューからサインインしたユーザーを識別する
サインインしているすべてのユーザーを表示する最も簡単な方法の 1 つは、Windows 11 のスタート メニューを使用することです。必要な情報を見つけるには、次の簡単な手順に従ってください。
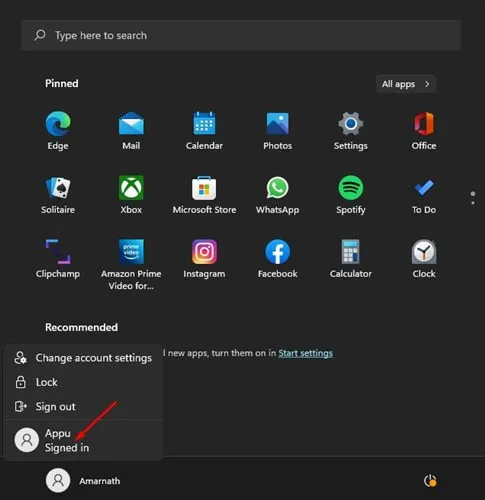
- まず、Windows キーを押すか、[スタート] ボタンを選択します。
- スタート メニューの左下にあるプロフィール画像をクリックします。
- 「サインイン済み」ラベルが付いているユーザー名を探します。
現在アクティブなユーザー アカウントには、スタート メニュー内に「サインイン」ラベルが表示されます。
2. タスクマネージャーでサインインしているユーザーを確認する
サインインしているアカウントを確認するもう 1 つの効果的な方法は、タスク マネージャーを使用することです。この機能にアクセスするには、次の簡単な手順に従ってください。
1. Windows 検索バーをクリックし、「タスク マネージャー」と入力して、結果からアプリケーションを開きます。
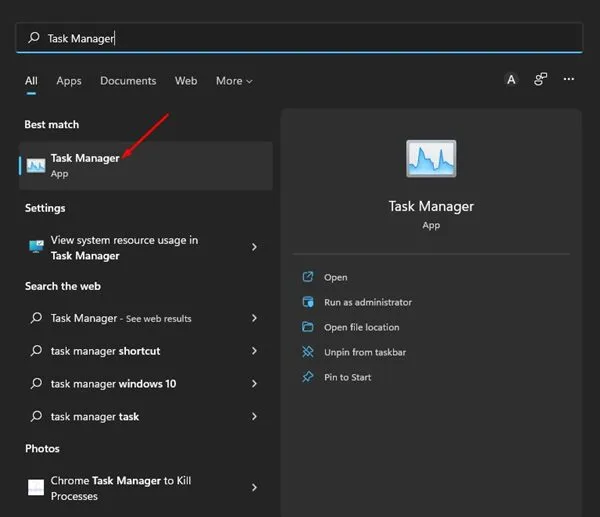
2. タスク マネージャー ウィンドウで、[ユーザー]タブに移動します。
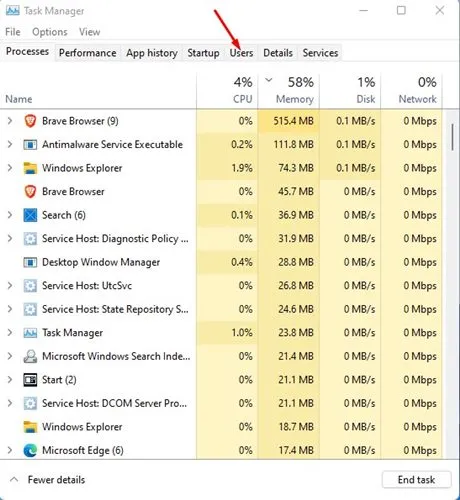
3. このタブには、サインインしているアクティブなユーザーがすべて一覧表示されます。

3. コマンドプロンプトを使用してサインインしているユーザーを検索する
コマンド プロンプトは、アクティブなユーザー アカウントを見つけるためのもう 1 つの便利なツールです。この方法を使用するには、次の手順に従います。
1. Windows の検索機能にアクセスし、「コマンド プロンプト」と入力して、検索結果から選択します。
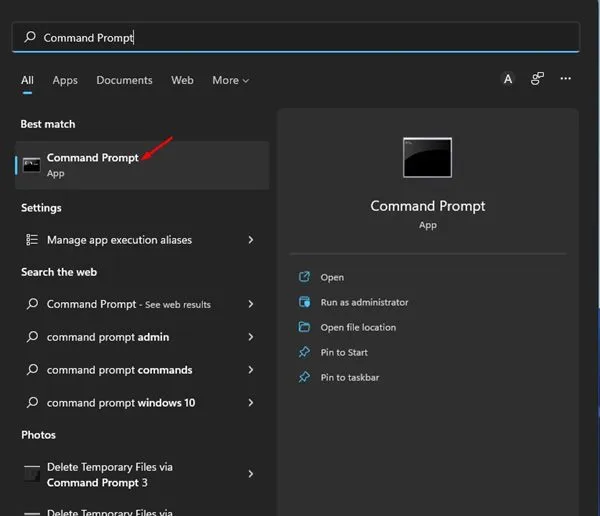
2. コマンドプロンプトウィンドウで、コマンドquery userを入力し、Enterを押します。
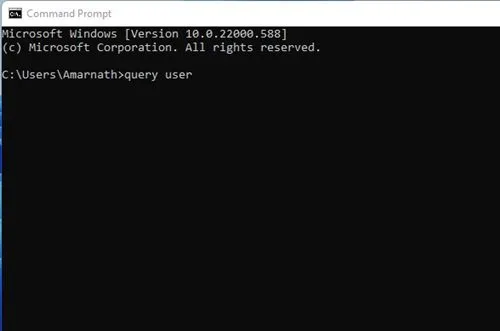
3. 結果のリストにはすべてのユーザー アカウントが表示され、状態列を確認できます。アクティブとしてリストされているアカウントは、現在デバイスにログインしています。
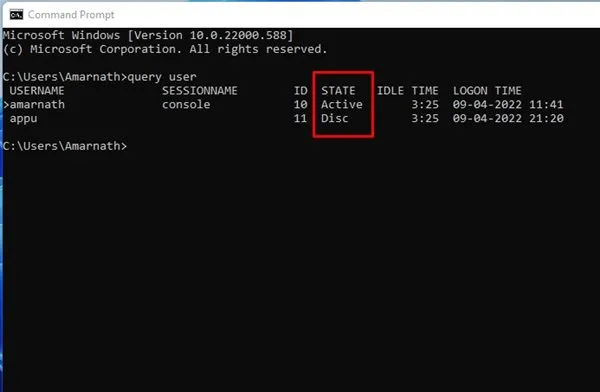
4. PowerShell を使用してサインインしたユーザー アカウントを検索する
コマンド プロンプトに加えて、PowerShell を使用してすべてのアクティブなユーザー アカウントを一覧表示することもできます。この方法を実行する方法は次のとおりです。
1. Windows 11 でPowerShellを検索し、右クリックして、「管理者として実行」を選択します。
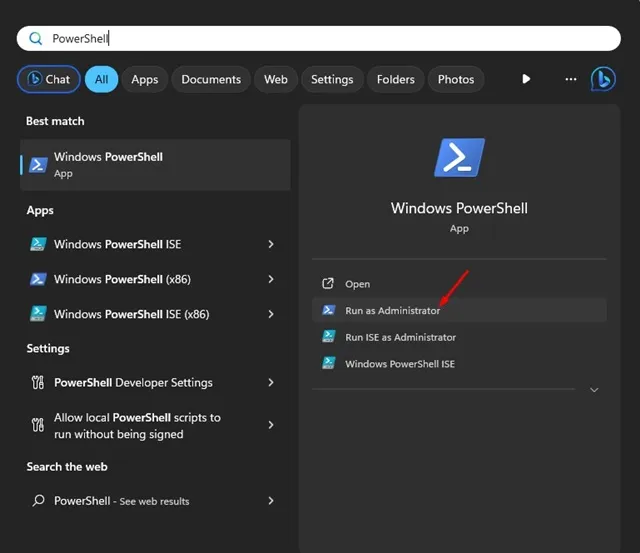
2. PowerShell インターフェイスで、次のスクリプトを実行します。
$users = quser.exe | Select-Object -Skip 1
$unames = @()
foreach ($u in $users) {
$uname = ($u.trim() -replace '\s+',' ' -replace '>','' -split '\s')[0]
$unames += New-Object psobject -Property ([ordered]@{
'Logged in Users' = [string]$uname
})
}
Write-Output $unames
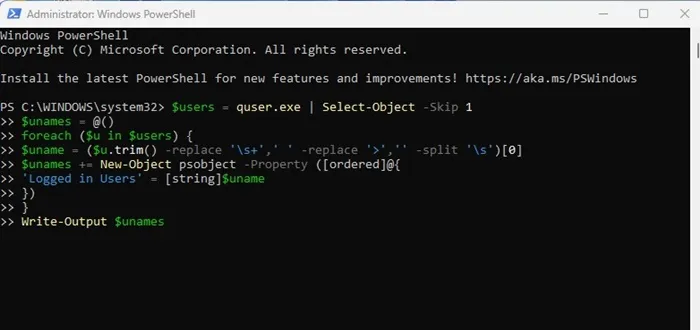
3. 出力にはログインしているすべてのユーザーが表示され、「ログインしているユーザー」セクションにはコンピューター上でアクティブなアカウントが示されます。
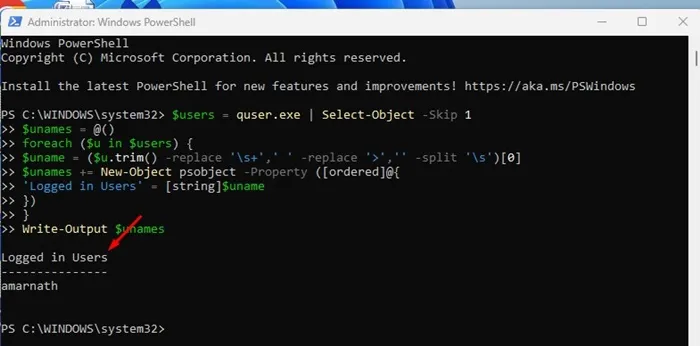
Windows 11 ですべてのユーザー アカウントを管理する
前述の方法は、現在サインインしているアカウントを識別するのに特に役立ちます。ただし、Windows 11 内のすべてのユーザー アカウントを表示および管理する場合は、コンピューターの管理ツールを使用して次の手順に従います。
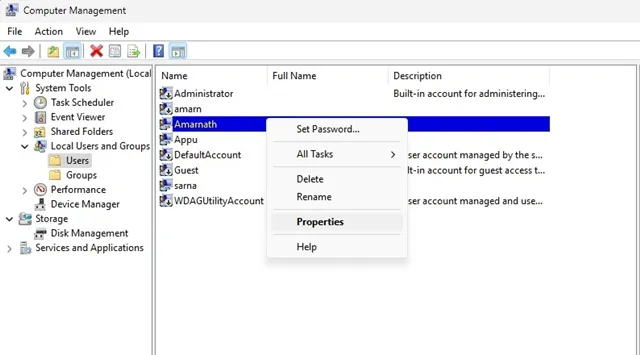
- Windows 11 でコンピューターの管理を検索します。
- コンピュータの管理ユーティリティを開きます。
- [システム ツール] > [ローカル ユーザーとグループ] > [ユーザー]に移動します。
- 右側のパネルに、すべてのユーザー アカウントのリストが表示されます。
- 管理したいユーザー アカウントを右クリックし、[プロパティ]を選択します。
そこから、アカウントを無効にしたり、パスワードの有効期限ポリシーを設定したり、その他のアカウント設定を管理したりできます。
これらの方法は、Windows 11 でサインインしているすべてのユーザーを識別するための包括的なアプローチを提供します。このガイドがお役に立てば幸いです。この情報をお友達と自由に共有してください。ご質問がある場合やさらに詳しく説明が必要な場合は、以下にコメントを残してください。




コメントを残す ▼