ノートパソコンのシリアル番号を見つけることは、テクニカル サポートの取得、ドライバーのダウンロード、保証目的など、さまざまな理由で重要です。幸いなことに、Windows 10 または 11 オペレーティング システムでノートパソコンのシリアル番号を見つけるのは簡単なプロセスです。次の手順に従って、この重要な情報を簡単に見つけてください。
1. ノートパソコンのハードウェアのシリアル番号を確認する
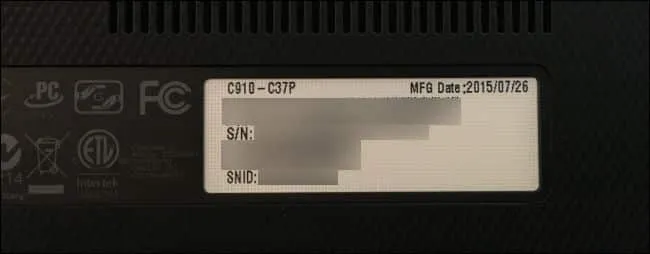
まず、ノートパソコンの物理的なハードウェアを検査します。ほとんどのメーカーは、シリアル番号をデバイスの下側、特にバッテリー コンパートメントの近くに配置しています。手順は次のとおりです。
- ベースを確認する:ノートパソコンを裏返し、シリアル番号が記載されたラベルを探します。通常はプラスチックまたは金属の本体に直接印刷されています。
- バッテリー コンパートメント:外部から見つからない場合は、バッテリーを取り外し (該当する場合)、コンパートメント内のシリアル番号を探します。
- 元のパッケージ:ノートパソコンの箱や納品書にもシリアル番号が記載されている場合があります。上記の方法で問題が解決しない場合は、これらの文書を確認してください。
この簡単な方法では、ソフトウェアや技術的な知識を必要とせずに、すぐに結果が得られることが多いです。
2. コマンドプロンプトでシリアル番号を見つける
ノートパソコンのシリアル番号を取得するもう 1 つの効率的な方法は、Windows のコマンド プロンプト機能を使用することです。手順は次のとおりです。
- コマンド プロンプトにアクセスします。Windowsキーを押して「cmd」と入力し、コンテキスト メニューから[管理者として実行]を選択します。
- コマンドを入力します。コマンド プロンプト ウィンドウで、次のコマンドを入力し
wmic bios get serialnumber、Enter キーを押します。 - 出力を表示します。シリアル番号が画面に表示されます。「OEM によって入力されます」というメッセージは、製造元がシリアル番号を入力しなかったことを示します。
このアプローチは、コマンドラインの使用に慣れていて、すばやく検索する必要がある人にとっては画期的なものです。
3. PowerShell を使用してシリアル番号を取得する
PowerShell の使用を好む場合は、この強力なコマンドライン ツールを使用して、ラップトップのシリアル番号を見つけることもできます。簡単なガイドを以下に示します。
- PowerShell を開きます。Windowsキーを押して「PowerShell」と入力します。それを右クリックして、[管理者として実行]を選択します。
- コマンドを実行します:次のコマンドを入力します:
gwmi win32_bios | fl SerialNumber. - 結果を確認する:ノートパソコンのシリアル番号がすぐに表示され、すぐに使用できるようになります。
ハードウェアをチェックしたい場合は、バッテリーを取り外して下側を確認することを検討してください。シリアル番号も通常そこに記載されています。
4. BIOS経由でシリアル番号にアクセスする
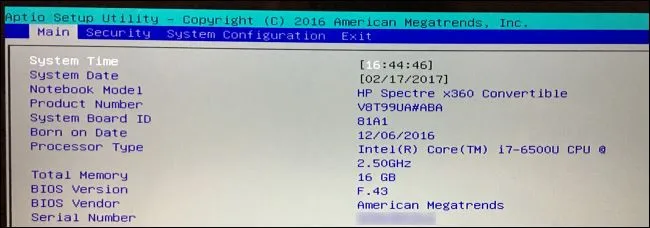
最後の手段として、BIOS または UEFI ファームウェア設定を確認してシリアル番号を取得できます。知っておくべきことは次のとおりです。
- BIOS 設定に入る:ラップトップを再起動し、BIOS セットアップに入ります (通常は起動中に F2、F10、DEL、または ESC キーを押します。具体的なキーは製造元によって異なります)。
- シリアル番号を見つける: BIOS に入ったら、システム情報を表示するセクションを探します。通常、シリアル番号はここに大きく記載されています。メイン画面にない場合は、「システム構成」で再度確認してください。
BIOS を操作するとシステム設定に影響する可能性があるため、注意して進めてください。この方法は、以前の試行で結果が得られなかった場合に最も役立ちます。
追加の洞察
1. ノートパソコンのシリアル番号を見つけることが重要なのはなぜですか?
ノートパソコンのシリアル番号を見つけることは、保証請求、カスタマー サポート、特定のドライバーの検索、特にハードウェアの問題のトラブルシューティングに不可欠です。
2. ノートパソコンのシリアル番号が見つからない、または読み取れない場合はどうすればいいですか?
シリアル番号がノートパソコンに表示されていない場合、または読みにくい場合は、ノートパソコンに付属していた元のパッケージまたはドキュメントを確認することを検討してください。場合によっては、BIOS にアクセスしたり、カスタマー サポートに問い合わせて支援を受ける必要がある場合があります。
3. BIOS にアクセスしてシリアル番号を見つける際に、リスクはありますか?
BIOS 自体へのアクセスは一般的に安全ですが、BIOS 設定を誤って変更するとシステムの問題が発生する可能性があります。操作に自信がない限り、シリアル番号のみを確認し、設定を変更しないことをお勧めします。




コメントを残す