Ubuntu システムのディスク容量が不足していませんか? 心配しないでください! いくつかの簡単なコマンドを使用することで、不要なインストール ファイルをすばやく見つけて削除し、貴重なハード ドライブの容量を解放できます。
apt パッケージ マネージャーを理解する
Ubuntu Linux システムにソフトウェアをインストールするには、万能な方法はありません。apt および apt-get コマンドを選択することもできますが、Snaps や Flatpaks などの代替手段も利用できます。
apt (Advanced Package Tool) は、従来のコマンドよりも簡素化されたインターフェイスを提供しますapt-get。apt は使いやすさが向上し、機能が充実していますが、apt-get が提供するすべての機能を備えているわけではありません。これらのコマンドは、下位レベルのdpkgコマンドとシームレスに連携し、Ubuntu を含む Debian ベースのシステムでのアプリのインストールの基礎となります。
apt 経由でパッケージをインストールすると、対応する DEB ファイルがダウンロードされ、必要なファイルの場所に解凍されます。この DEB ファイルはシステムに保存されたままなので、再インストールや修復を迅速に行うことができます。ただし、時間が経つと、特にオペレーティング システムが別のパーティションにセットアップされている場合や、小さなハード ドライブを使用している場合は、ディスク領域の使用量が著しく増加する可能性があります。
apt を使用してアプリケーションをアンインストールすると、通常は設定ファイルが保持されますが、特定のアプリケーションについてはクリーンな状態に戻すことを好む場合があります。幸いなことに、apt スイートには、こうしたニーズに応えるさまざまなコマンドが用意されています。
アプリをアンインストールする方法
インストールされたアプリケーションをシステムから削除するには、apt コマンドとremoveオプションを組み合わせて使用します。
sudo apt remove sqlite3
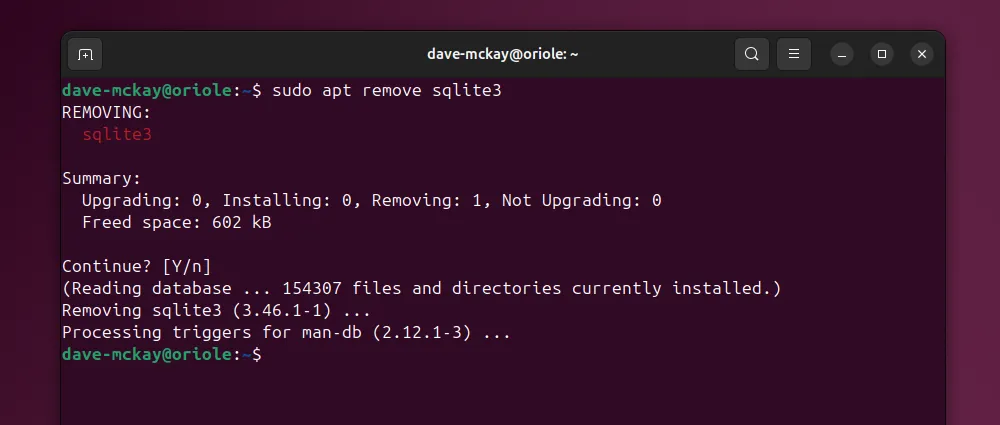
このコマンドはアプリケーションをアンインストールしますが、アーカイブ ディレクトリ内の DEB ファイルとともに構成ファイルはそのまま残ります。次のファイルが存在するかどうか確認してみましょう/var/cache/apt/archives。
ls /var/cache/apt/archives/
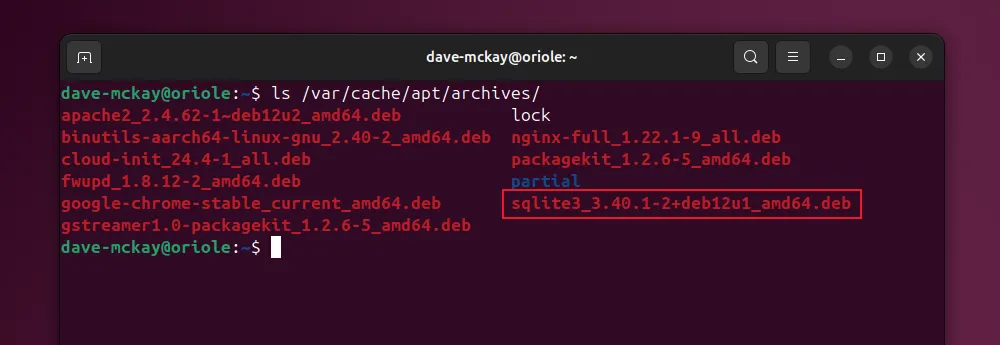
ご覧のとおり、アンインストールされたアプリケーションは、DEB ファイルの形で残骸を残します。幸いなことに、最初にアプリケーションをアンインストールしなくても、これらの残骸を消去できます。これを理解することが、システムを整理する鍵となります。
インストールファイルのクリーンアップ
残った DEB ファイルを処分するには、cleanコマンドを実行します。
sudo apt clean
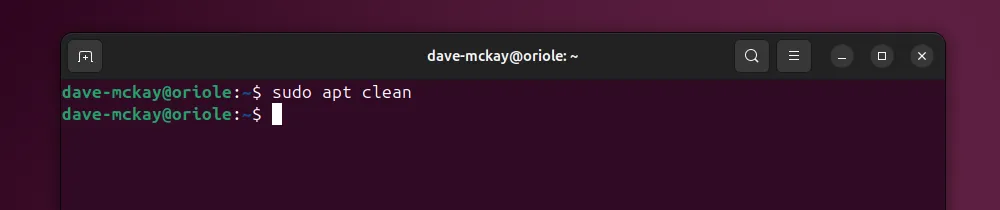
/var/cache/apt/archivesこのアクションは、とディレクトリの両方から蓄積された DEB ファイルをクリアします/var/cache/apt/archives/partial。 クリーンアップ後にアーカイブ ディレクトリを確認してみましょう。
ls /var/cache/apt/archives/
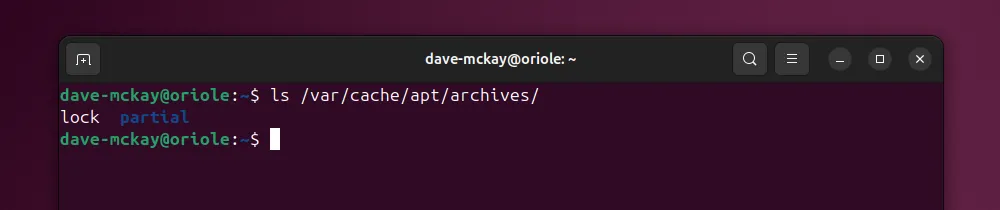
アーカイブ ディレクトリが空になり、混乱からすぐに解放されます。システム操作に不可欠なメタデータ ファイルがいくつか残っていることに注意してください。
Autoclean で古いファイルを削除する
autocleanコマンドはよく誤解されています。clean と同様に、このコマンドは DEB ファイルを削除しますが、ダウンロードできなくなったファイルのみを削除します。これが重要な理由は次のとおりです。
アプリケーションの新しいバージョンが存在する場合、アーカイブされた古い DEB は不要になります。Autoclean は、インストールに必要なファイルへのアクセスを犠牲にすることなく、システムから古いパッケージを排除します。
アプリとその設定ファイルの削除
purgeコマンドは、より徹底的なアンインストール オプションを提供します。
sudo apt purge sqlite3
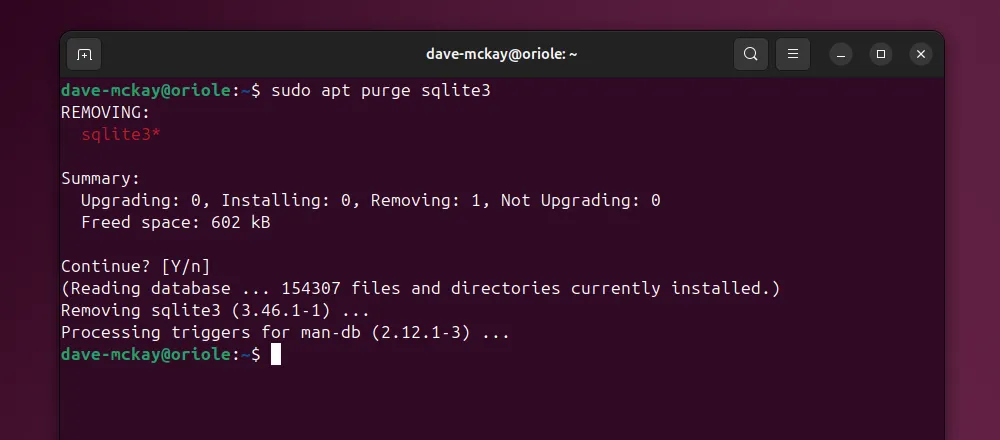
このコマンドは、アプリケーションをアンインストールするだけでなく、関連するすべての構成ファイルも削除します。トラブルシューティングを行う場合やクリーン インストールを希望する場合は、パージを実行することをお勧めします。さらに、必要に応じて、事前に削除したアプリケーションに対して apt purge を実行し、残留物が残らないようにすることができます。
孤立した依存関係の管理
アプリケーションをアンインストールすると、使用されていないライブラリや依存関係が残ることがよくあります。これらの孤立したパッケージが蓄積され、不要な混乱が生じる可能性があります。不要なファイルを削除するには、autoremoveコマンドを使用します。
sudo apt autoremove
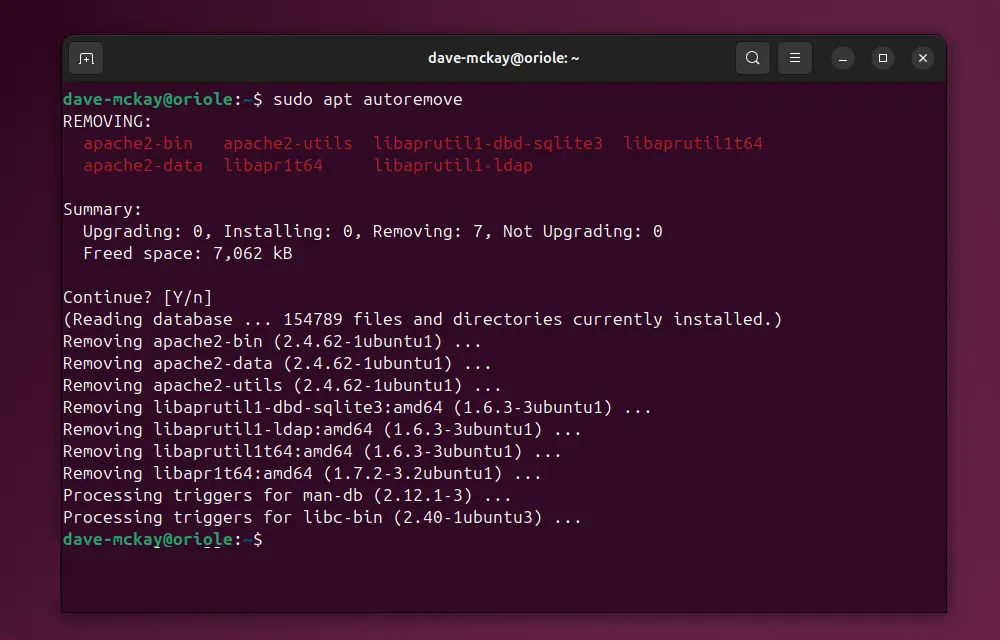
ここでは注意が必要です。自動削除により、他のアプリケーションに必要なライブラリが削除され、機能上の問題が発生する可能性があります。削除するファイルのリストを常にチェックし、本当に不要であることを確認してください。
システムスペースを最適化する
不要なパッケージやインストール ファイルを定期的にクリーンアップすることで、Ubuntu システムの効率性と最適化を維持できます。これは、システム メンテナンス ルーチンの定番となり、新しいインストール用にハード ドライブのスペースを解放し、全体的なパフォーマンスを向上させます。
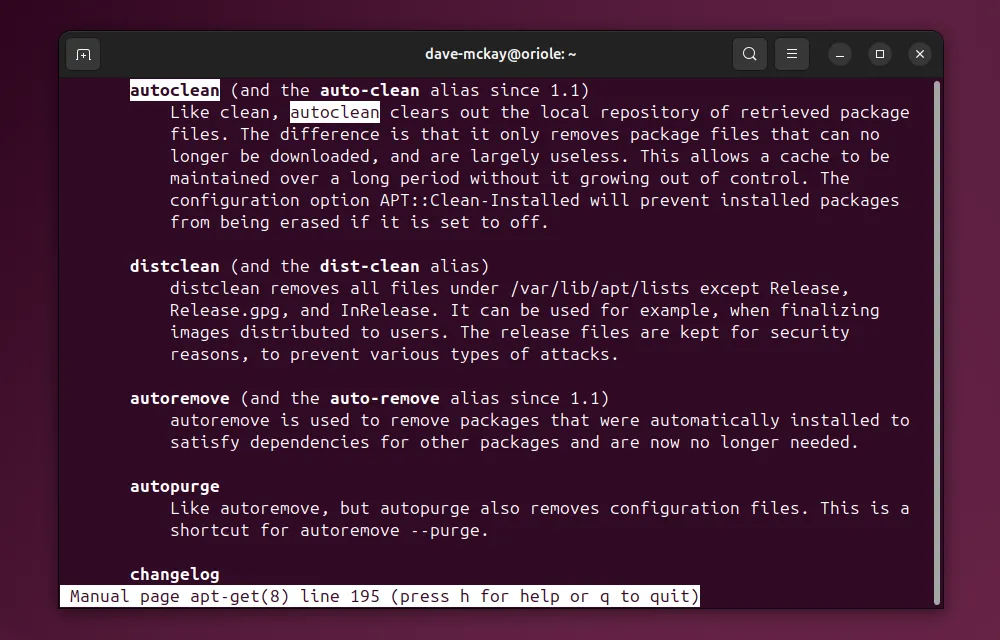
よくある質問
1. apt コマンドの「remove」と「purge」の違いは何ですか?
「remove」コマンドはパッケージをアンインストールしますが、その構成ファイルは保持されます。ただし、「purge」コマンドはパッケージとそのすべての構成ファイルを完全に削除します。
2. 自動削除機能はどのように機能しますか?
「autoremove」コマンドは、依存関係としてインストールされたが不要になった孤立したパッケージをクリーンアップし、ディスク領域を解放するのに役立ちます。
3. clean コマンドを定期的に実行する必要がありますか?
はい、clean コマンドを定期的に実行すると、不要な DEB ファイルを削除してシステムのディスク容量とパフォーマンスを維持するのに役立ちます。




コメントを残す